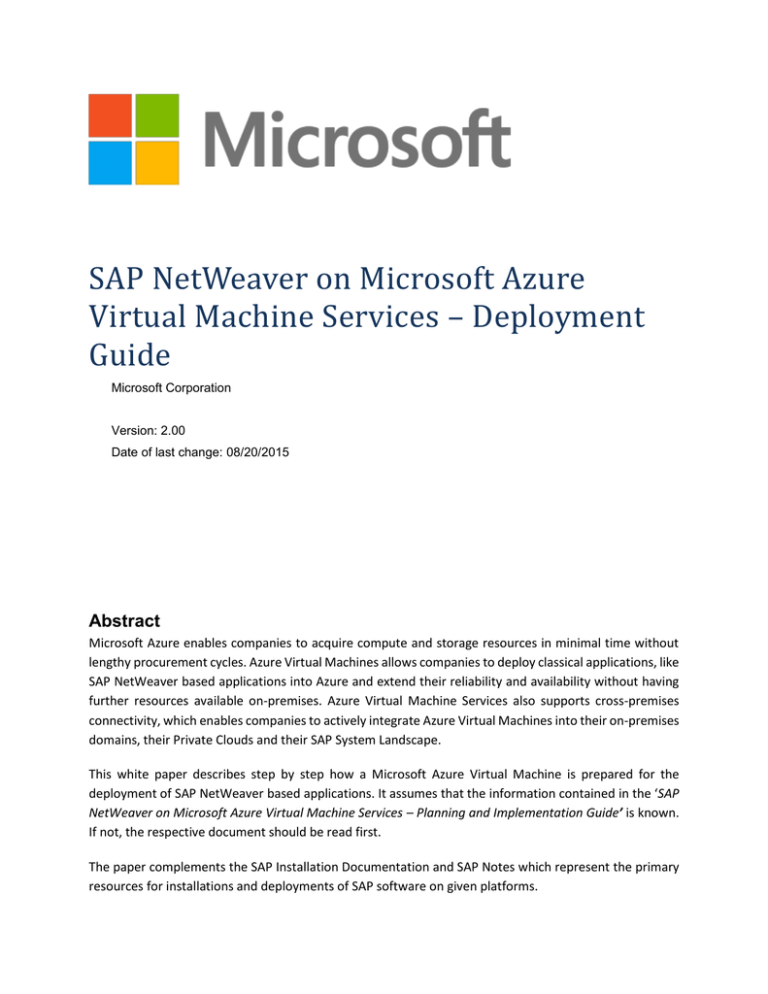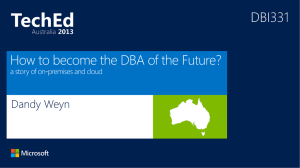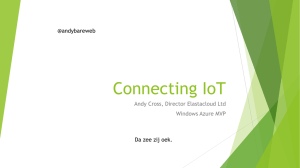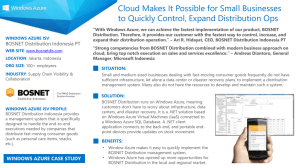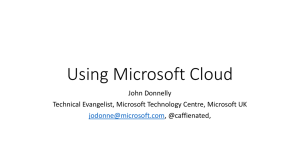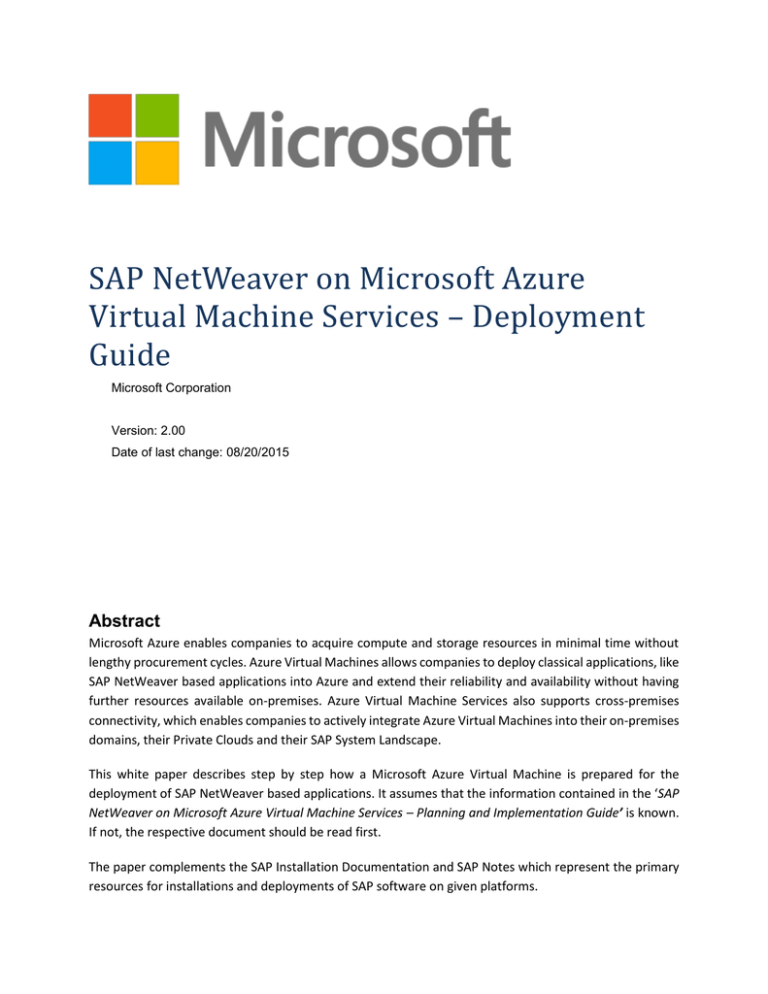
SAP NetWeaver on Microsoft Azure
Virtual Machine Services – Deployment
Guide
Microsoft Corporation
Version: 2.00
Date of last change: 08/20/2015
Abstract
Microsoft Azure enables companies to acquire compute and storage resources in minimal time without
lengthy procurement cycles. Azure Virtual Machines allows companies to deploy classical applications, like
SAP NetWeaver based applications into Azure and extend their reliability and availability without having
further resources available on-premises. Azure Virtual Machine Services also supports cross-premises
connectivity, which enables companies to actively integrate Azure Virtual Machines into their on-premises
domains, their Private Clouds and their SAP System Landscape.
This white paper describes step by step how a Microsoft Azure Virtual Machine is prepared for the
deployment of SAP NetWeaver based applications. It assumes that the information contained in the ‘SAP
NetWeaver on Microsoft Azure Virtual Machine Services – Planning and Implementation Guide’ is known.
If not, the respective document should be read first.
The paper complements the SAP Installation Documentation and SAP Notes which represent the primary
resources for installations and deployments of SAP software on given platforms.
SAP NetWeaver on Microsoft Azure Virtual Machine Services – Deployment Guide
Copyright Information
This document is provided "as-is". Information and views expressed in this document, including URL and other
Internet website references, may change without notice.
Some examples depicted herein are provided for illustration only and are fictitious. No real association or connection
is intended or should be inferred.
This document does not provide you with any legal rights to any intellectual property in any Microsoft product. You
may copy and use this document for your internal, reference purposes.
Microsoft, Active Directory, Hyper-V, SQL Server, Windows PowerShell, Windows, Microsoft Azure and Windows Server
are either registered trademarks or trademarks of Microsoft Corporation in the United States and/or other countries.
All other trademarks are property of their respective owners.
© 2014 Microsoft Corporation. All rights reserved.
Page 2 of 32
SAP NetWeaver on Microsoft Azure Virtual Machine Services – Deployment Guide
Contents
1
Introduction ........................................................................................................................................... 4
2
Prerequisites and Resources ................................................................................................................. 5
Prerequisites.................................................................................................................................. 5
Resources ...................................................................................................................................... 6
3
Deployment Scenarios of VMs for SAP in Azure ................................................................................... 7
Deployment of VMs for SAP .......................................................................................................... 7
Scenario 1: Deploying a VM out of the Azure Gallery for SAP ...................................................... 8
Scenario 2: Deploying a VM with a customer specific image for SAP ......................................... 11
Scenario 3: Moving a VM from on-premises using a non-generalized Azure VHD with SAP ...... 15
Scenario 4: Deploying Monitoring for SAP into already deployed and productive VM .............. 18
Scenario 5: Updating the Monitoring Configuration for SAP ...................................................... 18
4
Detailed Single Deployment Steps ...................................................................................................... 20
Deploying Azure PowerShell cmdlets .......................................................................................... 20
Download and Import SAP relevant PowerShell cmdlets ........................................................... 22
Join VM into on-premises Domain .............................................................................................. 22
Download, Install and enable Azure VM Agent........................................................................... 22
Configure Azure Monitoring Extension for SAP .......................................................................... 23
5
Checks and Troubleshooting for End-to-End Monitoring Setup for SAP on Azure ............................. 26
Readiness Check for Azure Monitoring for SAP .......................................................................... 26
Health check for Azure Monitoring Infrastructure Configuration............................................... 29
Further troubleshooting of Azure Monitoring infrastructure for SAP ........................................ 31
5.3.1
Azure performance counters do not show up at all............................................................ 31
5.3.2
Some Azure performance counters are missing ................................................................. 32
Page 3 of 32
SAP NetWeaver on Microsoft Azure Virtual Machine Services – Deployment Guide
1 Introduction
A large number of companies worldwide use SAP NetWeaver based applications – most prominently the
SAP Business Suite – to run their mission critical business processes. System health is therefore a crucial
asset, and the ability to provide enterprise support in case of a malfunction, including performance
incidents, becomes a vital requirement.
Microsoft Azure provides superior platform instrumentation to accommodate the supportability
requirements of all business critical applications. This guide makes sure that a Microsoft Azure Virtual
Machine targeted for deployment of SAP Software is configured such that enterprise support can be
offered, regardless which way the Virtual Machine gets created, be it taken out of the Azure gallery or
using a customer specific image.
In the following, all necessary setup steps are described in detail.
Page 4 of 32
SAP NetWeaver on Microsoft Azure Virtual Machine Services – Deployment Guide
2 Prerequisites and Resources
Prerequisites
Before you start, please make sure that the following prerequisites are met:
Local Personal Computer
The setup of an Azure Virtual Machine for SAP Software deployment comprises of several steps, in one
of which a PowerShell script needs to be executed and the Microsoft Azure Portal needs to be accessed.
For that, a local Personal Computer running Windows 7 or higher is necessary.
Internet connection
To download the Azure PowerShell cmdlets as well as a PowerShell script related to SAP deployments an
Internet connection is required. In addition, the Internet connection is used by the PowerShell script
related to SAP deployments to remotely interact with the Microsoft Azure Virtual Machine Service.
Furthermore, the Microsoft Azure Virtual Machine running the SAP Monitoring needs access to the
Internet. In case this Azure VM is part of an Azure Virtual Network or on-premises domain, make sure that
the relevant proxy settings are set. These settings must also be valid for the LocalSystem account to access
the Internet.
Microsoft Azure Subscription
An Azure account already exists and according Logon credentials are known.
Topology consideration and Networking
The topology and architecture of the SAP deployment in Azure needs to be defined. Architecture in
regards to:
Microsoft Azure Storage account to be used
Virtual Network to deploy the SAP system into
Cloud Service to deploy the SAP system into
Azure Region to deploy the SAP system
SAP configuration (2-Tier or 3-Tier)
VM size(s) and number of additional VHDs to be mounted to the VM(s)
SAP Transport and Correction system configuration
should be defined. Azure Storage Accounts or Azure Virtual Networks as such should have been created
and configured already. How to create and configure them is covered in the ‘SAP NetWeaver on Microsoft
Azure Virtual Machine Services – Planning and Implementation Guide’.
SAP Sizing
The projected SAP workload has been determined, e.g. by using the SAP Quicksizer, and the
according SAPS number is known
Page 5 of 32
SAP NetWeaver on Microsoft Azure Virtual Machine Services – Deployment Guide
The required CPU resource and memory consumption of the SAP system should be known
The required I/O operations per second should be known
The required network bandwidth in eventual communication between different VMs in Azure is
known
The required network bandwidth between the on-premises assets and the Azure deployed SAP
systems is known
Resources
During the configuration work, the following resources are needed:
SAP Note 1928533 – SAP Applications on Azure: Supported Products and Sizing, containing
the list of Azure Machine types, which are supported for the deployment of SAP Software
important capacity information per Azure Machine type
supported SAP software and OS and DB combination
SAP Note 2015553 - SAP on Microsoft Azure: Support Prerequisites, listing prerequisites to be supported
by SAP when deploying SAP software into Azure.
SAP Note 1999351 – Enhanced Azure Monitoring for SAP containing additional troubleshooting
information for the Enhanced Azure Monitoring for SAP.
SAP Note 2178632 - Key Monitoring Metrics for SAP on Microsoft Azure containing detail information on
all available monitoring metrics for SAP on Azure.
SAP Note 1409604 – Virtualization on Windows: Enhanced Monitoring containing the required SAP Host
Agent version for Azure.
Link to download area for SAP specific PowerShell cmdlets:
http://go.microsoft.com/?linkid=9811175&clcid=0x409
Link to the Microsoft Azure Portal page: https://manage.windowsazure.com/
The following guides cover the topic of SAP on Azure as well:
SAP NetWeaver on Microsoft Azure Virtual Machine Services – Planning and Implementation
Guide
SAP NetWeaver on Microsoft Azure Virtual Machine Services – Deployment Guide (this document)
DBMS Deployment Guide for SAP on Microsoft Azure Virtual Machine Services
SAP NetWeaver: Building a Microsoft Azure–based Disaster Recovery Solution
Clustering SAP ASCS/SCS Instance using Windows Server Failover Cluster on Azure with SIOS
DataKeeper
Page 6 of 32
SAP NetWeaver on Microsoft Azure Virtual Machine Services – Deployment Guide
3 Deployment Scenarios of VMs for SAP in Azure
In this chapter you learn the different ways of deployment and the single steps to be taken for each way.
Deployment of VMs for SAP
Microsoft Azure offers multiple ways to deploy VMs and associated disks. Thereby it is very important to
understand the differences since preparations of the VMs might differ dependent on the way of
deployment. In general, we look into the following scenarios:
1. Deploying a VM out of the Azure Gallery
You like to take a Microsoft or 3rd party provided image out of the Azure Gallery to deploy your
VM. After you deployed your VM in Azure, you follow the same guidelines and tools to install the
SAP software inside your VM as you would do in an on-premises environment. For installing the
SAP software inside the Azure VM, SAP and Microsoft recommend to upload and store the SAP
installation media in Azure VHDs or to create an Azure VM working as a ‘File server’ which contains
all the necessary SAP installation media.
2. Deploying a VM with a customer specific image
Due to specific patch requirements in regards to your OS or DBMS version, the provided images
out of the Azure Gallery might not fit your needs. Therefore, you might need to create a VM using
your own ‘private’ OS/SQL Server VM image which can be deployed several times afterwards.
To prepare such a ‘private’ image for duplication, the Windows settings (like Windows SID and
hostname) must be abstracted/generalized on the on-premises VM; this can be done using
sysprep. If you have already installed SAP content in your on-premise VM (especially for 2-Tier
systems), you can adapt the SAP system settings after the deployment of the Azure VM through
the System Rename procedure supported by the SAP Software Provisioning Manager (SAP Note
1619720 - System Rename for SAP Systems based on SAP NetWeaver).
Otherwise you can install the SAP software later after the deployment of the Azure VM.
As of the database content used by the SAP application, you can either generate the content
freshly by an SAP installation or you can import your content into Azure by using a VHD with a
DBMS database backup or by leveraging capabilities of the DBMS to directly backup into Microsoft
Azure Storage (see the guide: ‘DBMS Deployment Guide for SAP on Microsoft Azure Virtual
Machine Services’). In this case, you could also prepare VHDs with the DBMS data and log files onpremises and then import those as Disks into Azure. But the transfer of DBMS data which is getting
loaded from on-premises to Azure would work over VHD disks that need to be prepared onpremises.
3. Moving a VM from on-premises to Azure with a non-generalized disk
You plan to move a specific SAP system from on-premises to Azure. This can be done by uploading
the VHD which contains the OS, the SAP Binaries and eventual DBMS binaries plus the VHDs with
the data and log files of the DBMS to Azure. In opposite to scenario #2 above, you keep the
hostname, SAP SID and SAP user accounts in the Azure VM as they were configured in the onpremises environment. Therefore, preparing the image by calling sysprep is not necessary. This
Page 7 of 32
SAP NetWeaver on Microsoft Azure Virtual Machine Services – Deployment Guide
case will mostly apply for Cross-Premises scenarios where a part of the SAP landscape is run onpremises and parts on Azure.
Scenario 1: Deploying a VM out of the Azure Gallery for SAP
Azure offers the possibility to deploy a VM instance out of a standard gallery which offers some standard
OS images of Windows Server 2008R2 and Windows Server 2012 (R2). It is also possible to deploy an image
that includes DBMS SKUs of SQL Server. For details using those gallery images with DBMS SKUs please refer
to the document: ‘DBMS Deployment Guide for SAP on Microsoft Azure Virtual Machine Services’
The SAP specific sequence of steps deploying a VM out of the Azure gallery would look like:
Step 1: Deploying Azure
PowerShell cmdlets
Desktop/Admin Work Station
Step 2: Download and import
SAP relevant PowerShell
cmdlets
Desktop/Admin Work Station
Step 3: Pick Azure OS Image in
Microsoft Gallery and Deploy
Image
Desktop/Admin Work Station
Azure connected
via Site-To-Site or
Express Route
to on-premise
AD/DNS
Step 4: Join VM into onpremise domain
VM
Step 5: Configure Azure
Monitoring Extension for SAP
Desktop/Admin Work Station
Figure 1 Flowchart of VM deployment for SAP systems using a VM image in Azure gallery
Following the Flowchart the following steps need to be executed:
Step 1
Page 8 of 32
SAP NetWeaver on Microsoft Azure Virtual Machine Services – Deployment Guide
Deploy Azure PowerShell cmdlets on Administration workstation as described in chapter 4.1 of this
document.
Step2
Download and Import Azure Monitoring for SAP PowerShell cmdlets as described in chapter 4.2 of this
document.
Step3
Deployment through Azure Portal
To start the deployment through Azure Portal, use the Wizard to create a new VM. The selection screen
looks like this:
Figure 2 Standard Gallery Image selection
When going through the wizard, you need to provide the following information:
Name and size of the VM,
Administrator user name and password,
Storage Account the VM needs to be deployed into (principles explained in implementation guide),
Page 9 of 32
SAP NetWeaver on Microsoft Azure Virtual Machine Services – Deployment Guide
Virtual Network and Cloud Service which this VM should be assigned to (principles explained in
implementation guide),
Fact whether the VM should be part of an Azure Availability Set (principles explained in planning
and implementation guide),
Endpoints – need to know whether default endpoints (RDP and Remote PowerShell should remain
or whether additional Endpoints need to be configured).
Please note: The Pre-selected option to ‘Install the VM Agent’ as shown below in Figure 3 needs
to remain selected. The SAP Monitoring solution is relying on this Agent to be installed once the
VM is deployed.
Figure 3 Pre-Selected Installation of VM Agent
Deployment through PowerShell cmdlets
Using PowerShell, a sequence of PS cmdlets to deploy such a VM could be structured like:
Search the VM image to be deployed with the PS cmdlet: Get-AzureVMImage
This command will list all the global as well as private images which are accessible for the Azure
subscription. Choose the gallery image desired.
A sequence of PS commands which deploys a VM out of the global gallery could look like:
select-azuresubscription -Subscriptionname "My SAP Azure Landscape"
set-azuresubscription -subscriptionname "My SAP Azure Landscape" Currentstorageaccountname "SAPDEV"
New-AzureVMConfig -Name "SAPERPDV2" -InstanceSize D11 -ImageName "Name of the image
displayed by the Get-AzureVMImage cmdlet" | Add-AzureProvisioningConfig –Windows AdminUsername "myadmin" –Password "strongpassword" | New-AzureVM –ServiceName
"sapazureland"
Please note: In this deployment method it is required to specify the current storage account. Since the
image of the VM is a global image provided by Azure, a storage account within the subscription needs to
be defined in which the VM gets deployed. This is done with the PS cmdlet ‘set-azuresubscription’ which
is used to set the current or default storage account for the Azure subscription specified in the same
Page 10 of 32
SAP NetWeaver on Microsoft Azure Virtual Machine Services – Deployment Guide
command. Please be aware that the commands above are leaving out several configuration options the
Azure Portal Wizard is asking. E.g. Endpoints or Availability Sets are not configured. The different PS
cmdlets which were piped in the third command are allowing a whole set of other options which allow
definitions as the wizard does. Please check the help of the specific commands with:
get-help <cmdlet name>
or check the help in MSDN for the specific parameters of the commands.
Please note that the Azure VM Agent is deployed by default when deploying a VM through a sequence of
PowerShell cmdlets as described above.
Step 4
In the case that the deployment in Azure is connected to the on-premises AD/DNS via Azure Site-to-Site
or Express Route (also referenced as Cross-Premises in the ‘SAP NetWeaver on Microsoft Azure Virtual
Machine Services – Planning and Implementation Guide’), it is expected that the VM is joining an onpremises domain. Considerations of this step are described in chapter 4.3 of this document.
Step 5
Configure Azure Monitoring Extension for SAP as described in chapter 4.5 of this document.
Check the prerequisites for SAP Monitoring for required minimum versions of SAP kernel and SAP Host
Agent in the resources listed in chapter 2.2 of this document.
After creating the VM, it will be deployed and it is then on you to install all the necessary software
components into the VM. Hence this type of VM deployment would require either the software to be
installed already available in Azure in some other VM or as disk which can be attached. Or we are looking
into Cross-Premises scenarios where connectivity to the on-premises assets (install shares) is a given.
Scenario 2: Deploying a VM with a customer specific image for SAP
As described in the ‘SAP NetWeaver on Microsoft Azure Virtual Machine Services – Planning and
Implementation Guide’ already in detailed steps there is a way to prepare and create a ‘custom’ image and
have it uploaded into the private gallery of Azure.
The sequence of steps in the flow chart would look like:
Page 11 of 32
SAP NetWeaver on Microsoft Azure Virtual Machine Services – Deployment Guide
Step 1: Deploying Azure
PowerShell cmdlets
Desktop/Admin Work Station
Step 2: Download and import
SAP relevant PowerShell
cmdlets
Desktop/Admin Work Station
Step 3: Pick Azure OS Image in
Private Image Gallery and
Deploy Image
Desktop/Admin Work Station
Azure connected
via Site-To-Site or
Express Route
to on-premise
AD/DNS
Step 4: Join VM into onpremise domain
VM
Step 5: Configure Azure
Monitoring Extension for SAP
Desktop/Admin Work Station
Figure 4 Flowchart of VM deployment for SAP systems using a VM image in Private Image gallery
Following the Flowchart the following steps need to be executed:
Step 1
Deploy Azure PowerShell cmdlets on Administration workstation as described in chapter 4.1 of this
document.
Step2
Download and Import Azure Monitoring for SAP PowerShell cmdlets as described in chapter 4.2 of this
document.
Step3
Start the deployment of the desired VM Image out of the Microsoft Azure gallery or through PowerShell
cmdlets.
Page 12 of 32
SAP NetWeaver on Microsoft Azure Virtual Machine Services – Deployment Guide
Deployment through Azure Portal
When deploying such an image the sequence of deployment would look like:
Use the Wizard to create a new VM.
In opposite to selecting the image out of the global gallery, the image would be picked out of the
section ‘My Images’ (see Figure 5 below).
Figure 5 Deploying an own image out the private Image gallery of an Azure Subscription
When going through the wizard, you need to provide the following information:
Name and size of the VM,
Administrator user name and password,
It is NOT necessary to define a storage account name since the VM would be deployed in the same
storage account as you placed the custom VM image in. This is a significant difference compared
to deployments from a global gallery image,
Virtual Network and Cloud Service which this VM should be assigned to (principles explained in
implementation guide),
Fact whether the VM should be part of an Azure Availability Set (principles explained in
implementation guide),
Endpoints – need to know whether default endpoints (RDP and Remote PowerShell should remain
or whether additional Endpoints need to be configured).
Please note: The Pre-selected option to ‘Install the VM Agent’ as shown above in Figure 3 needs
to remain selected. The SAP Monitoring solution is relying on this Agent to be installed once the
VM is deployed.
Deployment through PowerShell cmdlets
Page 13 of 32
SAP NetWeaver on Microsoft Azure Virtual Machine Services – Deployment Guide
Using PowerShell, a sequence of PS cmdlets to deploy such a VM could be structured like:
Search the VM image to be deployed with the PS cmdlet: Get-AzureVMImage
This command will list all the global as well as private images which are accessible for the Azure
subscription. Choose the private image desired.
A sequence of PS commands which deploys a VM out of the global gallery could look like:
select-azuresubscription -Subscriptionname "My SAP Azure Landscape"
set-azuresubscription -subscriptionname "My SAP Azure Landscape" Currentstorageaccountname "storage account that holds the private image"
New-AzureVMConfig -Name "SAPERPDV2" -InstanceSize D11 -ImageName "Name of the image
displayed by the Get-AzureVMImage cmdlet" | Add-AzureProvisioningConfig –Windows AdminUsername "myadmin" –Password "strongpassword" | New-AzureVM –ServiceName
"sapazureland"
In this deployment specify as storage account the storage account the private VM Image is stored in. The
VM will be deployed in the storage account in which the image is located. This is done with the PS cmdlet
‘set-azuresubscription’ which is used to set the current or default storage account for the Azure
subscription specified in the same command. Please be aware that the commands above are leaving out
several configuration options the Azure Portal Wizard is asking. E.g. Endpoints or Availability Sets are not
configured. The different PS cmdlets which were piped in the third command are allowing a whole set of
other options which allow definitions as the wizard does. Please check the help of the specific commands
with:
get-help <cmdlet name>
or check the help in MSDN for the specific parameters of the commands.
Step 4
In the case that the deployment in Azure is connected to the on-premises AD/DNS via Azure Site-to-Site
or Express Route (also referenced as Cross-Premises in the ‘SAP NetWeaver on Microsoft Azure Virtual
Machine Services – Planning and Implementation Guide’), it is expected that the VM is joining an onpremises domain. Considerations of this step are described in chapter 4.3 of this document.
Step 5
Configure Azure Monitoring Extension for SAP as described in chapter 4.5 of this document.
Check the prerequisites for SAP Monitoring for required minimum versions of SAP kernel and SAP Host
Agent in the resources listed in chapter 2.2 of this document.
Page 14 of 32
SAP NetWeaver on Microsoft Azure Virtual Machine Services – Deployment Guide
Scenario 3: Moving a VM from on-premises using a non-generalized Azure
VHD with SAP
This scenario is addressing the case of a SAP system simply being moved in its current form and shape
from on-premises to Azure. Means no name change of the Windows hostname and SAP SID or something
like that takes place. In this case the VM itself is not registered as an image with Azure, but as Azure Disk.
In regards to the deployment, this case differs from the two former cases by the fact that Azure Virtual
Machine Services is not able to inject the Azure Guest Service into the VM. Therefore, the Azure VM Agent
needs to be downloaded from Microsoft and needs to be installed and enabled within the VM manually
afterwards. After that task succeeded, you can continue to initiate the SAP Host Monitoring Azure
Extension and its configuration. For details on the function of the Azure VM Agent, please check this article:
http://blogs.msdn.com/b/wats/archive/2014/02/17/bginfo-guest-agent-extension-for-azure-vms.aspx
The workflow of the different steps looks like:
Step 1: Deploying Azure
PowerShell cmdlets
Desktop/Admin Work Station
Step 2: Download and import
SAP relevant PowerShell
cmdlets
Desktop/Admin Work Station
Step 3: Pick Azure VHD in
Private Disk Gallery and Deploy
Disk
Desktop/Admin Work Station
Azure connected
via Site-To-Site or
Express Route
to on-premise
AD/DNS
Step 4: Join VM into onpremise domain
VM
Step 5: Download, Install and
enable Azure VM Agent
VM
Step 6: Configure Azure
Monitoring Extension for SAP
Desktop/Admin Work Station
Figure 6 Flowchart of VM deployment for SAP systems using a VM Disk in the Private Disk gallery
Page 15 of 32
SAP NetWeaver on Microsoft Azure Virtual Machine Services – Deployment Guide
Assuming that the Disk is already uploaded and defined in Azure (see ‘SAP NetWeaver on Microsoft Azure
Virtual Machine Services – Planning and Implementation Guide’), follow these steps
Step 1
Deploy Azure PowerShell cmdlets on Administration workstation as described in chapter 4.1 of this
document.
Step2
Download and Import Azure Monitoring for SAP PowerShell cmdlets as described in chapter 4.2 of this
document.
Step3
Start the deployment of the desired VM Disk out of the Microsoft Azure Private Disk gallery or through
Azure PowerShell cmdlets.
Deployment through Azure Portal
When deploying such an image the sequence of deployment looks like:
Use the Wizard to create a new VM.
In opposite to select an image, you select the disk out of the section ‘My Disks’:
Figure 7 Deploying an own image out the private Disk gallery of an Azure Subscription
When going through the wizard, you need to provide the following information:
Page 16 of 32
SAP NetWeaver on Microsoft Azure Virtual Machine Services – Deployment Guide
Name of the VM. It is expected that the VM will get the same name in Azure as it has been already
named on-premise,
Size of the VM,
Virtual Network and Cloud Service which this VM should be assigned to (principles explained in
implementation guide),
Fact whether the VM should be part of an Azure Availability Set (principles explained in
implementation guide),
Endpoints – need to know whether default endpoints (RDP and Remote PowerShell should remain
or whether additional Endpoints need to be configured).
It is NOT necessary to define a storage account name since the VM would be deployed in the same
storage account as you placed the custom VM VHD in. This is a significant difference from
deploying a global gallery image.
Deployment through PowerShell cmdlets
Using PowerShell, a sequence of PS cmdlets to deploy such a VM could be structured like:
Search the VM Disk to be deployed with the PS cmdlet: Get-AzureDisk
This command will list all private Azure Disks of the subscriptions which are accessible for the user
executing the command. Choose the private disk you want to use for the new Azure VM.
A sequence of PS commands which deploys a VM out of the global gallery could look like:
select-azuresubscription -Subscriptionname "My SAP Azure Landscape"
New-AzureVMConfig -Name "SAPERPDV2" -InstanceSize D11 -Diskname “SAPERPDEV2BASE” |
New-AzureVM –ServiceName "sapazureland"
In this case no storage account is defined since the deployment will take place in the storage account the
Azure Disk is stored in. Also the cmdlet ‘Add-AzureProvisioningconfig’ is not necessary since admin users,
passwords, etc are already set in the VM since it is not syspreped. Please be aware that the commands
above are leaving out several configuration options the Azure Portal Wizard is asking. E.g. Endpoints or
Availability Sets are not configured. The different PS cmdlets which were piped in the second command
are allowing a whole set of other options which allow definitions as the wizard does. Please check the help
of the specific commands with:
get-help <cmdlet name>
or check the help in MSDN for the specific parameters of the commands.
Step 4
In the case that the deployment in Azure is connected to the on-premises AD/DNS via Azure Site-to-Site
or Express Route (also referenced as Cross-Premises in the ‘SAP NetWeaver on Microsoft Azure Virtual
Page 17 of 32
SAP NetWeaver on Microsoft Azure Virtual Machine Services – Deployment Guide
Machine Services – Planning and Implementation Guide’), it is expected that the VM is joining an onpremises domain. Considerations of this step are described in chapter 4.3 of this document.
Step 5
Download and Install the VM Agent in the VM as described in chapter 4.4 of this
document._Download_and_Install
Step 6
Configure Azure Monitoring Extension for SAP as described in chapter 4.5 of this document.
Check the prerequisites for SAP Monitoring for required minimum versions of SAP kernel and SAP Host
Agent in the resources listed in chapter 2.2 of this document.
Scenario 4: Deploying Monitoring for SAP into already deployed and
productive VM
Since quite a few customers already deployed SAP systems on Azure Virtual Machine Services, before
Azure started to deploy the Azure VM Agent by default, there is a valid scenario that requires a post
deployment distribution of the Azure Monitoring Extension for SAP into these already deployed systems.
The sequence looks like:
Make sure that you have installed the latest version of the Microsoft Azure PowerShell
cmdlets. See chapter 4.1 of this document.
Download and import the PowerShell Module to enable monitoring for SAP Systems as
described in chapter 4.2 of this document.
For VM joined in on-premises domains, make sure that eventual Internet proxy settings
apply for the Windows LocalSystem account in the VM as well. The VM Agent will run in this
context and needs to be able to connect to the internet.
Download, install and enable the Azure VM Agent Installer Package as described in chapter
4.4 of this document.
Configure the Azure Monitoring Extension for SAP as described in chapter 4.5 of this document
Check the prerequisites for SAP Monitoring for required minimum versions of SAP kernel and SAP Host
Agent as described in chapter 2.2 of this document.
Scenario 5: Updating the Monitoring Configuration for SAP
There are four different cases where you would need to update the monitoring configuration:
The joint MS/SAP team extended the monitoring capabilities and decided to add more counters
or delete some counters.
Page 18 of 32
SAP NetWeaver on Microsoft Azure Virtual Machine Services – Deployment Guide
Microsoft introduces a new version of the underlying Azure infrastructure delivering the
monitoring data, and the Azure Monitoring Extension for SAP is adapting to those changes.
You add additional VHDs mounted to your Azure VM or you remove a VHD. In this case, you
need to update the collection of storage related data. If you change your configuration by adding
or deleting endpoints or assigning IP addresses to a VM, this will not impact the monitoring
configuration.
You change the size of your Azure VM e.g. from A5 to any other size of VM.
In order to update the monitoring configuration, proceed as follows:
Update the monitoring infrastructure by following the steps explained in chapter 4.5 of this
document.
A re-run of the script described in this chapter will detect that a monitoring configuration is
deployed and will perform the necessary changes to the monitoring configuration.
For the update of the Azure VM Agent, no user intervention is required. VM Agent auto updates itself and
does not require a VM reboot.
Page 19 of 32
SAP NetWeaver on Microsoft Azure Virtual Machine Services – Deployment Guide
4 Detailed Single Deployment Steps
Deploying Azure PowerShell cmdlets
Go to: http://www.windowsazure.com/en-us/downloads/.
Under the section ‘Command-Line Tools’ there is a section called ‘Windows PowerShell’.
Follow the ‘Install’ link.
Microsoft Download Manager will pop-up with a line item ending with .exe. Select the
option ‘Run’.
A pop-up will come up asking whether to run Microsoft Web Platform Installer. Press YES
A screen like this one appears:
Figure 8 Installation screen for Azure PowerShell cmdlets for the case where no or obsolete Azure cmdlets are installed
Press YES, acknowledge the EULA and the installation will start.
After the installation, configure the cmdlets for the usage with the Azure subscription(s) as
described here: http://www.windowsazure.com/en-us/documentation/articles/installconfigure-powershell/?fwLinkID=320552
It also is possible that you need to create an Azure Management certificate. This step is described
here: http://msdn.microsoft.com/en-us/library/windowsazure/gg981929.aspx
Check frequently whether the PowerShell cmdlets have been updated. Usually there are updates on a
monthly period. The easiest way to do this is to follow the installation steps as described above up to the
installation screen shown in Figure 8. In this screen the release date of the cmdlets is shown as well as the
actual release number. Unless stated differently in SAP Notes, it is recommended to work with the latest
version of Azure PowerShell cmdlets.
Page 20 of 32
SAP NetWeaver on Microsoft Azure Virtual Machine Services – Deployment Guide
The current installed version of the Azure cmdlets on the desktop/laptop can be checked with the PS
command: (get-module azure).version
The result should be presented as shown below in Figure 9
Figure 9 Result of Azure PS cmdlet version check
If the version shown in this check is different to the version shown in the screen as presented in this
document as Figure 9, you should update/install the new version. If the PS version check command comes
back with no result, execute the PS cmdlet ‘Add-AzureAccount’ and execute (get-module azure).version
again.
If the Azure cmdlet version installed on the desktop/laptop is the current one, the first screen after starting
the Microsoft Web PIatform Installer will look slightly different compared to the one shown in Figure 8.
Please notice the red circle below in Figure 10
Figure 10 Installation screen for Azure PowerShell cmdlets indicating that most recent release of Azure PS cmdlets are installed
If the screen looks as above in Figure 10, indicating that the most recent Azure cmdlet version is already
installed, there is no need to continue with the installation. In this case you can ‘Exit’ the installation at
this stage.
Page 21 of 32
SAP NetWeaver on Microsoft Azure Virtual Machine Services – Deployment Guide
Download and Import SAP relevant PowerShell cmdlets
Download the PowerShell Module to enable monitoring for SAP Systems
http://gallery.technet.microsoft.com/Azure-Enhanced-extension-16ac0960
Open a PowerShell console and set the execution level to unrestricted as follows:
Set-ExecutionPolicy -Scope Process Bypass
Open a PowerShell console and import the module by executing
Import-Module <path to module>\saponazure.psm1
from
Details on the Import-Module PowerShell cmdlet can be found here:
http://technet.microsoft.com/en-us/library/hh849725.aspx
Join VM into on-premises Domain
In cases where you deploy SAP VMs into a Cross-Premises scenario where on-premises AD and DNS is
extended into Azure, it is expected that the VMs are joined in an on-premises domain. The detailed steps
of joining an on-premises domain and additional software required to be a member of an on-premises
domain is customer dependent. Usually joining a VM to an on-premises domain means installing additional
software like Malware Protection software or various agents of backup or monitoring software.
Additionally, you need to make sure for cases where Internet proxy settings are forced when joining a
domain, that the Windows LocalSystem Account in the Guest VM has these settings as well. Easiest is to
force the proxy with Domain Group Policy which apply to systems within the domain.
Download, Install and enable Azure VM Agent
The following steps are necessary when a VM for SAP is getting deployed from non-sysprep’ed OS images
or when SAP Monitoring should be enabled on VMs that got deployed without having the VM Agent
installed during the deployment phase.
Download the Azure VM Agent:
Download the Azure VM Agent installer package from:
http://go.microsoft.com/fwlink/?LinkId=394789
Store the VM Agent MSI package locally on the laptop or a server
Install the Azure VM Agent:
Connect to the deployed Azure VM with Terminal Services (RDP)
Open a Windows Explorer window on the VM and open a target directory for the MSI file of the
VM Agent
Drag and drop the Azure VM Agent Installer MSI file from your local laptop/server into the target
directory of the VM Agent in the VM
Double Click on the MSI file in the VM
Page 22 of 32
SAP NetWeaver on Microsoft Azure Virtual Machine Services – Deployment Guide
For VM joined in on-premise domains, make sure that eventual Internet proxy settings apply for
the Windows LocalSystem account in the VM as well. The VM Agent will run in this context and
needs to be able to connect to Azure.
Enable the Azure VM Agent:
Run the PowerShell cmdlet Enable-ProvisionGuestAgent_GUI. The script will ask for the following
input data:
o Credentials for the Azure subscription
o The name of the virtual machine you want to update
Configure Azure Monitoring Extension for SAP
Once the VM is prepared with the steps described in chapter 3.2 to 3.6 of this document, the Azure VM
Agent is automatically deployed in the machine. The next important step is to deploy the Azure Monitoring
Extension for SAP which is available in the Azure Extension Repository in the global datacenters of Azure.
For more detail, please check chapter 9.1 of the guide: ‘SAP NetWeaver on Microsoft Azure Virtual Machine
Services – Planning and Implementation Guide‘.
Please note: The installation of the Azure Monitoring Extension for SAP does not yet work with VMs that
leverage Azure Premium Storage. Microsoft is working on adapting the Azure Monitoring Extension for
SAP to:
Fix the issue installing the Azure Monitoring Extension for SAP in VMs that leverage Premium
Storage.
Adapt the Extension to new Premium Storage SLAs in regards to I/O throughput that come with
Premium Storage.
In order to perform the task of installing the Azure Monitoring Extension for SAP, perform the following
steps:
Make sure that you have installed the latest version of the Microsoft Azure PowerShell
cmdlet. See chapter 4.1 of this document.
Download and import the PowerShell Module to enable monitoring for SAP Systems as
described in chapter 4.2 of this document.
Run the PowerShell cmdlet Update-VMConfigForSAP_GUI. The script will ask for the
following input data:
o Credentials for the Azure subscription,
o The name of the virtual machine you want to update.
Page 23 of 32
SAP NetWeaver on Microsoft Azure Virtual Machine Services – Deployment Guide
Figure 11 Input screen of SAP specific Azure cmdlet Update-VMConfigForSAP_GUI
After you provided your account data and the Azure Virtual Machine, the script will deploy the required
extensions and enable the required features.
Page 24 of 32
SAP NetWeaver on Microsoft Azure Virtual Machine Services – Deployment Guide
Figure 12 Result screen of successful execution of SAP specific Azure cmdlet Update-VMConfigForSAP_GUI
A successful run of Update-VMConfigForSAP_GUI will do all the steps necessary to configure the host
monitoring functionality for SAP.
The output the script should deliver looks like:
Confirmation that the monitoring configuration for the Base VHD (containing the OS) plus all
additional VHDs mounted to the VM got configured.
The next two messages are confirming the configuration of Storage Metrics for a specific storage
account.
One line of output will give a status on the actual update of the monitoring configuration.
Another will show up confirming that the configuration has been deployed or updated.
The last line of the output is informational showing the possibility to test the monitoring
configuration.
To check, that all steps of the Azure Monitoring have been executed successfully and that the
Azure Infrastructure provides the necessary data, proceed with the Readiness check for Azure
Monitoring Extension for SAP, as described in chapter 5.1 in this document.
To continue doing this, wait for 15-30 minutes until the Windows Azure Diagnostics will have the
relevant data collected.
Page 25 of 32
SAP NetWeaver on Microsoft Azure Virtual Machine Services – Deployment Guide
5 Checks and Troubleshooting for End-to-End Monitoring Setup for SAP
on Azure
After you have deployed your Azure VM and set up the relevant Azure monitoring infrastructure, check
whether all the components of the Azure Monitoring are working in a proper way.
Therefore, execute the Readiness check for Azure Monitoring for SAP as described in chapter 5.1. If the
result of this check is positive and you get all relevant performance counters, the Azure monitoring has
been setup successfully. In this case, proceed with the installation of the SAP Host Agent as provided in
the SAP Notes listed in chapter 2.2 of this document. If the result of the Readiness check indicates missing
counters, proceed executing the Health check for the Azure Monitoring Infrastructure as described in
chapter 5.2. In case of any problem with the Azure Monitoring Configuration, check chapter 5.3 for further
help on troubleshooting.
Readiness Check for Azure Monitoring for SAP
With this check, you make sure that the metrics which will be shown inside your SAP application are
provided completely by the underlying Azure Monitoring Infrastructure.
Execute the Readiness check
In order to execute the readiness check, logon to the Azure Virtual Machine (admin account is not
necessary) and execute the following steps:
Open a Windows Command prompt and change to the installation folder of the Azure Monitoring
Extension for SAP
‘C:\Packages\Plugins\Microsoft.AzureCAT.AzureEnhancedMonitoring.AzureCATExtensionHandler\<v
ersion>\drop’.
The version part provided in the path to the monitoring extension above may vary.
If you see multiple folders of the monitoring extension version in the installation folder, check the
configuration of the Windows service ‘AzureEnhancedMonitoring’ and switch to the folder indicated
as ‘Path to executable’.
Page 26 of 32
SAP NetWeaver on Microsoft Azure Virtual Machine Services – Deployment Guide
Figure 13 Properties of Service running the Azure Enhanced Monitoring Extension for SAP
Execute azperflib.exe in the command window without any parameters.
Note: The azperflib.exe runs in a loop and updates the collected counters every 60 seconds.
In order to finish the loop, close the command window.
If the Azure Enhanced Monitoring Extension is not installed or the service ‘AzureEnhancedMonitoring’ is
not running, the extension has not been configured correctly. In this case, follow chapter 5.3 for detailed
instructions how to redeploy the extension.
Check the output of azperflib.exe
The output of azperflib.exe shows all populated Azure performance counters for SAP. At the bottom of the
list of collected counters, you find a summary and a health indicator which indicate the status of the Azure
Monitoring.
Page 27 of 32
SAP NetWeaver on Microsoft Azure Virtual Machine Services – Deployment Guide
Figure 14 Output of health check by executing azperflib.exe indicating that no problems exist
Check the result returned for the output of the amount of ‘Counters total’ which are reported as empty
and for the ‘Health check’ as shown above in Figure 14.
You can interpret the result values as follows:
Azperflib.exe Result Values
Azure Monitoring Readiness Status
Page 28 of 32
SAP NetWeaver on Microsoft Azure Virtual Machine Services – Deployment Guide
Counters total: empty
The following 2 Azure storage counters can be empty:
- Storage Read Op Latency Server msec
- Storage Read Op Latency E2E msec
All other counters must contain values.
Health check
Only OK if return status shows OK
If not both return values of azperflib.exe show that all populated counters are returned correctly, follow
the instructions of the Health check for the Azure Monitoring Infrastructure Configuration as described in
chapter 5.2 below.
Health check for Azure Monitoring Infrastructure Configuration
If some of the monitoring data is not delivered correctly as indicated by the test described in chapter 5.1
above, execute the Test-VMConfigForSAP_GUI cmdlet to test if the current configuration of the Azure
Monitoring infrastructure and the Monitoring extension for SAP is correct.
In order to test the monitoring configuration, please execute the following sequence:
Make sure that you have installed the latest version of the Microsoft Azure PowerShell cmdlet as
described in chapter 4.1 of this document.
Download and import the PowerShell Module to enable monitoring for SAP Systems as described
chapter 4.2 of this document.
Run the PowerShell cmdlet Test-VMConfigForSAP_GUI. The script will ask for the following input
data:
o Credentials for the Azure subscription,
o The name of the virtual machine you want to update.
Page 29 of 32
SAP NetWeaver on Microsoft Azure Virtual Machine Services – Deployment Guide
Figure 15 Input screen of SAP specific Azure cmdlet Test-VMConfigForSAP_GUI
After you entered the information about your account and the Azure Virtual Machine, the script will test
the configuration of the virtual machine you choose.
Page 30 of 32
SAP NetWeaver on Microsoft Azure Virtual Machine Services – Deployment Guide
Figure 16 Output of successful test of Azure Monitoring Infrastructure for SAP
Make sure that every check is marked with OK. If some of the checks are not ok, please execute the update
cmdlet as described in chapter 4.5 of this document. Wait another 15min and perform the checks
described in chapter 5.1 and 5.2 again. If the checks still indicate a problem with some or all counters,
please proceed to chapter 5.3.
Further troubleshooting of Azure Monitoring infrastructure for SAP
5.3.1 Azure performance counters do not show up at all
The collection of the performance metrics on Azure is done by the Windows service
‘AzureEnhancedMonitoring’ which is injected in every Azure VM as an extension. If the service has not
been installed correctly or if it is not running in your VM, no performance metrics can be collected at all.
The installation directory of the Azure Enhanced Monitoring extension is empty
Issue: The installation directory
‘C:\Packages\Plugins\Microsoft.AzureCAT.AzureEnhancedMonitoring.AzureCATExtensionHandle
r\<version>\drop’ is empty.
Solution:
the extension is not installed. Please check if it is a proxy issue (as described before). You
may need to reboot the machine and/or re-run the configuration script Update-VMConfigForSAP_GUI
Page 31 of 32
SAP NetWeaver on Microsoft Azure Virtual Machine Services – Deployment Guide
Service for Azure Enhanced Monitoring does not exist
Issue: Windows service ‘AzureEnhancedMonitoring’ does not exist.
Azperflib.exe:
The azperlib.exe output throws an error as shown in Figure 15 below.
Figure 17 Execution of azperflib.exe indicates that the service of the Azure Enhanced Monitoring Extension for SAP is not
running
Solution:
If the service does not exist as shown in Figure 17, the Azure Monitoring Extension for SAP
has not been installed correctly. Redeploy the extension according to the steps described for your
deployment scenario in chapter 3.2 to 3.6 above.
After deployment of the extension, recheck whether the Azure performance counters are provided within
the Azure VM after 1 hour or so.
Service for Azure Enhanced Monitoring exists, but fails to start
Issue:
Windows service ‘AzureEnhancedMonitoring’ exists and is enabled but fails to start.
Log:
Check the application event log for more information.
Solution:
4.5.
Bad configuration. Re-enable the monitoring extension for the VM as described in chapter
5.3.2 Some Azure performance counters are missing
The collection of the performance metrics on Azure is done by the Windows service
‘AzureEnhancedMonitoring’ which gets data from several sources. Some configuration data are taken
locally, performance metrics are read from Windows Azure Diagnostics and storage counters are used
from your logging on storage subscription level.
For a complete and up to date list of known issues please see SAP Note 1999351 – Enhanced Azure
Monitoring for SAP containing additional troubleshooting information for the Enhanced Azure Monitoring
for SAP.
If troubleshooting using SAP Note 1999351 didn’t help, please re-run the configuration script UpdateVMConfigForSAP_GUI. You may have to wait for an hour or so because storage analytics or WAD counters
may be created not immediately after they are enabled. If the problem is still there, open an SAP customer
support message for the component BC-OP-NT-AZR.
Page 32 of 32