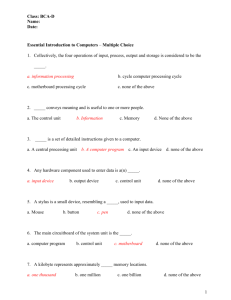Managing Computer Security
advertisement

Windows Tutorial 5 Protecting Your Computer COMPREHENSIVE Objectives XP • Set up Windows Firewall and Windows Update • Protect your computer from viruses and other malicious software • Use Windows Defender to protect against spyware • Manage Windows Mail security New Perspectives on Microsoft Windows Vista 2 Objectives • • • • XP Manage Microsoft Internet Explorer security Set up user accounts Control access to your computer Secure and share folders New Perspectives on Microsoft Windows Vista 3 Using the Windows Vista Security Center XP • Improved features in Windows Vista keep your computer safe from threats such as viruses, worms, hackers, crackers, and spyware – Security Center – Windows Defender – User Account Control – Back Up and Restore New Perspectives on Microsoft Windows Vista 4 Using the Windows Vista Security Center New Perspectives on Microsoft Windows Vista XP 5 Adding a Program to the Windows Firewall Exception List XP • Click the Start button, click Control Panel, click Security, and then click Windows Firewall • In the left pane, click Allow a program through Windows Firewall, then click the Continue button, if necessary • In the Program or port list, click to select a program check box. If a program does not appear in this list, click the Add program button, click a program in the Add a Program dialog box, or click the Browse button to locate and select a program • Click the OK button New Perspectives on Microsoft Windows Vista 6 Setting Up Windows Update XP • An update is a change to software that can prevent or repair problems, enhance the security of the computer, or improve the computer’s performance • In the left pane of the Windows Security Center window, click Windows Update New Perspectives on Microsoft Windows Vista 7 Setting Up Windows Update New Perspectives on Microsoft Windows Vista XP 8 Protecting Your Computer from Malware XP • In the Windows Security Center window, examine the settings in the Malware protection section New Perspectives on Microsoft Windows Vista 9 Defending Against Spyware XP • Spyware is software that can install itself or run on your computer without your consent or control – Adware – Pop-up ads • To perform a scan with Windows Defender: – Click the Start button, click Control Panel, click Security, and then click Windows Defender – Click the Scan button arrow on the toolbar, and then click Quick Scan New Perspectives on Microsoft Windows Vista 10 Defending Against Spyware New Perspectives on Microsoft Windows Vista XP 11 Scheduling a Spyware Scan XP • In the Windows Defender window, click the Tools button on the toolbar to open the Tools and Settings page, and then click Options New Perspectives on Microsoft Windows Vista 12 Defending Against E-mail Viruses with Windows Mail XP • An annoying and potentially dangerous type of privacy invasion is spam, or junk e-mail • Start Windows Mail • Click Tools on the menu bar, and then click Options • Click the Security tab New Perspectives on Microsoft Windows Vista 13 Defending Against E-mail Viruses with Windows Mail New Perspectives on Microsoft Windows Vista XP 14 Adding a Sender to the Blocked Senders or Safe Senders List XP • To block a sender in Windows Mail, right-click a message whose sender you want to add to the Blocked Senders list, point to Junk E-mail, and then click Add Sender to Blocked Senders List on the shortcut menu • To always allow a sender, right-click a message whose sender you want to add to the Safe Senders list, point to Junk E-mail, and then click Add Sender to Safe Senders List on the shortcut menu • Click the OK button New Perspectives on Microsoft Windows Vista 15 Managing Microsoft Internet Explorer Security XP • Internet Explorer offers the following security and privacy features: – Phishing filter – Protected mode – Digital signatures – Pop-up Blocker – Add-on Manager – Privacy settings and alerts – Secure connections New Perspectives on Microsoft Windows Vista 16 Managing Microsoft Internet Explorer Security XP • Click the Tools button on the toolbar, point to Phishing Filter, and then click Check This Website New Perspectives on Microsoft Windows Vista 17 Blocking Pop-up Ads XP • Click Tools on the Internet Explorer toolbar, point to Pop-up Blocker, and then click Pop-up Blocker Settings • Click the current Filter level setting, and then click a setting ranging from High to Low • Click the Close button New Perspectives on Microsoft Windows Vista 18 Managing Add-on Programs XP • A browser add-on is a program offered by any software vendor that provides enhancements such as a toolbar or improved search feature New Perspectives on Microsoft Windows Vista 19 Selecting Privacy Settings XP • Click Tools on the Internet Explorer toolbar, and then click Internet Options • Click the Privacy tab in the Internet Options dialog box • Drag the slider to select a privacy setting ranging from Block All Cookies to Accept All Cookies • Click the OK button New Perspectives on Microsoft Windows Vista 20 Selecting Privacy Settings New Perspectives on Microsoft Windows Vista XP 21 Internet Explorer Advanced Settings XP • You can manage advanced Internet Explorer settings to enhance the security of your computer – Enable third-party browser extensions – Do not save encrypted pages to disk – Empty Temporary Internet Files folder when browser is closed – Warn if changing between secure and not secure mode New Perspectives on Microsoft Windows Vista 22 Setting Up User Accounts XP • Open the Control Panel in Category view, click User Accounts and Family Safety, and then click User Accounts • Click Manage another account • Click Create a new account • Type the new account name, click the Standard user option button or the Administrator option button, and then click the Create Account button New Perspectives on Microsoft Windows Vista 23 Setting Up User Accounts XP • Click Create a Password • Click in the New password text box, and then type your password • Click in the Confirm new password text box, and then type your password again • Click in the Type a password hint text box, and then type a hint to help you remember your password • Click the Create password button New Perspectives on Microsoft Windows Vista 24 Setting Up User Accounts New Perspectives on Microsoft Windows Vista XP 25 Controlling Access to Your Computer XP • One way to manage access to your computer is to take advantage of User Account Control (UAC) – The UAC feature is turned on by default, and should not be turned off • Another way to protect your privacy and reduce power consumption is to let your computer go to sleep after a specified amount of idle time New Perspectives on Microsoft Windows Vista 26 Securing and Sharing Folders XP • If more than one person uses your computer, you can share files and folders with them in two ways: – Explicitly allowing another user to share a folder – Storing files in the Public folder • When you explicitly share files, you set sharing permissions that determine who can change your files and what kinds of changes they can make New Perspectives on Microsoft Windows Vista 27 Assigning Permissions to Folders XP • To specify which users can access a folder you want to share, click the folder in a folder window, click Share on the toolbar, and then enter the account name of another user on the computer New Perspectives on Microsoft Windows Vista 28 Assigning Permissions to Folders New Perspectives on Microsoft Windows Vista XP 29