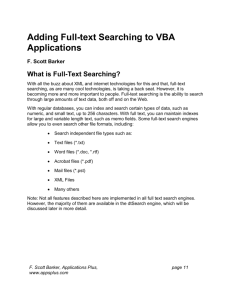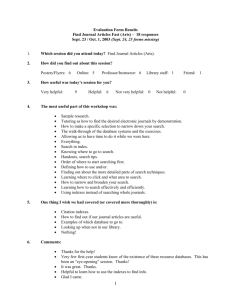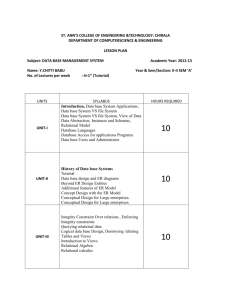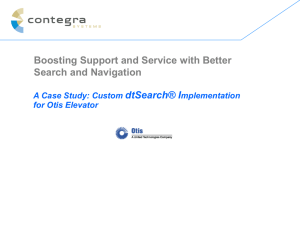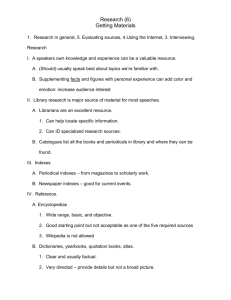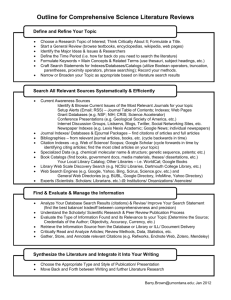- dtSearch Support

dtSearch
Desktop Training &
Quick Start Guide
The information in this guide has been produced by RCC Consulting and may not be copied without the express consent of
RCC Consulting. RCC Consulting is a
Canadian distributor of dtSearch and not the developer.
This material has been produced as a guide to assist you in getting started quickly in the use of dtSearch. It is not meant to be a complete training guide and many more features can be found in the dtSearch manual.
From the dtSearch Index menu select Index Manager
Then select Create Index. Type in a name for your index that describes its contents and click on ok. Click yes to
“Would you like to add documents to the index now?”
It is highly recommended that the location of the index reside on the same drive as the data.
You are now given a choice to index a folder, a file, a website or an Outlook e-mail box.
DtSearch also supports other e-mail programs such as
Eudora, Outlook
Express and mbox formats.
Each document within a zip file will be indexed separately.
After making your selection click on Start Indexing.
If you have selected a large amount of data this could take a while. dtSearch can index approximately 20 to 50
MB per minute. When dtSearch is finished you can click on Create
Index to create another index for indexing.
When indexing a web site dtSearch will request the crawl depth. This is the number of layers under the page you are specifying.
In this example there are three layers under the page (Income
Tax Act) to be indexed.
The spider finds pages by following links from other pages, so any pages that you want to index with the spider must be linked to your site.
Now that you have created your indexes you’re ready to do some serious searching. Click on Search in the
Search menu.
Your indexes are shown on the right hand side. Click on one or more indexes and type in the word to be searched. As you type the search term the list of words near that word will scroll in the left hand side with the number of hits to the left.
The search results can be sorted by relevance, by date or by the hit count.
The default is by hits, so that the most relevant documents with the most number of hits will show at the top of the results page.
Click on Search and the first document is retrieved with the hit highlighted.
Jump down or up to the next hit.
Click here to launch the document.
Clicking on these boxes and
Edit/Copy File... will copy the file to a folder of your choosing.
Additional Search Features
A stemming search will find grammatical variations on a word. A search for applied would also find applying,
applies, and apply.
Phonic searching looks for a word that sounds like the word you are searching for and begins with the same letter. For example, a phonic search for Smith will also find Smithe and Smythe.
Synonym searching finds synonyms of a word that you include in a search request. For example, a search for
fast would also find quick or quickly.
Other types of synonym searching use related words from WordNet (see help file) or a User
Synonym list.
Fuzzy search is a unique kind of search.
Fuzzy searching will find a word even if it is misspelled. For example, a fuzzy search for apple will find appple.
You can adjust the level of fuzziness from
1 to 10. See the help menu for more on fuzzy searching.
Boolean Searches
Use connectors such as
and and or to indicate the relationship between words or phrases in your search request.
Enter a list of words or phrases to find. Use quotation marks around phrases, put + in front of any word or phrase that is required, and - in front of a word or phrase to exclude it.
A search within a field in the document can also be performed. In this example a search is being done on the subject line only in the e-mail.
More Search Features
This screen enables sort within date range, file sizes and file filters for matched and unmatched names.
The number of returns is also set here.
An unindexed search is an ad hoc search over data that you do not wish to index.
The search history not only gives a history of terms searched but allows the user to quickly open a previous search request.
Search History
Other Features
Selecting Search and
Search Report will allow you to generate a Word report with all of the text in the documents you have in your current search. This is a very handy feature when presenting search results and creating a report with all of the text.
More Features dtSearch provides the ability to search on a list of words entered in another file such as
Word, WordPerfect or
Excel. Select the file with the list of words and then the folder to search. This search can be an indexed or unindexed search.
Advanced Indexes dtSearch will search text in any language.
Options to index text as Case-sensitive or
Accent-sensitive is available by selecting the Create Index
(Advanced).
Select Options and then
Preferences to bring up a screen with Indexing
Options, Search
Options and
Document Display
Options.
Indexing Options
Letters and Words Options
This section contains the default alphabet and noise word list.
Noise words are words such as “and”, “the”, etc. which you would almost never search on.
These can be edited by the user, for example for languages other than
English.
Exclude Files Option
Default exclude files include graphic, sound and movie files. To index the properties of graphics and movie files adjust this list.
If you are indexing websites that are protected by password you would use this screen to tell the spider the websites with user names and passwords so that it can access the data.
Spider Options
If you don’t like the default fonts, use the search results screen section to change the results that dtSearch displays.
Search Options
Search Results Options
Use the search results screen to change the way the results are displayed.
User Thesaurus Options
Are there certain terms that are unique in your organization or industry? dtSearch gives you the ability to to use your own thesaurus in addition to the standard thesaurus.
Fonts and Colors
This dialogue box changes the way that dtSearch highlights the hits.
Choose a different color or underline the word(s) as desired.
External Viewer Options dtSearch comes with
Adobe Acrobat’s free viewer. If you wish to use another product with a viewer this can be added in this screen.
Select indexes to update. You can select individual indexes or all. Give your task a name.
Scheduling Updates
From the Index Manager Screen click on Schedule Updates
Check the Clear Index box only if you want to rebuild the index.
Select Schedule to update the index(es)
Once it is scheduled the task will run at the pre-determined time as long as the computer is running.
Running dtSearch on a network .
To use dtSearch on a network simply click on
Recognize Index and find an index that has been created on a shared network drive.
This makes all indexes available to users in an organization and allows updates to be scheduled by one person.
Library Manager
A library is simply a collection of indexes. Use
Library manager to deploy a number of indexes to users on a network.
Windows 2000, 2003 and
XP users can also use
Windows Installer to deploy dtSearch to users on a network.
See the dtSearch help section for more information.
Other dtSearch Products dtSearch Web with Spider
— quickly publish a wide variety of file types to a
Web site; Spider adds third-party Web sites to a site’s searchable database.
(Includes wizard-based setup; optional ASP.NET and other code.) dtSearch Publish — quickly publish (using a built-in wizard) a searchable database to CD/DVD or mirror a Web site on CD/DVD.
dtSearch Text Retrieval Engine for Win & .NET
— add dtSearch search features and built-in file format support to your application; supports SQL,
Delphi, Java, C++, C++.NET, C#, VB.NET, ASP.NET & more.
dtSearch Text Retrieval Engine for Linux — add dtSearch search features and built-in file format support to your Linux application; for Java and C++ programmers.
For case studies log on to www.dtsearch.com/casestudies.html
Purchase dtSearch
Thank you for viewing this dtSearch Quick Start guide. If you have any questions or comments on the material in this guide please e-mail: info@rcc-cga.com
If you have recently downloaded the evaluation version of the dtSearch desktop and wish to purchase your own copy you may do this using our secure online order page at: https://www.rcc-cga.com/ssl/orderform.asp
Or call 1-800-864-0227