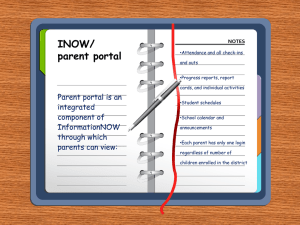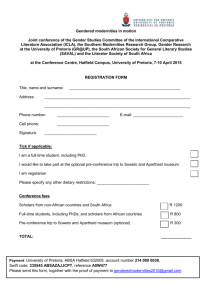instructions on how to complete your online contract.
advertisement

INSTRUCTIONS: HOW TO COMPLETE THE ONLINE CONTRACT Before a student will be able to register, a contract needs to be concluded between the student and the University of Pretoria. Students must access the contract online on the UP Portal, Student Centre, at www.up.ac.za/portalstudent. Students are requested to complete the contract online, and then to print and sign the contract. As soon as possible thereafter the completed and signed original contract must be submitted to the Client Service Centre by hand or per courier or sent by post to Client Service Centre, University of Pretoria, Private Bag X20, Hatfield, 0028. Please note that emailed and/or faxed contracts are not accepted. STEP 1: As a first-time user of the UP Portal: 1. Go to https://www.up.ac.za/portalstudent. 2. Click on the “new users” link just below the login box. 3. Login with your username which is ‘u’ followed by your student number on your student card or application letter, eg u12345678. 4. Click the ’Proceed’ button. 5. Follow the process to create and save a password. 6. Select three questions from the list of challenge questions. 7. Enter and save the answers to the challenge questions. 8. Click the ’Save’ button. STEP 2: You are now ready to access the UP Portal: 1. Go to https://www.up.ac.za/portalstudent. 2. Login with your username which is ‘u’ followed by your student number, eg u12345678. 3. Enter the password you have created as explained in STEP 1. 4. Click on ‘Login’. 5. Locate and select the Student Centre hyperlink to access your personal information. 6. Scroll down to the ‘Online Contract' link. STEP 3: Completing your online contract: A completed and signed contract between yourself and the University of Pretoria should be submitted to the university as soon as possible (see 13.). The contract is available on the UP Student Portal. Please follow these important steps: 1. Click on the “Contract” link at “Admission”. 2. First click on the link on the top that says: Please read these instructions before completing the contract. Read the instructions and then check the box that states that you have read the instruction notes. Click on the Continue button. 3. Please provide all the information in the fields as required. 4. Once completed, click “Validate” to validate the data you have entered. 5. If all the required information is correct, click “Submit” and then “Print/View PDF” to generate a PDF file of the contract. 6. Print this file, sign it and obtain the signatures of all relevant parties. 7. Please note that once you have clicked “Submit”, no further changes can be made. 8. If you are under the age of 18 years, details of your parent/guardian are required; the parent/guardian is required to cosign the contract. 9. The signature of the parent/guardian serves as consent and assistance to the student to enter into this agreement. 10. If you are under the age of 25 years, an undertaking by a surety is required. 11. The surety may be the same person as the parent/guardian of the student. 12. If you are under the age of 25 years and you are financially independent, you must furnish proof of income sufficient to settle due and payable fees. 13. If a student under the age of 25 years is sponsored by a bursar, an undertaking by a surety, other than the bursar, is still required. 14. Once the printed contract has been signed and initialled by all parties, you must submit the original contract by hand or per courier to the Client Service Centre or send it by post to Client Service Centre, University of Pretoria, Private Bag X20, Hatfield, 0028. STEP 4: Contract status 1. Contracts have to be processed by the University's Legal Department, and this may take some time. 2. The Contract Status on your Student Centre will only change once the contract has been processed. 3. If your contract has been processed and has been completed correctly and in full, you will not have any contract-related notifications under your "To Do List". 4. If your contract has been processed and has been completed incorrectly, the required information will appear under your "To Do List", eg Signature missing or No date supplied.