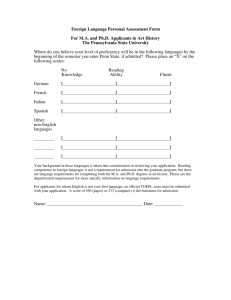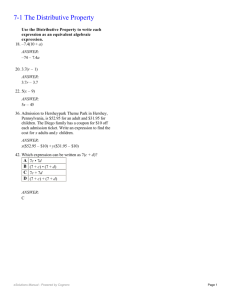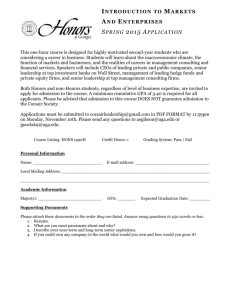System Sign-on - Scott and White Hospital
advertisement

PCD TRAINING MANUAL What is PCD?? “Patient Care Documentation” Computerized nursing documentation Developed by Siemen’s Company Used on all hospital units except for the ED, Labor & Delivery, Post partum, NICU, and PICU. Limited use in the Adult ICU - use the admission history section only. System Sign-on The User ID & password is your legal signature. Contact the Help Desk (4-2501) if you want to change your password. Never allow anyone else to use your password. Always log off when the transaction is complete. A record is kept of all transactions. System Sign-on User ID and Password will be issued to you by your faculty. All student IDs will begin with NST. Use only while you are at S&W as a student. Security Students who are also employees of Scott & White If you are a student and an employee, you will have a User ID and password for each role. While you are at Scott & White as a student, use the User ID that begins with NST. Do not use this ID when you are at Scott & White as an employee. While you are at Scott & White as an employee, use the User ID that was provided through Human Resources. Do not use this ID when you are at Scott & White as a student. Accessing information using the incorrect User ID, is grounds for termination of employment, and clinical privileges Nurse Station Census Net Access navigator bar. Can be used to locate patients by name or MRN inquiry. The unit census defaults to where the user signs on. Nurse Station Census View census of another unit by selecting Unit Census from the Navigator Bar and choosing the unit Patients are listed in Room/Bed order, Name highlighted in blue and underlined Click once on the patient name to select patient. More Navigator Facts Once a patient is selected different functions are available. The patient’s name and the user ID display at the top of the screen Items preceded by a sphere display multiple options when item is selected Vital Signs Charting Vital Signs Defaults to current time, may change date and time. Can NOT chart in the future Use spin buttons or type In the values Move from field to field using mouse or tab key Charting Vital Signs To add more vital signs, Click here. Click update complete to chart Click on cancel to exit pathway without entering data. Revise Vital Signs Indicates the person Entering the data Vital signs are grouped in reverse chronological order. Revise Vital Signs From the vital display, select vs to be revised Then click on revise. Revise/Delete Vital Signs Choose radio button: 1. Revise result to change incorrect data on correct patient. 2. Mark as error to delete data entered on wrong patient. Once chosen, fields are enabled to allow revision. Make changes and Click OK When using Mark as Error, A reason must be entered. Using skip button allows user To leave screen without making Changes. Display Vital Signs Revised VS will display this way Vital Signs mark as an error display this way This displays the last 5 sets of VS. To see all since admission, click all. Intake and Output I&O Entering I&O Select box in front of source to delete a source that is no longer needed. The box will be grayed out if data has been entered in the last 24 hours Exclude sources are not included in the I/O totals. An “X” will display in the Excld column. IE Stool Count Enter amount of intake or output in mls Click OK to store data Select Add Comments to Enter additional data about I&0 Enter the date/ time I & O collected Comments A comment field is provided For each I&O source Click OK when completed Intake & Output Sources Select intake or output to add sources Click Add when desired sources have been selected Revise I&O Only licensed staff can revise Shows the date/time interval for the displayed data. Select the item(s) to be revised Click revise T indicates comment Revise I&O Choose radio button: 1. Revise result to change incorrect data on correct patient. 2. Mark as error to delete data entered on wrong patient. Once chosen, fields are enabled to allow revision. Make changes and Click OK When using Mark as Error, A reason must be entered. Using skip button allows user To leave screen without making Changes. Display I & O Shift times in columns link to additional information T indicates a comment was added Sources marked exclude will not show in the total CMST Checks Restraint Documentation CMST Checks Change date/ time as needed to reflect required q 2 hour restraint documentation. Document Restraint data here Items click yes require description Document interventions every 2 hours and add comments as needed Click update complete to store data Chart Assessments Admission/Shift/Focus Assessment Create New Assessment Date and time should reflect actual date and time assessment was performed. Select assessment type and click begin LVNs do not have discharge assessment listed. Admission Assessment Selecting ‘Required Assessments’ automatically selects all the Admission History, Body Systems, Fall Risk, and Education. Others may be selected as needed. Each system displays in the order they appear on this screen. Last chance to modify date and time. From this screen document Admission History, Admission assessment, and other needed assessments, ie, pain/ comfort or restraints. Select chart detail to continue Admission History Ask the patient each question in the admission history. Only applicable data is actually entered into the system. Arrival Date/Time must be entered Opt Out is a mandatory field ‘…’ indicates additional screens will appear if the item is selected Admission History Personal Belongings You must describe clothing, cash, jewelry, other Use these buttons to move between screens Location is mandatory if the field is selected Admission History Nutritional Screening Not required but useful information Selecting any of these will send a consult to Nutrition Services Admission History Chaplain Referral Selecting chaplain referral will generate consult These fields are mandatory. Cannot move forward until completed Admission History Continuum of Care Anticipated discharge placement Selecting any of these will generate a referral Admission History Advance Directives Executed Advance Directives is a required field Admission History Past Medical/Surgical History This screen allows you to collect data regarding existing conditions that may affect the care during this admission. Be sure to assess immunization status on admission Click on Pneumo/Inf to access the Admission Assessment Hospital Order form and immunization information. Enter date of vaccination if known, You can check DWP for immunization date status if unknown. RN’s – select continue to move on to physical assessment. LVNs may only select Update Pending Update Complete will be grayed out Assessment Within Defined Limits (WDL) “WDL All” indicates your assessment meets the defined limits Select “except for” to document exceptions to WDL. Assessment Cardiovascular Most selections can be entered via the point and click method using the radio buttons, Checkboxes and free-text data entry fields Assessment Edema Click the “Grade” button for definitions Assessment Braden Scale Braden scale must be assessed every 24 hours Document any skin abnormality from this screen Braden Scale Select either tab or button Select appropriate descriptor or free text number in box Click “Close” or “Continue” to see Braden total score Click here to access skin care policy Assessment Fall Risk You must select either “no fall risk” or one or more of the risk factors listed to proceed. Click here to access fall prevention guidelines. Assessment Storing Data Assessments that were visited are underlined Select update/complete or update/pending to save entered data Shift/Focus Assessments Admission History not an option on this screen Required assessments include body systems, fall risk and education Other options, ie, Peripheral IV, Pain/Comfort, etc. may be added as appropriate All other steps are the same as the admission assessment Shift/Focus Assessments If Shift or Focus Assessment is selected this screen will appear. Admission History is not an option. ‘Required Assessments’ automatically selects all the Body Systems, Fall Risk, and Education. Others may be selected as needed. Each system displays in the order they appear on this screen. Select chart detail to continue View Assessments Click to view assessment, select assessment and click view. View Assessment This is how data displays when View Assessments selected Change/Delete Assessment Select the assessment to be changed or deleted, then click the appropriate button for that function. Change Assessment Only change your own assessments Guidelines for Change Assessment Use Change when you need to modify an existing assessment that you have created. This will not create a new assessment or change the date and time of the original assessment. Delete Assessment This is the final screen before you delete an assessment Only delete your own assessments. Guidelines for Delete Assessment Use Delete when you have charted on the wrong patient. Delete only your own assessments Copy Assessment Select copy an existing assessment Select assessment to be copied. Click copy. Guidelines for Copy an Existing Assessment Use Copy when you want to create a new assessment based on a previous assessment of the same type. For example, you need to perform a Respiratory Assessment every four hours. Select ‘Copy an Existing Assessment’. Then, select the assessment you wish to copy. Review the information in the assessment and change those values that are different from the previous assessment. This will create a new assessment but not alter the assessment that was copied. Complete Pending Assessment Select complete assessment, choose assessment in pending status (P), and click complete. Discharge Assessment Enter date/time the patient left the unit. Not the time of the discharge order Click continue to move to next screen Discharge Assessment Document discharge education, patient response, and pain status at time of discharge This question asks if immunization status was assessed. Indicates administration of vaccine Patient Notes Patient Notes is the opportunity to include a narrative note referring to patient care issues not addressed by any assessment pathway. Ex. Response to treatment, untoward events—falls, codes, etc.-- or Nursing Diagnoses not addressed in assessment pathways Take ever opportunity to learn. Be safe out there!