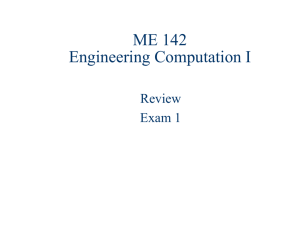Cell Basics
advertisement

® Microsoft Excel 2010 WHA Community Education Course Excel Basics Tuesday, February 24, 2015 Getting Started: Getting to Know Excel 2010 1. The Interface 2. Working with Excel Environment The Ribbon The Quick Access Toolbar The Backstage Creating and Opening Workbooks 3. Video: Creating Workbooks in Excel 2010 http://www.gcflearnfree.org/excel2010 4. Opening a new workbook 5. Opening an existing workbook Challenge 1. Open Excel 2010 on your computer. A new blank workbook will appear on the screen. 2. Try minimizing and maximizing the Ribbon. 3. Click through all of the tabs, and notice how the Ribbon options change. 4. Try switching page views. 5. Add any commands you want to the Quick Access toolbar. 6. Close Excel without saving the workbook. Cell Basics: For this training we are going to be using materials from the GCF LearnFree.org website. Introduction to cells and cell content 1. Video: Cell Basics in Excel 2010 2. Open Cell Basics Sample Worksheet The Cell Selecting a cell Selecting multiple cells Cell content Text Formatting attributes Comments Formulas and functions Inserting content Delete content within cells ® Microsoft Excel 2010 WHA Community Education Course Excel Basics Tuesday, February 24, 2015 Deleting cells Copy and paste content Cut and paste cell content Accessing more paste options Accessing formatting commands by right-clicking Drag and drop cells Use fill handle to fill cells 3. Challenge Open Excel Basics Practice sheet Select D3, and notice how its cell address appears in the name box and its content appears in the formula bar. Try inserting text and numbers. Use the fill handle to fill in data to adjoining cells both vertically and horizontally. Cut cells and paste them into a different location. Delete a cell, and note how the content underneath it shifts up to fill its place. Try dragging and dropping some cells to other parts of the worksheet. Modifying Columns, Rows, and Cells Working with columns, rows, and cells 1. Video: Modifying Cells, Rows, and Columns in Excel 2010 2. Open Modifying Columns, Rows, Cells Worksheet Modiify column width Set column width with a specific measurement Modify row height Set row height with a specific measurement Insert rows Insert columns Delete rows Delete columns 3. Wrapping text and merging cells ® Microsoft Excel 2010 WHA Community Education Course Excel Basics Tuesday, February 24, 2015 Challenge - Use your open worksheet 1. Modify the size of a column. If you are using the example, make the column that contains board members' names larger. 2. Modify the size of a row to be 46 pixels. If you are using the example, modify all the rows that contain text (rows 1-11). 3. Insert a column between columns A and B. 4. Insert a row between rows 3 and 4. 5. Delete a column or row. 6. Try merging some cells. If you are using the example, merge the cells in the top or title row (row 1). 7. Try using the Text Wrap command on some cells. If you are using the example, wrap the text in the column that contains addresses Formatting Cells Formatting Text Video: Formatting Cells in Excel 2010 Open Formatting Cells Worksheet Change font Change font size Use bold, italic, and underline commands Add a border Change font color Add a fill color Change horizontal text alignment Change vertical text alignment Formatting numbers and dates ® Microsoft Excel 2010 WHA Community Education Course Excel Basics Tuesday, February 24, 2015 Challenge – Use Formatting Cells Worksheet Open an existing Excel 2010 document. If you want, you can use this example. Select a cell and change the font, size, or color of the text. If you are using the example, change the title in cell A1 to the Verdana font, size 16, with a font color of green. Select a portion of the content in one cell, and make only that portion bold. For example, if the words Weight (pounds) are in a cell, make only the word Weight bold. Add a border to a group of cells. If you are using the example, add a border to the descriptions in row 3. Change the fill color of a group of cells. If you are using the example, add a fill color to row 3. Try changing the vertical and horizontal text alignment for some cells. Try changing the formatting of a number. If you are using the example, change the date format in column A. Simple Formulas Simple Formulas Video: Simple Formulas in Excel 2010 Open Simple Formulas worksheet Creating simple formulas Creating formulas with cell references Create a formula using the point-and-click method Editing a formula Challenge Write a simple division formula. If you are using the example, write the formula in cell B18 to calculate the painting cost per square foot. Write a simple addition formula using cell references. If you are using the example, write the formula in cell F5 to calculate the total budget. Write a simple subtraction formula using the point-and-click method. If you are using the example, subtract the Expand Bathroom cost (C6) from the Total cost (C11). Calculate your answer in C12. Edit a formula using the formula bar. ® Microsoft Excel 2010 WHA Community Education Course Excel Basics Tuesday, February 24, 2015