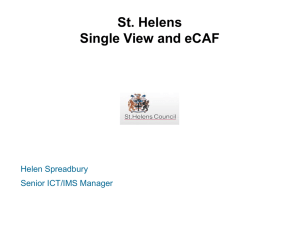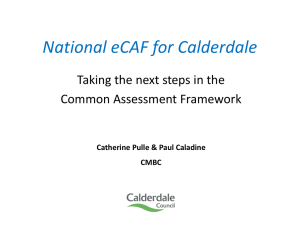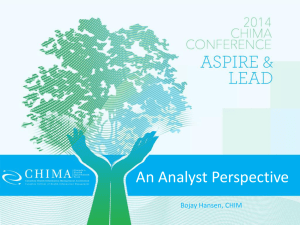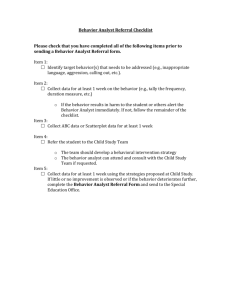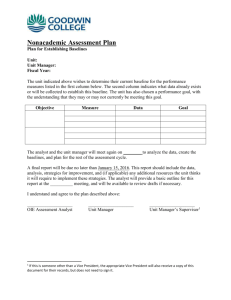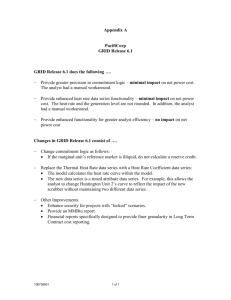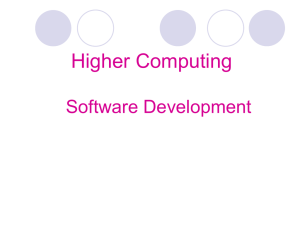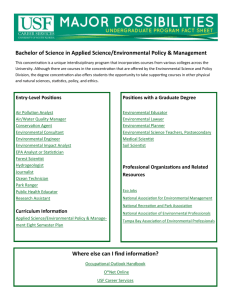Data Entry
advertisement

Analyst User Guide for PAMIS eCAF 05/29/2009 PAMIS eCAF Analyst User Guide Slide 1 Table of Contents • • • • Introduction First Use of eCAF Creating an eCAF for a New Proposal Creating an eCAF for a Renewal, Continuation, or Supplement eCAF • Additional Features • When Someone Returns an eCAF to You • Resources 05/29/2009 PAMIS eCAF Analyst User Guide Slide 2 Introduction 05/29/2009 PAMIS eCAF Analyst User Guide Slide 3 What Is an eCAF? • The Campus Approval Form (CAF) is a mandatory UCR cover sheet that must be submitted with each proposal routed through the UCR Office of Research. • PAMIS eCAF is the web-based electronic version of the required Campus Approval Form that allows its information to be efficiently and quickly processed. 05/29/2009 PAMIS eCAF Analyst User Guide Slide 4 Why Is an eCAF Required? • The eCAF contains critical information in summary form that provides an efficient review format needed by several UCR constituents such as PIs, Co-PIs, Chairs, Deans, and Office of Research staff. • It also documents certain mandatory PI certifications and assurances. The information collected through the eCAF is used for UCR internal purposes and is not submitted to extramural sponsors. 05/29/2009 PAMIS eCAF Analyst User Guide Slide 5 Who Prepares an eCAF? • Preparing an eCAF is a joint endeavor: an eCAF can be initiated by either an individual with PI status or a Contract & Grant Analyst. • If the eCAF is initiated by a PI, it will automatically be routed next to someone assigned the role of Contract & Grant Analyst for review. • When the Contract & Grant Analyst finishes his or her input and/or review, it will be routed back to the PI for final review and the completion of required certifications and assurances. 05/29/2009 PAMIS eCAF Analyst User Guide Slide 6 When Should an eCAF Be Created? • An eCAF should be prepared whenever a proposal will be submitted to an extramural sponsor through the Office of Research. • For a standard proposal that has no cost sharing component, uses the standard (or an already pre-approved) indirect cost rate, and has no other exceptions, the eCAF should be submitted to the Office of Research three working days prior to the date it is due at the agency. • All other proposals require seven working days lead time. • See http://www.ora.ucr.edu/Policies/Policies.aspx ( Policy 527-4 Title: Proposal Processing). 05/29/2009 PAMIS eCAF Analyst User Guide Slide 7 First Use of eCAF 05/29/2009 PAMIS eCAF Analyst User Guide Slide 8 • To use eCAF you and your PIs will need a valid UCR Net ID and password, which are assigned by an Enterprise Directory Administrator when someone becomes a career employee at UCR. • You can look up all Net IDs in the electronic Campus Telephone Directory. 05/29/2009 PAMIS eCAF Analyst User Guide Slide 9 • After you have a NetID, your Systems Access Administrator (SAA) must set you up in UCR’s Enterprise Access Control System (EACS) as a PAMIS eCAF user with the role of Contract & Grant Analyst. • The PI must also be set up in EACS, but with the PI role. 05/29/2009 PAMIS eCAF Analyst User Guide Slide 10 • Depending on your departmental procedures, your PIs may initiate their own eCAFs. If they do, you, as the Contract & Grant Analyst, will be the next person in the routing structure. • Or, as a departmental Contract & Grant Analyst, you may initiate eCAFs for your PIs, which you would then route to them for their required assurances. 05/29/2009 PAMIS eCAF Analyst User Guide Slide 11 • If PIs initiate their own eCAFs, the automatic electronic routing will start with them and continue in the order shown above. • If you initiate an eCAF, the automatic electronic routing will begin with you (as shown in the white box above). 05/29/2009 PAMIS eCAF Analyst User Guide Slide 12 Creating an eCAF for a New Proposal 05/29/2009 PAMIS eCAF Analyst User Guide Slide 13 After you have been set up in EACs, you may access eCAF by selecting it from your Authorized Applications list at the campus web portal, iViews (http://iviews.ucr.edu). Alternatively, eCAF may be accessed from the link provided in notification emails sent by the eCAF system. 05/29/2009 PAMIS eCAF Analyst User Guide Slide 14 From the PAMIS eCAF login screen: 1. Enter your UCR NetID. 2. Enter your password. 3. Click the “Sign In” button. You will see this screen if you are accessing eCAF from an email notification. You will skip this screen if you log in from iViews. 05/29/2009 PAMIS eCAF Analyst User Guide Slide 15 At the Main Menu, click on the Create Campus Approval Form link. Note the “Links to eCAF Help”. Use the eCAF web page to learn more about eCAF. Use the feedback email address to send suggestions or report problems. 05/29/2009 PAMIS eCAF Analyst User Guide Slide 16 From this screen select: • The Proposal type (New, Continuation, Supplement, or Renewal) • Select Fund Source (American Recovery and Reinvestment Act funding must be designated to ensure proper reporting) • Select the PI • Select the PI’s department or unit 05/29/2009 PAMIS eCAF Analyst User Guide Slide 17 • After reviewing the definitions of a Standard and Non-Standard proposal, click the appropriate radio button. Your selection here will affect the eCAF due date calculations. 05/29/2009 PAMIS eCAF Analyst User Guide Slide 18 The opening eCAF header provides much information, including 2 pop-up windows. 05/29/2009 PAMIS eCAF Analyst User Guide Slide 19 Additional Information in the header section includes: 1. The PI Name, system-generated eCAF ID #, and eCAF type. 2. The Sponsor Name will be inserted here after you have entered it (on the PROJECT INFORMATION tab. 3. Department, Office of Research Due Dates will be calculated after you enter the Sponsor Due Date on the PROJECT INFORMATION tab. 4. The Office of Research Contract and Grant Officer and Team Leader are noted here. Clicking on their names displays their Enterprise Directory information. 05/29/2009 PAMIS eCAF Analyst User Guide Slide 20 On the top right corner of the opening eCAF screen you can: 1. Withdraw the proposal (comment required). 2. Save your work (required before moving to another tab). 3. Return to the eCAF Work in Progress grid. 4. Return to the Main Menu. • • Note that the option to Approve – Send to PI is not available yet because this example shows an eCAF that is just being started, so none of the mandatory fields are completed. Clicking on the “Previous” or “Next” buttons moves you from the current tab to the next adjacent tab. 05/29/2009 PAMIS eCAF Analyst User Guide Slide 21 • Clicking on the question mark displays a pop-up window that shows the mandatory information required before you can electronically submit this eCAF to your PI. (This list will get shorter as you fill out information.) 05/29/2009 PAMIS eCAF Analyst User Guide Slide 22 There are nine eCAF tabs, six of which require data entry. The other three (numbered 1, 8, & 9 below) are primarily for informational display. 1. 2. 3. 4. 5. 6. 7. 8. 9. OVERVIEW: Summation of everything entered on the six data entry tabs PI INFORMATION: Data Entry – PI, Co-PI, Sub-Awardees, and Consultants PROJECT INFORMATION: Data Entry – Project title, type, submission requirements, etc. BUDGET: Data Entry – Initial period and total period budget. COST SHARING: Data Entry – Details of various types of cost sharing, if any. PI RESEARCH INTEGRITY: Data Entry – PI & Co-PI Mandatory certifications and approvals. COMMENTS: Data Entry – Optional, unless returning or withdrawing eCAF. APPROVAL STATUS: Explanation of where this eCAF is in the routing queue. ATTACHMENTS: List of all attachments that have been added to this eCAF. 05/29/2009 PAMIS eCAF Analyst User Guide Slide 23 • • • • The NetID, Name, and Department fields are pre-populated. Select the appropriate Activity Code from the dropdown list. Enter the anticipated Academic Year Percent Time Effort for this proposal. Check the correct box to indicate whether the source of the PI’s salary is budget or cost sharing. (Note that the PI INFORMATION tab is highlighted in blue to show that it is the current tab on which you are working.) 05/29/2009 PAMIS eCAF Analyst User Guide Slide 24 • The section for entering UCR Co-PIs, if any, is next on the PI INFORMATION tab. • Select Co-PIs from the dropdown list of UCR-eligible PIs and click the Add Co-PI button. Repeat to add additional Co-PIs. • Change the appropriate Department and Activity from the dropdown lists, if necessary. • Enter the Co-PI’s anticipated Academic Percent Time Effort. • Choose the correct box for the Co-PI’s salary source. 05/29/2009 PAMIS eCAF Analyst User Guide Slide 25 • If relevant, enter information about Non-UCR Co-PIs, Subcontracts, Sponsored Projects Office Contacts, and Consultants. • Clicking the “Add” button creates a new row with blank fields that are ready for data entry. 05/29/2009 PAMIS eCAF Analyst User Guide Slide 26 • A box for optional comments is at the bottom of the PI INFORMATION tab. • Remember to save your work before moving to another tab. (You will be reminded if you try to leave a tab before saving.) • To use the “Printer Friendly” button you must disable any popup blockers you have installed to work with your browser. 05/29/2009 PAMIS eCAF Analyst User Guide Slide 27 • This is the upper section of the PROJECT INFORMATION tab. (The blue shading indicates this is the current tab.) • Enter the Project Title and Sponsor Due Date, which are mandatory fields and therefore labeled in red. • Enter optional Sponsor Delivery Requirements if there are any. • Due dates are automatically calculated by the eCAF system after you enter the sponsor due date. 05/29/2009 PAMIS eCAF Analyst User Guide Slide 28 • This portion is for Sponsor Information. The only mandatory field in this section is the Sponsor field. To select from the complete UC system wide sponsor list, click on the “Look Up” button. 05/29/2009 PAMIS eCAF Analyst User Guide Slide 29 The Lookup Window 05/29/2009 To select a sponsor from the Look Up list, either: • Click on a blue number or letter corresponding to the beginning of the sponsor’s name, or • Enter a word contained in the sponsor’s name and click on the “Search” button. (The “Top List” is a group of UCR’s most popular sponsors, which you can hide by clicking on Hide Top List.) PAMIS eCAF Analyst User Guide Slide 30 This is the top portion of the results you would see if you entered the word “earth” in the Sponsor Name Contains box. Note that from this results grid you can still click on a letter to move quickly to a group of sponsors whose name begins with that letter. 05/29/2009 PAMIS eCAF Analyst User Guide Slide 31 • For Sponsors not in the Look Up table, click the radio button next to the phrase Not in Look Up and manually enter the sponsor name and any other relevant information. 05/29/2009 PAMIS eCAF Analyst User Guide Slide 32 • The upper portion of the next section, Proposal Information, contains six fields: five mandatory and 1 optional. – Proposal Submission Type – Click on the down arrow to select from dropdown options. Check the box on this row if the final proposal is attached. – Proposal Nature – Click on the down arrow to select the correct option from the dropdown list. – Type of Project – Click on the arrow and select appropriate project type. – Project Period – Enter date in exact format shown, or click on calendars to select. – Initial Period End Date – Optional field. Normally used when initial – Site of Majority Work – Choose the correct option from the dropdown list. 05/29/2009 PAMIS eCAF Analyst User Guide Slide 33 • • • Space Requirement – answer each of these two questions yes or no, and enter any explanatory details in the space provided. (Answering yes to either causes the Dean to be included in the routing process.) Teaching Release Time – answer yes or no, and include the time period if yes. Facility Safety Plan – answer this question yes or no. 05/29/2009 PAMIS eCAF Analyst User Guide Slide 34 • A proposal abstract or narrative is required. – You may either type or paste the text into the space provided, or – You may attach a file by clicking the link. (Clicking the link the box shown to the right appear.) 05/29/2009 PAMIS eCAF Analyst User Guide Slide 35 • The Facilities & Administrative costs are calculated by the system based on the proposal dates entered and displayed at the top of the BUDGET tab screen and the Sponsor Code (from the PROJECT INFORMTION tab). • The only thing you can do here is request an alternative F&A rate by clicking the “Request Alternative F&A Rate” button. 05/29/2009 PAMIS eCAF Analyst User Guide Slide 36 Clicking the “Request Alternate F&A Rate” displays this popup window. – “Waiver Exists” is selected as the default value. Leave it that way if you believe there is an existing waiver for your agency. – Enter the Rate (%) that you believe is correct. – Enter the correct “Base” on which this rate is calculated. – Enter comments as necessary. Requesting an already existing waiver will not cause your eCAF to route to the Dean’s office. 05/29/2009 PAMIS eCAF Analyst User Guide Slide 37 You may also select “New Waiver Request” here. – – – – – – Choose this option if you believe there is not already an existing waiver for this sponsor/rate combination. Enter the Rate (%) that you are requesting. Enter the correct “Base” on which this rate should be calculated. Download and complete the F&A Waiver Request Form. Attach the F&A Waiver Request Form by clicking the here button. Enter comments as necessary. Requesting an already existing waiver will not cause your eCAF to route to the Dean’s office. 05/29/2009 PAMIS eCAF Analyst User Guide Slide 38 • This is how the this F&A section would look if an alternate F&A rate of 45% had been requested. (Note that this table changes even before the rate has been verified or approved.) • From this section you can “Modify” or “Remove/Withdraw” the alternate rate request at any time by clicking the appropriate button. 05/29/2009 PAMIS eCAF Analyst User Guide Slide 39 • If you had clicked on the “Remove/Withdraw” button shown on the previous screen, everything would revert back to the standard F&A rate. (Note that when you click the “Remove/Withdraw” button, the change takes place immediately.) 05/29/2009 PAMIS eCAF Analyst User Guide Slide 40 • • • Next are the fields used for entering the Initial Period and Total Period Direct and F&A Costs. The Total All Cost fields are automatically calculated. (Note that the F&A cost is not automatically calculated by design.) This example asks if you are using NSF’s FastLane. If you select any other agency, this question would not appear. Click the word here to attach the budget documentation. 05/29/2009 PAMIS eCAF Analyst User Guide Slide 41 When you click the word here to attach budget documentation, you will see a popup window that allows you to browse for a PDF, Excel, Word, or PureEdge file type. Check the “Final” button if appropriate, enter a document description, and click the “Upload” button. 05/29/2009 PAMIS eCAF Analyst User Guide Slide 42 • As with all data entry tabs, this one ends with an optional comments field and a record of other comments previously entered on this tab. 05/29/2009 PAMIS eCAF Analyst User Guide Slide 43 • To enter Cost Sharing information, click the “Add” button to see the fields below. (Note the comment above the Cost Sharing explanation is specifically related to NSF grants only, and would not be displayed if a different agency were selected.) Select Fiscal Year and choose Annual if appropriate. Select Type and Source Type. Enter the amount and fund source if the Source Type is Cash Cost Sharing. 05/29/2009 PAMIS eCAF Analyst User Guide Slide 44 • • Enter any Matching and In Kind cost sharing information in the same manner as described above. Attach Matching and In Kind documentation as appropriate. 05/29/2009 PAMIS eCAF Analyst User Guide Slide 45 • The COST SHARING tab, like the other data entry tabs, ends with a field for comments and a section to list any previous comments entered on this tab. 05/29/2009 PAMIS eCAF Analyst User Guide Slide 46 • • The PI RESEARCH INTEGRITY tab has certifications and assurances (on the lower portion) that can only be filled out by a PI or Co-PI. However, the upper portion of the tab can be filled out by either the PI or the C&G Analyst, depending on your departmental procedures. The sections that can be filled out by either include: – – – – – Research Integrity Committee Approvals Intellectual Property Drug Abuse Research Investigational New Drugs Environmental Health and Safety 05/29/2009 PAMIS eCAF Analyst User Guide Slide 47 • • • The RESEARCH INTEGRITY tab starts with Research Integrity Committee Approvals. This section can be completed by either the PI or C&G Analyst. Each committee should be marked either Yes or No. If an item is marked Yes, the status can be “Not Yet Submitted”, “Pending” or “Approved”. If the status is “Approved”, the Protocol number and the date approved must also be entered. 05/29/2009 PAMIS eCAF Analyst User Guide Slide 48 • Next on the RESEARCH INTEGRITY, the Intellectual Property question should be answered, along with whether Drug Abuse Research and Investigational New Drugs are involved. These questions can be answered by either the PI or the C&G Analyst. 05/29/2009 PAMIS eCAF Analyst User Guide Slide 49 • • The Environmental Health and Safety question should be answered either Yes or No. If the answer is Yes, click the appropriate box(es) from the list that will appear in a separate popup window and click Save. This question can be answered by either the PI or the C&G Analyst. 05/29/2009 PAMIS eCAF Analyst User Guide Slide 50 Everything from this point downward on the PI RESEARCH INTEGRITY tab may be completed only by the PI (and Co-PIs if there are any). The C&G Analyst is blocked from completing this section. 05/29/2009 PAMIS eCAF Analyst User Guide Slide 51 The statements in this section must be certified by the PI and any Co-PIs. 05/29/2009 PAMIS eCAF Analyst User Guide Slide 52 As with the other data entry tabs, this one ends with an optional comments section, and a record of other comments previously entered on this tab. 05/29/2009 PAMIS eCAF Analyst User Guide Slide 53 • • This is the COMMENTS tab, which begins with a box for entering a new comment. Below the new comment box, there is a log of all previously entered comments. 05/29/2009 PAMIS eCAF Analyst User Guide Slide 54 • The APPROVAL STATUS tab displays the current location of the eCAF in the queue. • Below the eCAF Routing graphic is a detailed Log of where this eCAF is now and where it has been in the past. So far, there is only one entry on the Log, but it will grow as it moves along. 05/29/2009 PAMIS eCAF Analyst User Guide Slide 55 The ATTACHMENTS tab provides a list of all uploaded documents, and also allows additional documents to be uploaded. Note that you can add attachments at any time, even when the eCAF has left your queue. 05/29/2009 PAMIS eCAF Analyst User Guide Slide 56 At any time you may go to the OVERVIEW tab to review the information that has been entered. When your PI receives the submitted eCAF, the initial view will have only 5 tabs, although s/he may view all tabs by clicking a “Show All Tabs” button. 05/29/2009 PAMIS eCAF Analyst User Guide Slide 57 Creating an eCAF for a Renewal, Continuation, or Supplement Proposal 05/29/2009 PAMIS eCAF Analyst User Guide Slide 58 If this is not a new proposal, select the appropriate proposal type (see the definitions above). 05/29/2009 PAMIS eCAF Analyst User Guide Slide 59 To create a renewal, continuation, or supplement, you must first find an existing award on which to base the eCAF. To do so, you may choose from several search criteria, using whatever information you have. 05/29/2009 PAMIS eCAF Analyst User Guide Slide 60 • • 05/29/2009 In this example, we have chosen to search on the PI Name. After selecting one or more search criteria, click the “Search” button. PAMIS eCAF Analyst User Guide Slide 61 • 05/29/2009 From the “Existing Awards” list that is displayed at the bottom of the screen, click the word Create under the Award Number to create an eCAF. PAMIS eCAF Analyst User Guide Slide 62 Voila! The eCAF is populated with everything except those items shown in the popup. You can see the remaining required fields by clicking the question mark. 05/29/2009 PAMIS eCAF Analyst User Guide Slide 63 Additional Features 05/29/2009 PAMIS eCAF Analyst User Guide Slide 64 05/29/2009 • The eCAFs Work in Progress (WIP) are those items on which you are currently working and that you have not routed to a PI. (This example shows five WIP eCAFs.) • After you have completed an eCAF and submitted it to a PI, you may check its progress at any time by clicking on the View Open eCAFs from the link on the Main Menu. (This example shows 17 open eCAFs, which are those you have finished that are now in someone else’s WIP.) PAMIS eCAF Analyst User Guide Slide 65 From the Open eCAFs grid you can determine the location of an open or unfinished eCAF. When there are multiple UCR Co-PIs listed on an eCAF, you might need to know who has yet to approve it. Click on the eCAF ID to open it. 05/29/2009 PAMIS eCAF Analyst User Guide Slide 66 • • Click on the CO-PI APPROVAL tab and notice that there are, in this example, two Co-PIs listed. The first Co-PI, Matthew Blua, has nothing listed under his Date and Comments fields, indicating that he has not yet reviewed and approved the eCAF. 05/29/2009 PAMIS eCAF Analyst User Guide Slide 67 • • However, when you click on the second Co-PI’s name, Jodie Holt, you can see when she approved the eCAF and you can also see her comments. Note that the CO-PI APPROVAL tab is not displayed when you have an eCAF in your Work in Progress queue, but becomes viewable only when it moves to your Open eCAFs queue. 05/29/2009 PAMIS eCAF Analyst User Guide Slide 68 eCAF has a search engine 05/29/2009 PAMIS eCAF Analyst User Guide Slide 69 As a C&G Analyst, you can search on all eCAFs within your assigned accountability structure. To see all eCAFs, leave all fields blank and click the “Search” button. To filter your results, fill in the blanks as appropriate. • Choose HTML, Excel, or PDF as your output format. 05/29/2009 PAMIS eCAF Analyst User Guide Slide 70 The eCAF Summary Report can be requested from the main menu. 05/29/2009 PAMIS eCAF Analyst User Guide Slide 71 • To see all available data, click on the “Run” button while leaving all fields blank. • To filter the report and include fewer records, enter information in the appropriate fields. • Choose HTML, Excel, or PDF as your output format. 05/29/2009 PAMIS eCAF Analyst User Guide Slide 72 This example shows the eCAF Summary Report format. 05/29/2009 PAMIS eCAF Analyst User Guide Slide 73 The Campus Summary Report can be requested from the main menu. 05/29/2009 PAMIS eCAF Analyst User Guide Slide 74 • To see all available data, click on the “Run” button while leaving all fields blank. • To filter the report and include fewer records, enter information in the appropriate fields. • Choose HTML, Excel, or PDF as your output format. 05/29/2009 PAMIS eCAF Analyst User Guide Slide 75 This example shows the Campus Summary Report format. 05/29/2009 PAMIS eCAF Analyst User Guide Slide 76 When Someone Returns an eCAF to You 05/29/2009 PAMIS eCAF Analyst User Guide Slide 77 • If the PI changes anything other than those items on the PI RESEARCH INTEGRITY tab, the PI will not be able to approve the eCAF and send it to the Chair. • The PI’s only options will be to Return to Department C&G Analyst, or to Withdraw it. 05/29/2009 PAMIS eCAF Analyst User Guide Slide 78 • If the PI returns the eCAF to you, you will only be able to Approve – Send to PI, or Withdraw. • This would be the same whether the returned eCAF was from the PI, Co-PI, Chair, or Dean. You would always need to start the entire routing over again, by approving and sending the eCAF to the PI. 05/29/2009 PAMIS eCAF Analyst User Guide Slide 79 • The Contract and Grant Officer in the Office of Research has several options, as noted above. • If s/he clicks Return to C&G Analyst – Elective Rerouting, the eCAF will be returned to your WIP queue, where you will be able to read the CGO’s required comments, make necessary changes, and return it directly to the Office of Research without routing it through the PI, Chair, etc. 05/29/2009 PAMIS eCAF Analyst User Guide Slide 80 • When a CGO uses elective rerouting to return an eCAF, you will have an additional option, which is to Route to OR. If you choose this option, the eCAF will skip its normal routing and jump directly back to the correct Contract and Grant Officer’s WIP at the Office of Research. It’s a good idea to enter a comment as to what changes you have made before returning the eCAF, just for the record. 05/29/2009 PAMIS eCAF Analyst User Guide Slide 81 • Note that after an eCAF is returned to you with elective rerouting, that option will go away if you change the Proposal Type. Changing the proposal type erases the PIs certifications and assurances, and s/he is obligated to review it again. 05/29/2009 PAMIS eCAF Analyst User Guide Slide 82 Additional Resources • PAMIS eCAF website: http://cnc.ucr.edu/ecaf/. • Computing Help Desk Email: helpdesk@ucr.edu. • Feedback Email: ecaffeedback@ucr.edu. 05/29/2009 PAMIS eCAF Analyst User Guide Slide 83