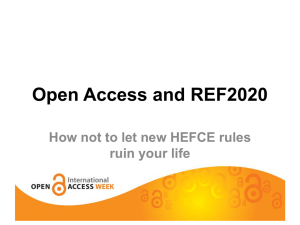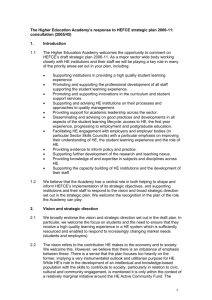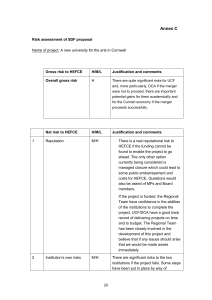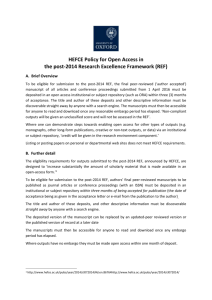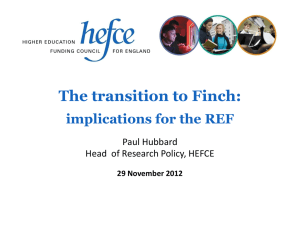the SRIL_Guidance_2015-16 as MS Word (2605
advertisement

Guidance for completion of 2015-16 Staff Related Inherited Liabilities return Contents How to use the HEFCE web facility ................................................................................. 3 Downloading and completing your submission ............................................................... 6 Saving and uploading your submission ......................................................................... 10 Downloading and responding to queries ....................................................................... 11 Saving and uploading queries........................................................................................ 12 HEFCE helpdesk contact ............................................................................................... 13 2 Gaining access to the secure area of the HEFCE website How to use the HEFCE web facility Purpose This contains detailed instructions on how to use the web facility. Access to the facility The web facility can be accessed via the secure area of the HEFCE website at https://data.hefce.ac.uk/SRIL15. If you have not previously used the secure area of the HEFCE website you will need to register. On viewing the screen below you will be prompted to either login or register for access to the secure area of the HEFCE website. Please note that the ‘register’ button is towards the bottom of this webpage. Once you have logged in to the secure area of the HEFCE website, you will be taken to the 2015-16 Staff Related Inherited Liabilities return page. If you have difficulty logging-in to the extranet, please email g.pike@hefce.ac.uk for support. When reporting problems please supply the following information: Your name, organisation and user id The date and time What part of the form or system you were working on The nature of the problem 3 How to Register If you have not previously used the secure area of the HEFCE website, you will need to register: 1. Click on the ‘Register now’ button on the HEFCE login page. 2. Enter your name, e-mail address and choose a password. Your password must be at least eight characters, containing at least one upper case letter, one lower case letter and one number. 3. Enter your group key as provided in our letter sent out at the end of February 2016. 4. Click the ‘register’ button. 5. You will be informed whether registration was successful. If you have successfully registered click ‘Continue’ to navigate back to the login page. 6. Log in using your registered email address and password. 7. Once you have logged in to the secure area of the HEFCE website, you will be taken to the surveys homepage where there will be a link to the 2015-16 SRIL return page. Forgotten password If you forget your password, select ‘Forgotten Password’ on the log-in page. Enter your e-mail address in the space provided and click ‘request password’. A new password will be generated and sent to you. You will be required to change this password before being able to access the secure area of the HEFCE website. Each user has three attempts to log in before the account is locked. If all three attempts are used and access to the web facility is still not allowed please contact George Pike (g.pike@hefce.ac.uk). 4 Joining a new group if you are already registered If you have previously registered with the secure area of the HEFCE website (for example when completing last year’s return) you will be able to login using the details you previously registered with. This will direct you to the surveys homepage. You will need to link to the 2015-16 SRIL return using the group key provided in the letter sent out at the end of February. To do this select the ‘My Account’ option in the top right hand corner of the screen. You will then be able to choose the ‘Join Group’ option which will allow you to input the group key. . 5 Downloading and completing your submission Once you have logged in you will be presented with the following screen which provides instructions on how to submit your 2015-16 Staff Related Inherited Liabilities return: Please check the organisation details are correct by clicking on ‘My account’ in the top right hand corner. If this is not your organisation or you experience any other technical difficulties please contact George Pike (g.pike@hefce.ac.uk). To navigate back to the 2015-16 6 SRIL page click on ‘Home’ located on the left hand side of the screen then click on ‘2015-16 Staff Related Inherited Liabilities’. The workbook contains two worksheets, sheet one is titled ‘Claimant’ and will be in the following format: This sheet contains details of the last two years return including the sums claimed. You are required to complete: column I (Date of death) column J (Notes) – you may wish to add information regarding any anomalies column K (2015-16 Claim amount). There are various methods for completing the workbook, the first being to key directly. For those organisations that wish to, it is possible to make a copy of the sheet and to re-sort into an order that is useful, but please bear in mind that you will need to ensure that, as many of the columns are protected and you are only able to paste back columns I, J and K – as detailed above, following completion you must sort the spreadsheet by Surname (column B) and then First Name/Initials (column C) and then paste values for the three columns back into the workbook prior to uploading. Please be aware that you must not paste links or formulas into the cells as this will give rise to problems when you attempt to upload the file. Another method for populating the workbook is to use the VLOOKUP function in Excel but please ensure that you replace any formula with values. 7 When recording the values being claimed the actual sum, i.e. to two decimal places, as opposed to a rounded amount should be recorded. No new entries can be input onto this sheet. If there is a need to add new claimants, usually a dependent due to the death of an original claimant, these will be added to the second sheet titled ‘Additions’ which will be in the following format: Areas that are highlighted in lilac are mandatory, these being: National insurance number Surname First name/initial Sex Date of birth Original claimant or dependent Reason for addition 2015-16 claim amount Additionally, if the date of retirement is left blank the column headed ‘Are they in receipt of salary compensation?’ becomes compulsory. The date of retirement for the dependent should be the day after the death of the original claimant. You can complete the spreadsheet either by keying directly onto it, or you may wish to create the data by copying and pasting from another application. If this is the case please be aware that you must not paste links or formulas into the cells as this will give rise to problems when you attempt to upload the file. Use paste special to do this. 8 There are a number of validations within the sheet, where errors occur the cell will either highlight red or you will be blocked from moving on. The majority of information being requested is self-explanatory but please note the following: National insurance number This enables us to use the individuals national insurance number as a unique identifier. If this number appears more than once it will be highlighted red. Providing this number relates to the same person you will need to add the amounts together and remove one of the entries. There should be no instance where the same number is used by different individuals. Date of birth/date of retirement The format is DD/MM/YYYY. Please ensure that the year is correct and that the date of birth has not defaulted to 2000 or beyond. Are they in receipt of salary compensation? We are collecting information regarding salary compensation and, as stated above, if the date of retirement is left blank this column will be compulsory. When either ‘Yes’ or ‘No’ is selected the cell will highlight green, this is for our purposes only. Original claimant or dependent This is completed by selecting from the drop-down box. The response to this will inform the reason for the addition below. Reason for addition If you selected the original claimant in response to the previous question, then you will need to explain the reason for their eligibility. Where this individual is a dependent please provide the name and NI number of the original claimant that they are related to. 2015-16 claim amount The actual sum being claimed, as opposed to a rounded amount should be recorded. 9 Saving and uploading your submission When your data is complete either by keying directly into the workbook titled SRIL15_XXXXX.xlsx, or by copying and pasting the data from another workbook please ensure that there are no cells highlighted red. If there are this indicates that there is an error in the input, once this is corrected the highlighting will disappear. Upload the completed file which will then be processed. You can upload either an .xls file or an .xlsx file or a.zip archive containing an .xls file or an .xlsx file. Details of the file you are about to submit will be shown. Once you have selected your files please click the Upload button. Please check the outcome message returned under the heading ‘History of 2015-16 Staff Related Inherited Liabilities data collection submissions’, which if successful means that your file has been processed by our system. It is advisable to print a copy of this page as a record of your submission. 10 Downloading and responding to queries Once you have made your submission we will review the data and in the event that there are any concerns or issues we will send you an e-mail containing links to queries section of the extranet. The workbook contains queries regarding the claims submitted. Please complete the response column. Once the data is completed please upload as instructed – to ensure security of data do not e-mail this information. 11 Saving and uploading queries When your data is complete either by keying directly into the workbook titled Queries_XXXXX.xlsx, or by copying and pasting the data from another workbook please ensure that there are no cells highlighted red. If there are this indicates that there is an error in the input, once this is corrected the highlighting will disappear. Upload the completed file which will then be processed. You can upload either an .xls file or an .xlsx file or a.zip archive containing an .xls file or an .xlsx file. Details of the file you are about to submit will be shown. Once you have selected your files please click the submit button. Please check the outcome returned under the heading ‘History of 2015-16 Staff Related Inherited Liabilities queries data collection submissions’, which if successful will means that your file is in the correct format and has been processed by our system. It is advisable to print a copy of this page as a record of your submission. 12 HEFCE helpdesk contact For specific general workbook/ data related queries please contact either: Name: Donna Iafrati E-mail: d.iafrati@hefce.ac.uk Phone: 0117 931 7357 Or Name: Ravtej Thind E-mail: r.thind@hefce.ac.uk Phone: 0117 931 7189 For technical and extranet page queries please contact: Name: George Pike E-mail: g.pike@hefce.ac.uk Phone: 0117 931 7273 Staffed Monday to Friday 10am – 2.30pm UK time (excluding bank holidays and other holidays) When reporting problems by e-mail or telephone, please supply the following information: Your name, organisation and user id The date and time What part of the form or system you were working on The nature of the problem 13