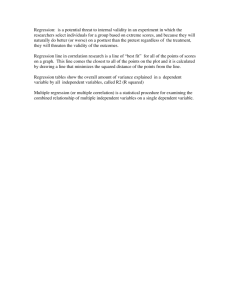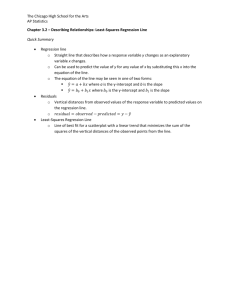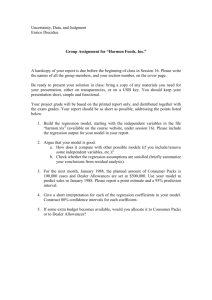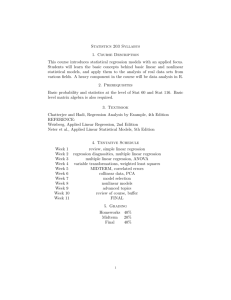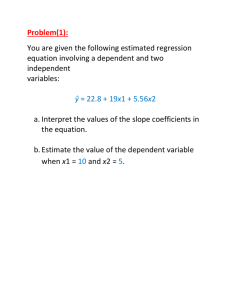DATPexamples
advertisement

Excel Data Analysis Tools
• Descriptive Statistics
–
–
–
–
–
Data ribbon
Analysis section
Data Analysis icon
Descriptive Statistics option
Does NOT auto update
Statistical Functions
Descriptive Statistics
Functions
• Descriptive Statistics (DS) versus Functions
–
–
–
–
DS do not auto update; functions do (for the most part)
Quick check goes to DS; functions take a while to set up
If functions are unknown, then DS easier to auto create
Other?
Excel Statistical Functions
• MEDIAN – returns the middle value of a {sorted} list of supplied values
• If an odd # of values in the list, then middle number
• If an even # of values in the list, then the average of the two middle numbers
• MODE.SNGL – returns the most frequently occurring value of a list of
supplied numbers
• what if there’s a tie? first one listed (lowest if sorted)
• STDEV[.S] – returns the standard deviation of a supplied set of values
(which represent a sample of a population)
• A measure of how spread out the numbers are (square root of the variance)
• VAR.S – returns the variance of a supplied set of values (which represent a
sample of a population)
• The average of the squared differences from the mean (average)
• KURT - returns the kurtosis of a data set
• The kurtosis of a data set provides a measure of the peakedness of the distribution of the
data, relative to the normal distribution.
• SKEW - returns the skewness of a distribution
•
is a measurement of the asymmetry of the distribution about the mean
MODE.MULT
To input an array
{=MODE.MULT(A1:A10)}
formula, you need
to first highlight the
range of cells for the
function’s RESULT.
Type your function
into the first cell of
the range, and press
CTRL-SHIFT-Enter
Other Statistical Functions
• CORREL was PEARSON - Returns the correlation coefficient between two
sets of values
• RSQ - Returns the square of the Pearson product moment correlation
coefficient
• SLOPE - Returns the slope of the linear regression line through a supplied
series of x- and y- values
• INTERCEPT - Calculates the best fit regression line, through a supplied
series of x- and y- values and returns the value at which this line intercepts
the y-axis
• STEYX - Returns the standard error of the predicted y-value for each x in
the regression line for a set of supplied x- and y- values
• NORM.S.INV - Returns the inverse of the standard normal cumulative
distribution
• POISSION.DIST - Returns the Poisson distribution
Webpage:
http://www.excelfunctions.net/Excel-Statistical-Functions.html
Excel Data Analysis Toolpak
• Moving Average
– Used to smooth out irregularities (peaks and valleys)
to easily recognize trends.
• Exponential Smoothing
– In a sequence of values, calculates a prediction based
on a preceding set of values, and on a prior prediction
for those values
• Regression
– Creates a report of the regression statistics based on
linear regression through a set of data containing one
dependent variable and one or more independent
variables.
DATP – Data Analysis ToolPak
• On the Data tab, click Data Analysis
– If need to load the Analysis ToolPak add-in
• http://www.excel-easy.com/data-analysis/analysistoolpak.html
• Select Moving Average and click OK.
Moving Average
DATP – Moving Average
•
•
•
•
Click on the input range box and select the range B2:M2
Click in the Interval box and type 6
Click in the output range box and select B3
Click OK
Explanation: because we set the interval to 6, the moving
average is the average of the previous 5 data points and the
current data point. As a result, peaks and valleys are smoothed
out. The graph shows an increasing trend. Excel cannot
calculate the moving average for the first 5 data points because
there are not enough previous data points.
• Conclusion: The larger the interval, the more the peaks and
valleys are smoothed out. The smaller the interval, the
closer the moving averages are to the actual data points.
Exponential Smoothing
DATP – Exponential Smoothing
• Same input range B2:M2
• Click on the Damping factor box and type 0.9.
Literature often talks about the smoothing constant
alpha (α). The value (1-α) is called the damping factor.
• Click the
output
range box
and select
cell B3
• Click OK.
Because we set alpha
to 0.1, the previous
data point is given a
relatively small weight
while the previous
smoothed value is
given a large weight
(i.e. 0.9). As a result,
peaks and valleys are
smoothed out. The
graph shows an
increasing trend. Excel
cannot calculate the
smoothed value for
the first data point
because there is no
previous data point.
The smoothed value
for the second data
point equals the
previous data point.
α*alphaprev +
(1-α)*actualprev
The smaller
alpha (larger
the damping
factor), the
more the
peaks and
valleys are
smoothed out.
The larger
alpha (smaller
the damping
factor), the
closer the
smoothed
values are to
the actual data
points.
Conclusion
DATP – Regression Analysis
Is there a relation
between Quantity
Sold (Output) and
Price and
Advertising (Input).
In other words: can
we predict Quantity
Sold if we know
Price and
Advertising?
• Select the Y Range
(A1:A8). This is the
predictor variable (also
called dependent
variable).
• Select
the X Range(B1:C8).
These are the explanatory
variables (also called
independent variables).
These columns must be
adjacent to each other.
• Check Labels.
• Select an Output Range.
• Check Residuals.
• Click OK.
Regression
Analysis
Summary Output – R Square
R Square equals 0.962,
which is a very good
fit. 96% of the
variation in Quantity
Sold is explained by
the independent
variables Price and
Advertising. The closer
to 1, the better the
regression line (read
on) fits the data.
Summary Output
Significance of F and P values
• To check if your results are reliable (statistically significant), look at
Significance F (0.001). If this value is less than 0.05, you're OK. If
Significance F is greater than 0.05, it's probably better to stop using this set
of independent variables. Delete a variable with a high P-value (greater
than 0.05) and rerun the regression until Significance F drops below 0.05.
• Most or all P-values should be below 0.05. In our example this is the case.
(0.000, 0.001 and 0.005).
Sample Output - Coefficients
• The regression line is: y = Quantity Sold = 8536.214 -835.722 * Price
+ 0.592 * Advertising.
• In other words, for each unit increase in price, Quantity Sold decreases
with 835.722 units. For each unit increase in Advertising, Quantity Sold
increases with 0.592 units. This is valuable information.
• You can also use these coefficients to do a forecast. For example, if price
equals $4 and Advertising equals $3000, you might be able to achieve a
Quantity Sold of 8536.214 -835.722 * 4 + 0.592 * 3000 = 6970.
Sample Output - Residuals
• The residuals show you how far away the actual data points
are from the predicted data points (using the equation).
• For example, the first data point equals 8500 (A2). Using the
equation, the predicted data point equals 8536.214 -835.722
* 2 + 0.592 * 2800 = 8523.009, giving a residual of 8500 8523.009 = -23.009.
Creating a Histogram
• Designate Student
Scores
• Decide how score
should be related
to grades
– 10 point scale
– The values in the
“bins” are the
upper limits of
each bin…
Histogram
Output