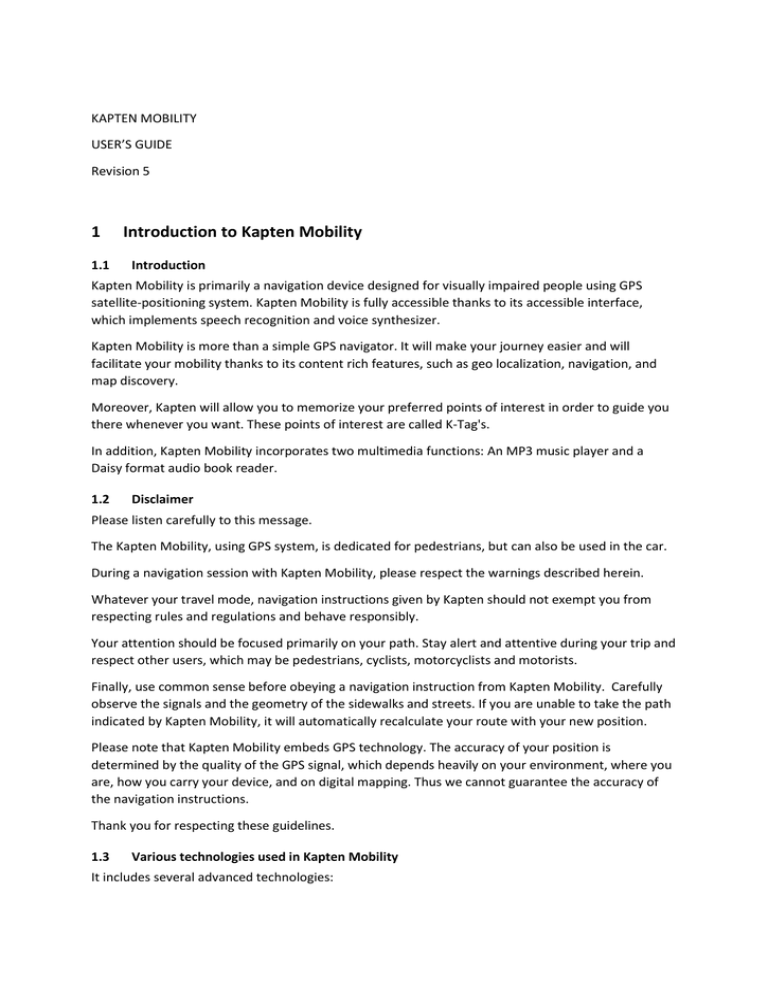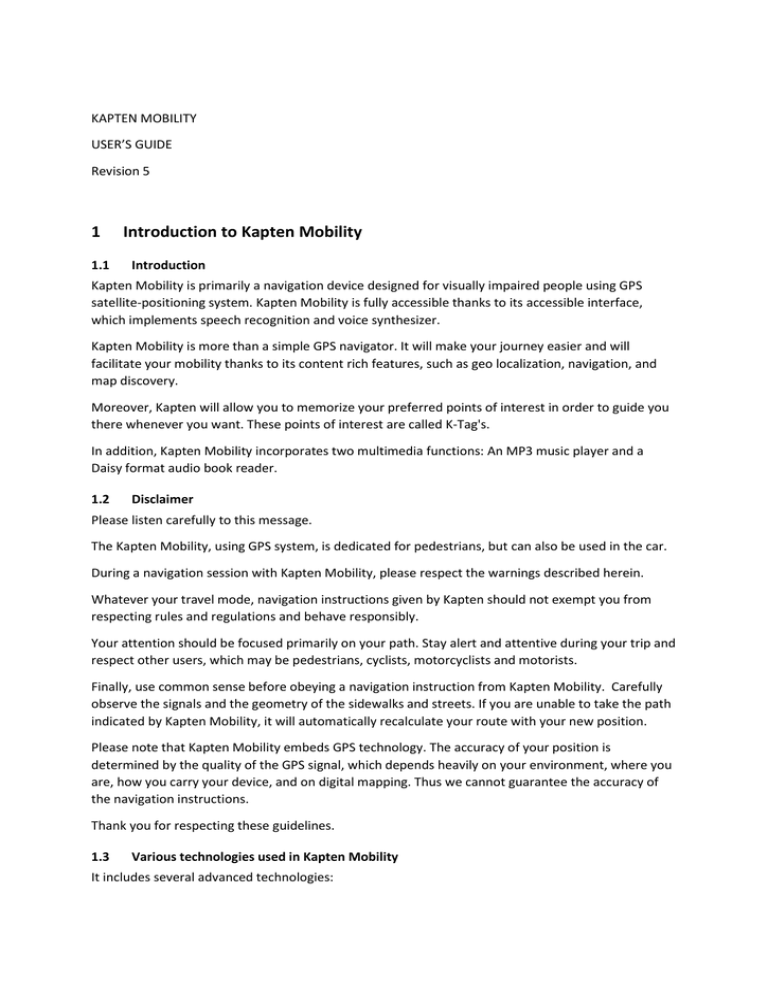
KAPTEN MOBILITY
USER’S GUIDE
Revision 5
1
1.1
Introduction to Kapten Mobility
Introduction
Kapten Mobility is primarily a navigation device designed for visually impaired people using GPS
satellite-positioning system. Kapten Mobility is fully accessible thanks to its accessible interface,
which implements speech recognition and voice synthesizer.
Kapten Mobility is more than a simple GPS navigator. It will make your journey easier and will
facilitate your mobility thanks to its content rich features, such as geo localization, navigation, and
map discovery.
Moreover, Kapten will allow you to memorize your preferred points of interest in order to guide you
there whenever you want. These points of interest are called K-Tag's.
In addition, Kapten Mobility incorporates two multimedia functions: An MP3 music player and a
Daisy format audio book reader.
1.2
Disclaimer
Please listen carefully to this message.
The Kapten Mobility, using GPS system, is dedicated for pedestrians, but can also be used in the car.
During a navigation session with Kapten Mobility, please respect the warnings described herein.
Whatever your travel mode, navigation instructions given by Kapten should not exempt you from
respecting rules and regulations and behave responsibly.
Your attention should be focused primarily on your path. Stay alert and attentive during your trip and
respect other users, which may be pedestrians, cyclists, motorcyclists and motorists.
Finally, use common sense before obeying a navigation instruction from Kapten Mobility. Carefully
observe the signals and the geometry of the sidewalks and streets. If you are unable to take the path
indicated by Kapten Mobility, it will automatically recalculate your route with your new position.
Please note that Kapten Mobility embeds GPS technology. The accuracy of your position is
determined by the quality of the GPS signal, which depends heavily on your environment, where you
are, how you carry your device, and on digital mapping. Thus we cannot guarantee the accuracy of
the navigation instructions.
Thank you for respecting these guidelines.
1.3
Various technologies used in Kapten Mobility
It includes several advanced technologies:
Geo localized digital map,
Speaker independent speech recognition,
Voice synthesizer with text to speech capability,
Multi-transport navigation engine including pedestrian, public transport and car navigation,
Geo localized public transport database,
MP3 player,
And, Audio book reader.
The following paragraphs describe the way the above technologies are used in Kapten Mobility.
1.3.1
GPS
GPS, which stands for Global Positioning System, is the most commonly used positioning system.
Kapten Mobility’s navigation engine combines GPS satellite information and digital map data in order
to guide you between two geographical points or addresses.
Depending on navigation mode, Kapten Mobility’s navigation engine applies different algorithms and
generates appropriate navigation announcements for guidance.
1.3.2
Voice recognition
Speech recognition allows user to dictate by voice commands to Kapten Mobility. Such commands
are used for:
Selecting a function,
Navigating user interface menus,
Entering a destination address,
Interacting with Kapten Mobility.
User shall dictate such entries by using either Kapten Mobility’s microphone or microphone of
headphones.
1.3.3
Voice synthesizer
Voice synthesis is a technique to create human voice from any text. It is also called TEXT TO SPEECH
technology.
The combination of speech recognition and voice synthesis creates a new level of user friendly
interaction with Kapten Mobility’s interface.
1.4
MP3 Player
MP3 is an audio format for storing sound or music, without audible loss of quality to the human ear.
Kapten Mobility uses an MP3 player to play music files stored in its storage space.
1.4.1
Audio book reader
Kapten Mobility uses an audio book reader compatible with Daisy standards using HTML format or
MP3 stored in Kapten Mobility’s memory space.
1.5
Box content
The Kapten Mobility box consists of:
The Kapten Mobility
A USB cable that allows you to connect Kapten Mobility to a computer in order to download
multimedia content and update its firmware
A wall charger that allows you to charge the battery
A necklace that allows you to attach and carry your Kapten Mobility. Attach it either at the
top or at bottom of the product
A headset with two headphones, a microphone and a push-to-talk button
1.6
1.6.1
Getting started
Charging the battery
Before using Kapten for the first time, you need to charge Kapten Mobility’s battery.
To do this, connect the USB cable to your product and plug the other end to the wall charger
contained in the box.
Charge your Kapten Mobility for 7 hours before you start using the product.
1.6.2
Start Kapten Mobility
To start Kapten Mobility, press the on button, located at the top right corner of the front panel, for 3
seconds.. An audible sound will indicate that the product is starting. . The product will be operational
after about 30 seconds.
1.6.3
GPS signal acquisition
The Kapten Mobility uses GPS technology as a positioning system. Therefore it must be used
outdoors in an open area with good visibility of the sky. Avoid covering the device for best GPS signal
reception. Note that the preferred (but not limited to) way of carrying the product is around your
neck using the necklace.
At first use, Kapten Mobility can take 5 to 15 minutes to find its position. Once the position is found
you should hear the following message: "GPS signal OK”
1.7
Embedded User Help
The current document is made available to you through the audio book reader.
Moreover, at any time, you can use the contextual help of Kapten Mobility by performing a long
press the play button, or using the voice command "I need help."
2
Interact with Kapten Mobility
This part explains how to interact with Kapten Mobility through its interfaces using either the keypad
or speech recognition technology.
It introduces the voice menu concept and explains different possibilities when using Kapten Mobility.
2.1
Keypad
For the rest of this document, "keypad" refers to a set of buttons on the front panel of the Kapten
Mobility. All the buttons have tactile symbols. The keypad buttons trigger different actions
depending on whether pressing a button is short or long. A long press means at least holding the
button for 3 seconds. These actions will be explained later in this document.
The keypad is divided into three zones.
"On Off" button
Navigation buttons
Function buttons
2.1.1
« On off » Button
The “On Off” button is located at the top right of the front panel, and is symbolized by a small circle.
A long press on this button will turn Kapten Mobility on or off.
A short press allows you to access the setup menu of Kapten Mobility.
2.1.2
Navigation buttons
5 navigation buttons are located at the upper part of the front panel. There is one central button
and four surrounding buttons. The central button is marked with a raised circle.
These buttons are dedicated to menu navigation for Kapten Mobility. The buttons may have different
actions depending on the feature being used. These differences will be underlined for each feature in
the following paragraphs.
The "K" button or validation button, located in the center of navigation buttons, is
symbolized by the Kapsys logo,
The “Play, Pause" button, positioned at 12 o’clock, is symbolized by a triangle and a vertical
bar,
The "Stop" button, positioned at 6 o’clock, is symbolized by a square,
The "Previous" button, positioned at 9 o’clock, is symbolized by a left arrow symbol,
The "Next" button, positioned at 3 o’clock, is symbolized by a right arrow symbol.
Note: A long press on the “K” button lists all Point of Interest around your current location.
2.1.3
Function buttons
The function keypad includes five dedicated buttons at the lower part of the front panel. They are
spread over two rows separated by a horizontal bar. Above the bar, is a row of three buttons, and
below, a row of two buttons.
These five buttons activate various features of Kapten Mobility.
The "Navigation" button is located at the left of the top row and is symbolized by a diamond.
This button allows you to access the navigation function of Kapten Mobility
The "Where am I?" or "Free navigation" button, is located at the center of the top row and is
symbolized by a triangle. A short press on this button gives you your current position. A long
press will activate the free navigation function.
The "K Tag" button is located at the right of the top row and is symbolized by a cross. This
button allows you to manage your K Tag’s.
The "MP3" button is located at the left of the bottom row and is symbolized by a circle. This
button allows you to access the MP3 player.
The "Audio Book" button is Located at the right of the bottom row and is symbolized by a
star. This button allows you to access the audio book player.
2.2
Other buttons
2.2.1
Volume control buttons
Located on the left edge of the device, both up and down buttons allow you respectively increase or
decrease the volume of Kapten Mobility.
A long press on volume up and down buttons (3 seconds) allows you respectively increase or
decrease the speech speed. You can also set the speech speed into Kapten Mobility Parameters (see
section 7).
2.2.2
Voice control button
Located on the right edge, the push-to-talk button, also called Automatic Speech Recognition button
or ASR, allows you to activate the voice recognition of Kapten Mobility and interact by voice.
2.2.3
Reset button
Located on the lower edge, this little button allows you to reset Kapten Mobility in case of problems.
2.3
Connections
Kapten Mobility has three connectors:
2.4
The Mini USB connector, located on the bottom edge: The USB connector allows you to
recharge the battery and also connect your device to a computer.
The Micro SD connector for memory cards, located on the right edge: The additional micro
SD card can increase the memory capacity of Kapten Mobility for multimedia content.
The Audio jack connector, located on the top edge of Kapten Mobility: This allows you to
connect the headphones as an accessory.
Headphones
The headphones provided with Kapten Mobility features an integrated microphone and a push-totalk button. When the headphones are connected, they replace the microphone, the loudspeaker
and push-to-talk button on the Kapten Mobility unit.
2.5
Interaction through menus
To activate one of the Kapten Mobility’s features, you start by pressing one of the function buttons
such as Navigation, K-Tag, MP3 or Audio Book. The corresponding is then activated. Each menu is
composed of a list of items. When activated, Kapten Mobility will announce the menu title and the
first item of the menu by speech.
There are two different ways to navigate menus; either through the navigation buttons or by
automatic voice recognition..
2.5.1
Interact with navigation buttons
Each menu is a list of voice synthesized items you can select with the “K” button while browsing by
using the “Next” and “Previous” buttons as described herein after.
In a menu, you can use any of the following buttons:
Voice Control or ASR button
Allows to enter a command by voice
corresponding to one of the menu items
Short press on « Next » button
Goes to the next item on the list
Short press on « Previous » button
Goes to the previous item on the list
Short press on « K » Button
Selects the current item on the list
Long press on « Previous » button
Returns to the previous menu
Short press on « Stop » button
Exits the current function
Short press on « Play, Pause » button
Repeats the menu title and current item on the list
Long press on « Play, Pause » button
Activates contextual help
2.5.2
Interact by voice
You can activate each menu item using speech recognition through a set number of voice commands.
A voice command is a command entered by the using the microphone in response to the voice menu
as described above. It also says that user 'dictates his/her choice'.
Before entering your command, press the ASR button, wait for the beep and then speak your choice
such as an item from the active menu.
A voice command is pronounced aloud from the integrated microphone or microphone of your
headphones.
To increase the efficiency of the speech recognition by Kapten Mobility, we recommend that you:
2.6
Speak into the microphone with a clear voice,
Keep the microphone about 10 centimeters or four inches from your mouth,
Speak after the beep,
And preferably in a quiet environment.
Interacting with Kapten Mobility using keywords
The keywords are phrases or simple words you can dictate to Kapten Mobility. They allow you to
inquire about things like battery status or ask Kapten Mobility to perform certain actions such as
change the navigation mode.
Certain keywords, as given in the following paragraph, can be entered anytime independently
whether or not a function is activated, others can be used only within the active function. Such
keywords will be discussed within dedicated paragraph for functions.
To interact with Kapten Mobility through keywords:
Short press on the ASR key either on the Kapten Mobility or on the headphones
Speak the keyword after the beep
2.6.1
Generic keywords
The following keywords can be used anytime regardless of the current active function.
I need help!
Activates the contextual help.
Keyword
Indicates available keywords.
GPS
Activates navigation menu.
Activate free navigation
Activates free navigation.
Stop free navigation
Stops the free navigation mode.
MP3
Activates MP3 menu.
Audio book
Activates audio book menu.
Parameters
Activates the parameters menu.
K TAG
Activates the K Tag menu.
Where am I?
Indicates your current position.
POI around
Indicates Point of interests of any category around your
current position.
Repeat
Repeats the last message announced.
GPS Signal
Indicates the quality of GPS signal.
Battery level?
Indicates the battery level in percentages.
What time is it?
Indicates time of the day.
Volume down
Decrease the audio level.
Volume up
Increase the audio level.
Current position
Indicates latitude and longitude in degrees, minutes and
seconds and the altitude.
Speed limit
Indicates the speed limit of the road on which you are.
Current speed
Indicates the speed at which you are traveling.
2.6.2
« Navigation » related keywords
The following keywords are only valid when Kapten is in Navigation mode.
Next Instruction
Indicates the next navigation instruction.
Last Instruction
Repeats the last navigation instruction.
Current destination
Indicates the current destination.
Switch to public transport
Activates public transport road book in pedestrian mode.
Resume navigation
Exits from road book mode and resumes navigation to
destination.
Current Navigation mode
Indicates the current navigation mode.
Switch to Pedestrian mode
Switches to pedestrian navigation mode without re-entering
the destination address.
Switch to Car mode
Switches to car navigation mode without re-entering the
destination address.
Remaining distance
Indicates the remaining distance until destination point
Arrival time
Indicates the remaining time until destination point
Roadbook
Activates road book during a navigation
Stop navigation
Stops the current navigation
2.6.3
« MP3 » related keywords
The following keywords are only valid when using the MP3 Player.
What am I listening to?
Indicates information about the current track
Next title
Advances to the next track
Previous title
Returns to the previous track
Play all tracks
Plays all tracks of your music stored in Kapten Mobility
Start random mode
Starts playing tracks randomly
Stop random mode
Stops playing tracks randomly
Stop music
Stops MP3 player
2.6.4
« Audio book» related keywords
The following keywords are only valid when using the audio book reader.
What am I listening to?
Indicates the title of the current audio book
Book information
Indicates information about the current audio book
Next Section
Advances to the next section
Previous Section
Returns to the previous section
Book duration
Indicates the remaining time until the end of the book
Stop reading
Stops audio book
2.7
Alphanumerical character entry or virtual keypad
2.7.1
Description
Kapten Mobility implements an alphanumeric input mode available only for entering a city name, a
street name, a street number, a public transport station name, a postal code, ZIP code or
geographical coordinates for K-Tag. This input method is useful when speech recognition is not
satisfactory.
To select a city for example, simply enter the first letters of the city using the virtual keypad then exit
the entry mode with long press on the “K” button. Kapten Mobility then provides you a list of city
names containing these characters. Please note, more characters you enter, shorter the list will be.
2.7.2
How to use virtual keypad
The following buttons are used to enter alphanumerical words:
Push to talk button
Allows you to enter an alphanumerical character
by voice
Long press on « K » button
Enters or exits from alphanumerical entry mode
Short press on « Next» button
Indicates the next character
Short press on « Previous» button
Indicates the previous character
Long press on « Next» button
Toggles between letters and numbers
Short press on « K » button
Select the current character
Long press on « Previous» button
Discard the last entered character
Short press on « Play, Pause » button
Spells the entered characters
Short press on « Stop» button
Exits the menu
Long press on « Play, Pause » button
Activates the contextual help
2.8
Features activation
A feature can be activated
Either by using voice command to activate the function you want (GPS, MP3, KTAG or Audio
Book)
Or by pressing a feature button.
To activate feature, the following buttons can be used:
Push to talk button
Allow you to enter your choice by voice
Short press on « K » button
Repeats the last message played
Long press on “K” button
Searches all Points of interest around your
location
Short press on “Navigation” button
Activates navigation menu
Long press on “Navigation” button
Activates the navigation menu with default
navigation mode (pedestrian or car)
Short press on “Free Nav” button
Indicates your current location
Long Press on “Free Nav” button
Enables or disables free navigation mode
Short Press on “K-Tag” button
Activates K-Tag menu
Long press on “K-Tag” button
Create a K-Tag with your current location
Short press on “MP3” button
Activate MP3 menu
Long press on “MP3” button
Start MP3 player and resumes last played song
Short press on “Audio Book” button
Activates audio book menu
Long press on “Audio Book” button
Starts the Audio book and resumes last played
book
Long press on “Play, Pause” button
Activates contextual help
Long press on “Volume up”
Increases the speech speed
Long press on “Volume down”
Decreases the speech speed
3
3.1
Navigation function
Before you start navigation with Kapten Mobility
Please listen carefully to this message.
The Kapten Mobility navigation device, using GPS system, is dedicated for pedestrians, but can also
be used in the car.
During a navigation session with Kapten Mobility, we invite you to respect carefully warnings
described herein.
Whatever your travel mode, navigation instructions given by Kapten Mobility should not exempt you
from respecting strictly the rules and regulations and adapt a responsible behavior.
Your attention should be focused primarily on your path. Stay alert and attentive during your trip and
respect others, whether they be pedestrians, cyclists, motorcyclists or motorists.
Finally, use common sense before obeying a navigation instruction from Kapten Mobility. Carefully
observe the signals and the geometry of the sidewalks and streets. If you are unable to take the path
indicated by Kapten Mobility, it will automatically recalculate your route with your new position.
Please note that Kapten Mobility embeds GPS technology. The accuracy of your position is
determined by the quality of the GPS signal, which depends heavily on your environment, where you
are, how you carry your device, and on digital mapping. Thus we cannot guarantee the accuracy of
the navigation instructions.
Thank you for respecting these guidelines.
3.2
Launching GPS navigation
The GPS navigation function can be activated:
By pressing the "Navigation" button located at the left of the top row on the function
keypad. It is symbolized by a diamond.
Or by speaking the « GPS » keyword using the ASR button.
Note that a long press on the "Navigation" button is a shortcut allowing you to directly enter a
destination in the default navigation mode as defined per the settings.
3.3
Different navigation modes
You can select your navigation mode from the following list:
« Pedestrian Navigation »: navigation suitable for pedestrian use. It includes public
transportation when available;
« Car Navigation »: navigation suitable for in-car use;
« Map Discovery »: allow you to read your Kapten Mobility’s digital map and virtually movecross intersections, while giving you a description of each of the intersections;
« Public Transport »: allow you to list the road book between two public stations such as
subway, tramway or train;
« Track »: allow you to record a route, name it, and then play later.
« Direct Guidance »: gives you direct guidance to your destination regardless of your navigation
mode by announcing distance and directions. To control the navigation mode, the following buttons
can be used:
Push to talk button
Allows you to enter your choice by voice
Short press on « Next» button
Indicates the next item of the list
Short press on « Previous» button
Indicates the previous item of the list
Short press on « K » button
Selects the current item on the list
Long press on « Previous» button
Returns to the previous menu
Short press on « Stop» button
Exits the menu
Short press on « Play, Pause » button
Repeats the title of the menu and current item on
the list
Long press on « Play, Pause » button
Activates the contextual help
3.4
Pedestrian navigation
In pedestrian navigation mode your journey to your destination will be optimized accordingly.
You can modify certain parameters of route calculations in the paragraph called « Pedestrian
Navigation Parameters » at the end of this document.
If any public transportation network can be used during your journey, Kapten Mobility will prompt
you. If you accept to use public transport then the route calculation will include public transportation
if available.
3.5
Car navigation
In car navigation mode your journey to destination is optimized for in-car use only.
You can modify certain parameters of route calculations in the paragraph called « Car Navigation
Parameters » at the end of this document.
3.6
Selecting the destination
Either enter your destination by voice, or select an item from the following list using the keypad:
« New address»: Defines a destination address,
« New address by ZIP code»: Defines a destination point by entering a ZIP code,
« Last destinations»: Allows you to select one of your last recorded destinations,
« Favorites »: Allows you to select one of your favorite destinations from your favorites list
(Please note that all KTAG created with “Favorite” attribute can be retrieved from Favorites
list),
« Contacts »: Allows you to select your destination from your Contact list;
« KTAG »: Allows you to select your destination from your KTAG list;
« Point of Interests»: Allows you to select your destination from your Point of Interest list
provided by Map Provider;
« Itinerary»: Calculates and allows you to brows the Road book between starting and
destination points;
To enter a destination, the following buttons can be used:
Push to talk button
Allows you to enter your choice from the list by
voice
Short press on « Next» button
Indicates the next item of the list
Short press on « Previous» button
Indicates the previous item of the list
Short press on « K » button
Selects the current item on the list
Long press on « Previous» button
Returns to the previous menu
Short press on « Stop» button
Exits the menu
Short press on « Play, Pause » button
Repeats the title of the menu and current item on
the list
Long press on « Play, Pause » button
3.6.1
Activates the contextual help
Navigate to « New Address »
The various stages of entering a new address are as follow:
Select country map (available only with multiple country configuration)
Select state or region (if needed. Depends on country)
Select city name.
Select street name.
And select street number, or a cross road.
3.6.1.1
Country Map selection
Enter the country of your destination by voice, or select from the list of maps available in your
Kapten Mobility using the keypad.
To choose a country map, the following buttons can be used:
Push to talk button
Allows you to enter the country name by voice
Short press on « Next» button
Indicates the next item of the list
Short press on « Previous» button
Indicates the previous item of the list
Short press on « K » button
Selects the current item on the list
Long press on « Previous» button
Returns to the previous menu
Short press on « Stop» button
Exits the menu
Short press on « Play, Pause » button
Repeats the title of the menu and current item on
the list
Long press on « Play, Pause » button
Activates the contextual help
3.6.1.2
State or Region name selection
Either enter the state or region name of your destination by voice or select the state or region name
from the list using the keypad.
To choose the state or region, the following buttons can be used:
Push to talk button
Allows you to enter the state or region name by
voice
Short press on « Next» button
Indicates the next item of the list
Short press on « Previous» button
Indicates the previous item of the list
Short press on « K » button
Selects the current item on the list
Long press on « Previous» button
Returns to the previous menu. Or returns to the
country map selection in case of multiple country
configuration.
Long press on « Next» button
Automatically selects the state or region
corresponding to your current position.
Short press on « Stop» button
Exits the menu
Short press on « Play, Pause » button
Repeats the title of the menu and current item on
the list
Long press on « Play, Pause » button
Activates the contextual help
3.6.1.3
City name selection
Either enter the city name of your destination by voice, or select city name from the list using the
keypad.
By default, the proposed list of cities consists of the city of your current position and the last selected
cities.
To choose the city name, the following buttons can be used:
Push to talk button
Allows you to enter the city name by voice
Long press on « K » button
Switches to alphanumerical entry mode
Short press on « Next» button
Indicates the next item of the list
Short press on « Previous» button
Indicates the previous item of the list
Short press on « K » button
Selects the current item on the list
Long press on « Previous» button
Returns to the previous menu. Or returns to
country map selection in case of multiple country
configuration.
Long press on « Next» button
Selects the city corresponding to your current
position.
Short press on « Stop» button
Exits the menu
Short press on « Play, Pause » button
Repeats the title of the menu and current item on
the list
Long press on « Play, Pause » button
Activates the contextual help
3.6.1.4
Street name selection
Either enter the street name of your destination by voice, or select street name from the list using
the keypad.
By default, the proposed list of street names consists of last street name selected in the city and
« city center » item.
To improve voice recognition of street names, it is necessary to pronounce the street name as a
whole. Example: pronounce « Broadway Avenue » and not just « Broadway».
To choose the street name, the following buttons can be used:
Push to talk button
Allows you to enter the street name by voice
Long press on « K » button
Switches to alphanumerical entry mode
Short press on « Next» button
Indicates the next item of the list
Short press on « Previous» button
Indicates the previous item of the list
Short press on « K » button
Selects the current item on the list
Long press on « Previous» button
Returns to the previous menu.
Long press on « Next» button
Selects the city center as your destination.
Short press on « Stop» button
Exits the menu
Short press on « Play, Pause » button
Repeats the title of the menu and current item on
the list
Long press on « Play, Pause » button
Activates the contextual help
3.6.1.5
Street number selection
Either enter the street number into the proposed range of available number of your destination by
voice, or switch to alphanumerical mode using the keypad.
If you do not want to enter a specific street number, you can select « Any Number » item from the
list or use “Crossroad” item to enter a contiguous street name as destination point.
Note: if the selected street has no available number into the map data, you have to select either
“Any number” either “Crossroad” item.
To choose the street number, the following buttons can be used:
Push to talk button
Allows you to enter the street number by voice
Long press on « K » button
Switches to alphanumerical entry mode
Short press on « Next» button
Indicates the next item of the list
Short press on « Previous» button
Indicates the previous item of the list
Short press on « K » button
Selects the current item on the list
Long press on « Previous» button
Returns to the previous menu.
Long press on « Next» button
Selects “Any Number” of the street as destination
point.
Short press on « Stop» button
Exits the menu
Short press on « Play, Pause » button
Repeats the title of the menu and current item on
the list
Long press on « Play, Pause » button
Activates the contextual help
3.6.1.6
Crossroad selection
Either enter the crossroad name of your destination by voice, or select crossroad name from the list
proposed using the keypad.
To improve voice recognition of street names, it is necessary to pronounce the street name as a
whole. Example: pronounce « Broadway Avenue » and not just « Broadway».
To choose the street name, the following buttons can be used:
Push to talk button
Allows you to enter the street name by voice
Long press on « K » button
Switches to alphanumerical entry mode
Short press on « Next» button
Indicates the next item of the list
Short press on « Previous» button
Indicates the previous item of the list
Short press on « K » button
Selects the current item on the list
Long press on « Previous» button
Returns to the previous menu.
Long press on « Next» button
Selects the city center as your destination.
Short press on « Stop» button
Exits the menu
Short press on « Play, Pause » button
Repeats the title of the menu and current item on
the list
Long press on « Play, Pause » button
Activates the contextual help
3.6.1.7
Public Transport
Confirm the use of public transportation by voice when calculating your route by pronouncing Yes or
No.
You can use the following buttons:
Push to talk button
Allows you to enter Yes or No by voice
Short press on « Next» button
Indicates the next item of the list
Short press on « Previous» button
Indicates the previous item of the list
Short press on « K » button
Selects the current item on the list
Long press on « Previous» button
Returns to the previous menu
Short press on « Stop» button
Exits the menu
Short press on « Play, Pause » button
Repeats the title of the menu and current item on
the list
Long press on « Play, Pause » button
Activates the contextual help
3.6.2
Navigate to « Last Destinations »
Either enter the complete address of one of your «Last Destinations» by voice, or select from the list
of your last destinations.
To choose one of your Last Destinations you can use following buttons:
Push to talk button
Allows you to select one of your last destinations
by pronouncing the complete address as entered
first time by voice.
Short press on « Next» button
Indicates the next item of the list
Short press on « Previous» button
Indicates the previous item of the list
Short press on « K » button
Selects the current item on the list
Long press on « Previous» button
Returns to the previous menu
Short press on « Stop» button
Exits the current menu
Short press on « Play, Pause » button
Repeats the title of the menu and current item on
the list
Long press on « Play, Pause » button
Activates the contextual help
You can delete your "last destination" list. To delete, please refer to « Parameter » section.
3.6.3
Navigate to « Favorite »
Either enter the name of one of your «Favorite» addresses by voice or select from the list of your
favorite addresses.
To create a « Favorite », please refer to K-Tag section.
To choose one of your Favorites you can use following buttons:
Push to talk button
Allows you to select one of your favorites by
pronouncing the name attached to the Favorite by
voice.
Short press on « Next» button
Indicates the next item of the list
Short press on « Previous» button
Indicates the previous item of the list
Short press on « K » button
Selects the current item on the list
Long press on « Previous» button
Returns to the previous menu
Short press on « Stop» button
Exits the menu
Short press on « Play, Pause » button
Repeats the title of the menu and current item on
the list
Long press on « Play, Pause » button
Activates the contextual help
3.6.4
Navigate to « Contact »
Either enter the name of your « Contact » by voice, or select one from the proposed list.
To create a « Contact », please refer to section "K-Tag".
To choose one of your Contacts you can use following buttons:
Push to talk button
Allows you to select one of your Contacts by
pronouncing the name attached to by voice.
Short press on « Next» button
Indicates the next item of the list
Short press on « Previous» button
Indicates the previous item of the list
Short press on « K » button
Selects the current item on the list
Long press on « Previous» button
Returns to the previous menu
Short press on « Stop» button
Exits the menu
Short press on « Play, Pause » button
Repeats the title of the menu and current item on
the list
Long press on « Play, Pause » button
Activates the contextual help
3.6.5
3.6.5.1
Navigate to « K-Tag »
Select category of « K-Tag »
Either enter the category of « K-Tag » by voice, or select one from the proposed list.
To create a « K-Tag », please refer to section "K-Tag".
To select a category of K-Tag you can use the following buttons:
Push to talk button
Allows you to select K-Tag category by
pronouncing K-Tag category name by voice.
Short press on « Next» button
Indicates the next item of the list
Short press on « Previous» button
Indicates the previous item of the list
Short press on « K » button
Selects the current item on the list
Long press on « Previous» button
Returns to the previous menu
Short press on « Stop» button
Exits the menu
Short press on « Play, Pause » button
Repeats the title of the menu and current item on
the list
Long press on « Play, Pause » button
Activates the contextual help
3.6.5.2
Select « K-Tag »
Either enter the name of your « K-Tag » by voice, or select one from the proposed list.
To select a K-Tag from selected category, you can use the following buttons:
Push to talk button
Allows you to select K-Tag by pronouncing K-Tag
name recorded during K-Tag creation by voice.
Short press on « Next» button
Indicates the next item of the list
Short press on « Previous» button
Indicates the previous item of the list
Short press on « K » button
Selects the current item on the list
Long press on « Previous» button
Returns to the previous menu
Short press on « Stop» button
Exits the menu
Short press on « Play, Pause » button
Repeats the title of the menu and current item on
the list
Long press on « Play, Pause » button
Activates the contextual help
3.6.6
Navigate to « Point of Interest »
A "Point of interest ", or POI, is a useful site or address, which means a place or a potentially
interesting destination.
POI can be a tourist attraction, hotel, restaurant, ATM, pharmacy, medical center, store, gas station
or for example a school.
In Kapten Mobility POI’s are classified by categories and subcategories.
In order to research a POI, you have to enter the starting point around which Kapten Mobility will
browse the database and select POI category, subcategory and POI name.
Useful addresses are provided and managed by the map provider. Kapsys is not responsible for the
relevance and updating this information.
3.6.6.1
Entering starting point
Either enter the starting point for researching your « POI » by voice, or select one of the following:
« Current position »: Research POI around your current position. This option requires the GPS
to have a locked signal first.
« New address »: Research your POI around an address that you can enter by voice..
To enter the starting point, you can use the following buttons:
Push to talk button
Enter one of the menu items by voice
Short press on « Next» button
Indicates the next item of the list
Short press on « Previous» button
Indicates the previous item of the list
Short press on « K » button
Selects the current item on the list
Long press on « Previous» button
Returns to the previous menu
Short press on « Stop» button
Exits the menu
Short press on « Play, Pause » button
Repeats the title of the menu and current item on
the list
Long press on « Play, Pause » button
Activates the contextual help
3.6.6.2
POI category selection
Either enter the « POI » category by voice, or select category from the proposed category list.
To select the POI category, you can use the following buttons:
Push to talk button
Enter the « POI » category by voice
Short press on « Next» button
Indicates the next item of the list
Short press on « Previous» button
Indicates the previous item of the list
Short press on « K » button
Selects the current item on the list
Long press on « Previous» button
Returns to the previous menu
Short press on « Stop» button
Exits the menu
Short press on « Play, Pause » button
Repeats the title of the menu and current item on
the list
Long press on « Play, Pause » button
Activates the contextual help
3.6.6.3
POI subcategory selection
Either enter the « POI » subcategory within the category by voice or select subcategory from the
proposed category list.
To select the POI subcategory, you can use the following buttons:
Push to talk button
Enter the « POI » sub category by voice
Short press on « Next» button
Indicates the next item of the list
Short press on « Previous» button
Indicates the previous item of the list
Short press on « K » button
Selects the current item on the list
Long press on « Previous» button
Returns to the previous menu
Short press on « Stop» button
Exits the menu
Short press on « Play, Pause » button
Repeats the title of the menu and current item on
the list
Long press on « Play, Pause » button
Activates the contextual help
3.6.6.4
Select POI name
Ether enter the name of « POI » by voice, or select the name from the proposed list.
To select the POI name, you can use the following buttons:
Push to talk button
Select the « POI » name by voice
Short press on « Next» button
Indicates the next item of the list
Short press on « Previous» button
Indicates the previous item of the list
Short press on « K » button
Selects the current item on the list
Long press on « Previous» button
Returns to the previous menu
Short press on « Stop» button
Exits the menu
Short press on « Play, Pause » button
Repeats the title of the menu and current item on
the list
Long press on « Play, Pause » button
Activates the contextual help
3.6.7
Itinerary mode
Kapten Mobility gives you the ability to prepare your journey between two points. You can define the
departure and arrival points from « New address », « Last destination », « Favorites », « Contacts »,
« K-Tags » or « POI » list.
In pedestrian mode, public transports will be proposed as part of your journey if available.
The calculated route will be described as a Road book including all the navigation instructions
between the starting point and the destination point.
3.6.7.1
Starting point selection
Either enter the starting point address category, as described earlier, by voice, or select the category
from the proposed list.
To select the starting point, you can use the following buttons:
Push to talk button
Select the starting point address category by voice
Short press on « Next» button
Indicates the next item of the list
Short press on « Previous» button
Indicates the previous item of the list
Short press on « K » button
Selects the current item on the list
Long press on « Previous» button
Returns to the previous menu
Short press on « Stop» button
Exits the menu
Short press on « Play, Pause » button
Repeats the title of the menu and current item on
the list
Long press on « Play, Pause » button
Activates the contextual help
3.6.7.2
Arrival point selection
Either enter the arrival point address category, as described earlier, by voice, or select the category
from the proposed list.
To select the starting point, you can use the following buttons:
Push to talk button
Select the arrival point address category by voice
Short press on « Next» button
Indicates the next item of the list
Short press on « Previous» button
Indicates the previous item of the list
Short press on « K » button
Selects the current item on the list
Long press on « Previous» button
Returns to the previous menu
Short press on « Stop» button
Exits the menu
Short press on « Play, Pause » button
Repeats the title of the menu and current item on
the list
Long press on « Play, Pause » button
Activates the contextual help
3.6.8
3.6.8.1
New address using a Postal Code or ZIP code
Entering Postal Code or ZIP Code
Kapten Mobility allows you to define a destination address using a Postal Code or ZIP code in
alphanumeric entry mode.
Once you have entered enough characters, a list of candidates will be proposed. You can also get the
list of candidates by long press on "K" button while entering characters.
If you entered the Postal code of a city, eventually the next steps will be selecting the name and
number of the street in the selected city. If you entered the ZIP Code of a specific area, navigation to
this location will start automatically.
The following buttons are used to enter alphanumerical characters for Postal Code and ZIP Code:
Push to talk button
Allows you to enter an alphanumerical character
by voice
Long press on « K » button
Enters to or exits from alphanumerical entry mode
Short press on « Next» button
Indicates the next character
Short press on « Previous» button
Indicates the previous character
Long press on « Next» button
Toggles between letters and numbers
Short press on « K » button
Selects the current character
Long press on « Previous» button
Discards the last entered character
Short press on « Play, Pause » button
Spells the entered characters
Short press on « Stop» button
Exits themenu
Long press on « Play, Pause » button
Activates the contextual help
3.6.8.2
ZIP code selection
Select your Postal Code or ZIP code into the list.
The following buttons are used to enter alphanumerical characters:
Short press on « Next» button
Indicates the next item of the list
Short press on « Previous» button
Indicates the previous item of the list
Short press on « K » button
Selects the current item on the list
Long press on « K » button
Switches to alphanumerical entry mode
Long press on « Previous» button
Return to the previous menu
Short press on « Stop» button
Exits the menu
Short press on « Play, Pause » button
Repeats the title of the menu and current item on
the list
Long press on « Play, Pause » button
Activates the contextual help
3.7
3.7.1
Possible actions during a navigation session
Active buttons during navigation
During navigation, you can access to information related to the current navigation session by
interacting with Kapten Mobility:
Either entering navigation related keywords by voice, or by using the keypad.
If you want to know the list of navigation keywords, simply say: “Keywords” while accessing
the push-to-talk button.
You can stop the navigation, switch between the different Roadbooks or switch from pedestrian
navigation to car navigation and vice versa without exiting your current navigation mode.
You can also request to hear the last navigation instruction, next navigation instruction, the
remaining distance, the battery level or GPS signal level.
Note: if you don’t follow the proposed route, Kapten Mobility will automatically recalculate a new
route from your current location. In this case, a dedicated sound will be played to inform you that a
new route calculation has been done.
Active buttons that can be used during a navigation session are the following:
Push to talk button
Enter a keyword as described in paragraph 2.6 by
voice
Short press on « Next» button
Indicates the next navigation instruction
Short press on « Previous» button
Indicates the previous navigation instruction
Short press on « K » button
Repeats the last message
Long press on « Next» button
In pedestrian mode that includes public
transportation, it allows switching between
pedestrian navigation to public transport Road
book mode
Short press on « Stop» button
Stops the current navigation
Short press on « Play, Pause » button
Pauses or resumes the current navigation
Long press on « Play, Pause » button
Activates the contextual help
3.7.2
Roadbook mode
The Roadbook lists all the navigation instructions. Roadbook is available in the following modes:
Pedestrian navigation with or without public transportation,
Car navigation,
Itinerary mode from A to B,
Public transport mode only.
Road book mode can be activated using « Roadbook » keyword.
Following buttons can be used in « Road book » mode:
Short press on « Next» button
Indicates the next instruction of Roadbook
Short press on « Previous» button
Indicates the previous instruction of Roadbook
Short press on « K » button
Repeats the last message
Long press on « Next» button
In pedestrian mode that includes public
transportation or Itinerary mode, it allows
switching the current Roadbook to the next. .
Long press on « Previous» button
In pedestrian mode that includes public
transportation or itinerary mode, it allows
switching from the current Roadbook to the
previous one.
Short press on « Stop» button
Stops Roadbook mode
Long press on « Play, Pause » button
Activates the contextual help
Note: at the end of the road book, a short press on “Next” will return the beginning of the Roadbook.
3.8
3.8.1
« Public Transport » mode
Description
This mode allows you to list the Roadbook between two public transport stations such as subway,
tramway or trains. You can activate this mode from the Pedestrian Navigation menu.
To perform this, you have to enter the city in which you want access the public transportation or use
your current position. Then enter the departure and destination stations. For each input, you can
choose to enter station names either by using the keypad or by using voice recognition.
Finally, Kapten Mobility will list the steps of the journey that you can browse by using the buttons
described in paragraph «Road Book mode».
3.8.2
Entry of departure station
Enter the name of departure station by voice, or select one of the stations from the list.
By default, the station list is corresponding to the city in which you are currently in. You can press
long on « Previous » button to select another city name.
To enter a station name, you can use the following buttons:
Push to talk button
Enter the name of departure station by voice
Long press on « K » button
Switches to alphanumerical entry mode
Short press on « Next» button
Indicates the next item of the list
Short press on « Previous» button
Indicates the previous item of the list
Short press on « K » button
Selects the current item on the list
Long press on « Previous» button
Return to select another city name
Short press on « Stop» button
Exits the menu
Short press on « Play, Pause » button
Repeats the title of the menu and current item on
the list
Long press on « Play, Pause » button
Activates the contextual help
3.8.3
Entry of arrival station
Either enter the name of arrival station by voice, or select one of the stations from the list.
To enter a station name, you can use the following buttons:
Push to talk button
Enter the name of arrival station by voice
Long press on « K » button
Switches to alphanumerical entry mode
Short press on « Next» button
Indicates the next item of the list
Short press on « Previous» button
Indicates the previous item of the list
Short press on « K » button
Selects the current item on the list
Long press on « Previous» button
Return to the previous menu
Short press on « Stop» button
Exits the menu
Short press on « Play, Pause » button
Repeats the title of the menu and current item on
the list
Long press on « Play, Pause » button
Activates the contextual help
3.9
« Map discovery » mode
3.9.1
Description
This feature allows you to read the digital map of your Kapten Mobility and virtually move across
intersections, while giving you a description of each of the intersections.
First, you have to enter a starting point. Once this is entered, Kapten Mobility positions you on the
crossroad closest to address you have entered; and then announces the name of the street on which
you are positioned. After this, you can navigate using the keypad as described in the following
paragraph. Kapten will announce streets composing the current intersection. Once the street
announced, Kapten then positions you again on the next crossroad in the direction you have chosen.
3.9.2
Select departure point
You can enter your starting point by voice using one of the following keywords:
« Current position »: Sets your current position as your starting point,
« New address»: Allows you to enter a new address,
« Last destinations»: Allows you to select one of your memorized last destinations,
« Favorites »: Allows you to select one of your favorite destination from your favorites list,
« Contacts »: Allows you to select your starting point from your Contact list,
« KTAG »: Allows you to select your starting point from your KTAG list,
« Point of Interests»: Allows you to select your starting point from your Point of Interest list
provided by Map Provider.
To enter the starting point, the following buttons can be used:
Push to talk button
Allows you to enter your choice by voice
Short press on « Next» button
Indicates the next item of the list
Short press on « Previous» button
Indicates the previous item of the list
Short press on « K » button
Selects the current item on the list
Long press on « Previous» button
Returns to the previous menu
Short press on « Stop» button
Exits the menu
Short press on « Play, Pause » button
Repeats the title of the menu and current item on
the list
Long press on « Play, Pause » button
Activates the contextual help
3.9.3
Navigate through the map
To allow you to navigate virtually on the map, you can use the following buttons:
Short press on « Next» button
Allows you to obtain the street names composing of
the intersection counterclockwise
Short press on « Previous» button
Allows you to obtain the street names composing of
the intersection clockwise
Short press on « K » button
Selects and continues on the current street
Long press on « Previous» button
Allows you to come back to the previous intersection
with a related announcement
Short press on « Stop» button
Exits the Map Discovery mode
Short press on « Play, Pause » button
Repeats the title of the menu and current item on
the list
Long press on « Play, Pause » button
Activates the contextual help
3.10 « Pedestrian Track » mode
3.10.1 Description
Kapten Mobility allows you to record a path or a track while walking in order to replay it later as
navigation session providing that playing a track cannot be played over to any other navigation
mode. For instance, navigate to an address and play a recorded track at the same time.
You can play the recorded track starting from both ends allowing you to navigate in both directions.
You can either enter a voice memo attached to each track by voice which allows you to retrieve it
easily by pronouncing the same memo. You can also change the voice memo later on or delete the
track from the memory.
Please note that a Track is played automatically in Pedestrian mode.
3.10.2 « Pedestrian Track » menu
When « Pedestrian Track » menu is activated, enter one of the following action by voice:
« Record track »: allow you to start recording a track and save into memory,
« Play track »: choose one of your recorded tracks in order to play it,
« Delete track »: delete a saved track from memory,
« Edit track »: allow you to change the voice memo of a saved track.
Following buttons can be used in « Pedestrian Track » mode:
Push to talk button
Allows you to enter your choice by voice
Short press on « Next» button
Indicates the next item of the list
Short press on « Previous» button
Indicates the previous item of the list
Short press on « K » button
Selects the current item on the list
Long press on « Previous» button
Returns to the previous menu
Short press on « Stop» button
Exits the menu
Short press on « Play, Pause » button
Repeats the title of the menu and current item on
the list
Long press on « Play, Pause » button
Activates the contextual help
3.10.3 « Record track » menu
Before recording a track you have to either enter a voice memo by voice associated to the track in
order to retrieve it easily by pronouncing the same memo content.
You can use Push-To-Talk button to enter a voice memo or press on « Next » button to skip the voice
memo recording.
When you arrive to your destination point, press on « Stop » button to exit Track mode.
The following buttons are valid for « Record track » menu:
Push to talk button
Allows you to enter the voice memo attached to
the track by voice
Short press on « Next» button
Skip entering the voice memo attached to the
track
Long press on « Previous» button
Returns to the previous menu
Short press on « Stop» button
Ends the recording of a track, saves it and exits the
menu
Short press on « Play, Pause » button
Repeats the title of the menu and current item on
the list
Long press on « Play, Pause » button
Activates the contextual help
3.10.4 « Play track » menu
3.10.4.1 Track selection to play
Either enter the name of the track to play by voice, recorded as a voice memo, or select from the list.
You can use the following buttons to replay a track:
Push to talk button
Select one of recorded tracks to play by voice
Short press on « Next» button
Indicates the next item of the list
Short press on « Previous» button
Indicates the previous item of the list
Short press on « K » button
Selects the current item
Long press on « Previous» button
Returns to the previous menu
Short press on « Stop» button
Exits the menu
Short press on « Play, Pause » button
Repeats the title of the menu and current item on
the list
Long press on « Play, Pause » button
Activates the contextual help
3.10.4.2 Track direction to play
Either enter the direction of the track by voice using one of the following keywords:
« Play Forward »: Navigation will follow the direction of the track as recorded,
« Play Reverse »: Navigation will follow the route in the opposite direction of the recording.
You can use the following buttons to select the direction of a track:
Push to talk button
Select the track direction to follow by voice
Short press on « Next» button
Indicates the next item of the list
Short press on « Previous» button
Indicates the previous item of the list
Short press on « K » button
Selects the current item
Long press on « Previous» button
Returns to the previous menu
Short press on « Stop» button
Exits the menu
Short press on « Play, Pause » button
Repeats the title of the menu and current item on
the list
Long press on « Play, Pause » button
Activates the contextual help
3.10.5 « Delete track » menu
3.10.5.1 Select track to delete
Either enter the name of the track to delete by voice, recorded as voice memo, or select from the list.
You can use the following buttons to delete a track:
Push to talk button
Select one of recorded tracks to delete by voice
Short press on « Next» button
Indicates the next item of the list
Short press on « Previous» button
Indicates the previous item of the list
Short press on « K » button
Selects the current item
Long press on « Previous» button
Returns to the previous menu
Short press on « Stop» button
Exits the menu
Short press on « Play, Pause » button
Repeats the title of the menu and current item on
the list
Long press on « Play, Pause » button
Activates the contextual help
3.10.5.2 Confirm the deletion of a track
You have to confirm the deletion of the selected track either by entering YES or NO, or enter the
answer from the list.
Please note that you cannot recover the deleted track.
Use one of the following buttons to confirm:
Push to talk button
Enter your choice: YES or NO by voice
Short press on « Next» button
Indicates the next item of the list
Short press on « Previous» button
Indicates the previous item of the list
Short press on « K » button
Selects the current item
Long press on « Previous» button
Returns to the previous menu
Short press on « Stop» button
Exits the menu
Short press on « Play, Pause » button
Repeats the title of the menu and current item on
the list
Long press on « Play, Pause » button
Activates the contextual help
3.10.6 « Edit track » menu
Either enter the name of the track, allowing you to change its voice memo, by voice, or select from
the list.
You can use the following buttons to edit a track:
Push to talk button
Select one of recorded tracks to edit by voice
Short press on « Next» button
Indicates the next item of the list
Short press on « Previous» button
Indicates the previous item of the list
Short press on « K » button
Selects the current item on the list
Long press on « Previous» button
Returns to the previous menu
Short press on « Stop» button
Exits the menu
Short press on « Play, Pause » button
Repeats the title of the menu and current item on
the list
Long press on « Play, Pause » button
Activates the contextual help
3.10.7 During “track record”
When a “track record” is running, Kapten Mobility records your location at regular intervals on your
journey, in order to play it again later.
During a “track record”, it is not possible to activate navigation at the same time.
Nevertheless, it is possible to activate “Free Navigation” mode or playing MP3 or Audio Book.
During “Track Record” mode, the following buttons are available:
Push to talk button
Access to keywords
Short press on « Stop» button
Stops the “Track record”
3.11 « Direct Guidance » mode
3.11.1 Description
The "Direct guidance" mode allows you to navigate to your destination point with real-time
information such as heading direction and remaining distance to your destination. The information is
calculated as the shortest distance between the two points and does not take into account any road
network.
Please note that "Direct guidance" mode does not automatically stop when you reach your
destination point. However, you can exit from this mode by short pressing the "K" button.
This navigation mode is particularly useful to reach a destination point in or off road.
Please note that information is provided for indication only and does not take into account the
typology and the dangers you may encounter when navigating such as rivers, bridges, barriers, or
similar dangerous obstacles. Kapsys decline any and all liability for direct and indirect damages may
result from using this mode.
Information provided in «Direct guidance» mode is:
The cardinal direction of your arrival point in regards to your current position such as North,
North-East, East, South-East, South, South-West, West and North-West.
The distance to your arrival point of in regards to your current position, in meters, kilometers
or feet and miles.
Clock wise direction to follow to get your point. This information is given in clockwise
indication. Please not that Kapten Mobility can only calculate the correct direction when you
are moving. In case you're standing still, Kapten Mobility will give you the last valid calculated
direction. Finally, the message "No heading information" will indicate that Kapten Mobility is
unable to provide reliable information on direction to follow.
Example of "Direct guidance" messages:
« Destination point, North-West at 250 meters, please head to 3 o’clock »
« Destination point, South at 300 feet, please head to 12 o’clock »
« Destination point, East at 50 miles. No heading information». In this case there is no valid
heading information. Please move that Kapten recalculate the heading information.
3.11.2 Possible actions during “Direct Guidance”
When “Direct Guidance” mode is enabled, distance, cardinal direction and clock wise directions are
announced automatically in time intervals.
"Direct guidance" parameters as defined in Parameters section allows you to:
Set the time interval for automatic message generation,
Activate or deactivate the "Direct guidance" function automatically at the end of a navigation
session.
You can use the following buttons when using "Direct guidance" mode:
Push to talk button
Select one of the keywords listed in paragraph 2.6
by voice
Short press on « Next» button
Indicates the guidance instruction to follow
Short press on « K » button
Repeat the last generated message
Short press on « Stop» button
Exits Direct Guidance
Short press on « Play, Pause » button
Pauses or resumes Direct Guidance mode
Long press on « Play, Pause » button
Activates the contextual help
4
Free navigation
4.1
Description
This navigation mode allows you to get a description of your environment in real time. Once this
feature is enabled, Kapten announces the street where you are and a description of the next
crossroad.
When you get close to an intersection, Kapten Mobility describes it by giving you the names of
streets that compose it. After leaving the intersection, Kapten Mobility announces the next street to
where you are heading.
You can set Free Navigation parameters for announcements, such as the following examples:
Enable the announcement of K-Tags and Points of interests nearby,
Automatically repeat Free Navigation announcements,
Enable free Navigation announcements during a navigation session,
For more information please refer to Section 8 « Parameters ».
4.2
How to activate « Free navigation »
You can activate or de-activate this feature:
Either by long pressing on « Free navigation » button,
Or by simply saying: « Start free navigation » or « Stop free navigation ».
In both cases Kapten mobility will acknowledge the action. « Free navigation » button can be
recognized by triangle symbol and is located in the middle of the upper row of function buttons.
Please note that the free navigation mode is automatically disabled when you connect your Kapten
Mobility to your computer or when it is switched off.
5
K-tag
5.1
Description
Kapten implements a geo-tagging function, called K-Tag, allowing you to memorize a location with
related GPS information.
You can use a K-Tag as navigation destination. In addition, when the free navigation is enabled, any
K-Tags in close proximity will be announced to you.
A K-Tag is a geographical marker having following elements:
An address or geographical coordinates;
A name to identify your K-Tag;
A category;
And a « favorite » attribute for use in various modes of navigation.
With Kapten Mobility, you can create a new K-Tag, edit, list, and delete existing ones.
5.2
K-Tag management
You can access the K-Tag management menus:
Either by short pressing on « K-Tag » button. This button can be recognized by PLUS symbol
and is located at the right of the upper row of function buttons.
Or entering a « K-Tag » keyword by voice.
5.3
« K-Tag » Menu
Enter one of the following keywords by voice, or select from the list:
« Create K-Tag »: Allows you to create a new K-Tag,
« Modify K-Tag »: Allows you to modify an existing K-Tag,
« Delete K-Tag »: Allows you to delete an existing K-Tag.
To manage your K-Tags, you can use one of the following buttons:
Push to talk button
You can enter one of the above listed keywords by
voice
Short press on « Next» button
Indicates the next item of the list
Short press on « Previous» button
Indicates the previous item of the list
Short press on « K » button
Selects the current item
Long press on « Previous» button
Returns to the previous menu
Short press on « Stop» button
Exits the menu
Short press on « Play, Pause » button
Repeats the title of the menu and current item on
the list
Long press on « Play, Pause » button
Activates the contextual help
5.4
Create KTAG
5.4.1
K Tag Location
Either enter one of the following keywords by voice, or select from the list:
« New address »: Allows you to create a new K-Tag by entering an address,
« Current Position »: Allows you to create a new K-Tag using your current position.
« Coordinates »: Allows you to create a new K-Tag by entering latitude and longitude.
You can also create a K-Tag using your current location by long pressing on « K-Tag » button.
To create a K-Tag you can use one of the following buttons:
Push to talk button
You can enter one of the above listed keywords by
voice
Short press on « Next» button
Indicates the next item of the list
Short press on « Previous» button
Indicates the previous item of the list
Short press on « K » button
Selects the current item
Long press on « Previous» button
Returns to the previous menu
Short press on « Stop» button
Exits the menu
Short press on « Play, Pause » button
Repeats the title of the menu and current item on
the list
Long press on « Play, Pause » button
Activates the contextual help
5.4.2
K Tag vocal memo
Entering a memo by voice associated to the newly created K-Tag will help you to retrieve it later on
by pronouncing the same memo.
Press « Next » button to skip recording of the memo. In this case no memo will be associated to the
K-Tag.
The following buttons are active:
Push to talk button
Start recording of memo associated to K-Tag by
voice
Short press on « K » button
Stops the recording of memo associated to K-Tag
Short press on « Next» button
Skips the recording of memo associated to K-Tag.
Long press on « Previous» button
Returns to the previous menu
Short press on « Stop» button
Exits the menu
Short press on « Play, Pause » button
Repeats the title of the menu and current item on
the list
Long press on « Play, Pause » button
Activates the contextual help
5.4.3
K-Tag Category selection
Either enter the K-Tag category by voice you want to associate to your newly created K-Tag or select
one from proposed category list.
If you choose the « Contact » category associated to your K-Tag, you can then use such K-Tag as
destination entry to navigate to.
To associate a category to the K-Tag, you can use one of the following buttons:
Push to talk button
Allows you to enter the K-Tag category by voice
Short press on « Next» button
Indicates the next item of the list
Short press on « Previous» button
Indicates the previous item of the list
Short press on « K » button
Selects the current item
Long press on « Previous» button
Returns to the previous menu
Short press on « Stop» button
Exits the menu
Short press on « Play, Pause » button
Repeats the title of the menu and current item on
the list
Long press on « Play, Pause » button
Activates the contextual help
5.4.4
K-Tag « Favorite » attribute
When a « Favorite »attribute is set, the K-Tag can be used as a destination address for navigation.
When prompted by Kapten Mobility you can associate a « Favorite » attribute to K-Tag or select YES
or NO from the list.
To associate « Favorite »attribute to the K-Tag, you can use one of the following buttons:
Push to talk button
Allows you to enter your choice by voice: YES or
NO
Short press on « Next» button
Indicates the next item of the list
Short press on « Previous» button
Indicates the previous item of the list
Short press on « K » button
Selects the current item
Long press on « Previous» button
Returns to the previous menu
Short press on « Stop» button
Exits the menu
Short press on « Play, Pause » button
Repeats the title of the menu and current item on
the list
Long press on « Play, Pause » button
Activates the contextual help
5.4.5
Creating a K-Tag with geographical coordinates
When creating a K-Tag with geographical coordinates, Kapten Mobility will prompt you to enter the
latitude and longitude with confirmation of entered data.
This option is very useful when using « Direct Guidance » to any out -of -the -road destination points.
Please note that if the data entered is out of your active map of your product, Kapten Mobility will
prompt you to correct the entered data.
5.4.5.1
Entering latitude:
To enter latitude in alphanumerical mode you use degree and decimal format. In this format, latitude
comprises between +90 degrees and -90 degrees. The « + » sign means North and « - » sign
corresponds to South. The « . » character is used as separation between the fractional part and
integer part. Kapten Mobility will prompt you in case the entered latitude is not valid.
Examples of a correct latitude: « +45.12 », « -65.1234 », « 12.254 ».
Use the following buttons to enter the latitude:
Push to talk button
Allows you to enter a number, (« + », « - » or « . »)
by voice
Short press on « Next» button
Selects the next number or character
Short press on « Previous» button
Selects the previous number or character
Short press on « K » button
Selects the number or character
Long press on « Previous» button
Erases the last entry
Short press on « Play, Pause » button
Announces the entered character or characters
Long press on « K » button
Validates the entry and exits from alphanumerical
mode
Short press on « Stop» button
Exits the menu without taking into account the
entry
Long press on « Play, Pause » button
Activates the contextual help
5.4.5.2
Latitude entry confirmation
Either confirm the entry of latitude by voice, or select Yes or No from the list.
Active buttons are as follow:
Push to talk button
Allows you to enter your choice by voice: YES or
NO
Short press on « Next» button
Indicates the next item of the list
Short press on « Previous» button
Indicates the previous item of the list
Short press on « K » button
Selects the current item
Long press on « K » button
Returns to alphanumerical entry of latitude
Long press on « Previous» button
Returns to the previous menu
Short press on « Stop» button
Exits the menu
Short press on « Play, Pause » button
Repeats the title of the menu and current item on
the list
Long press on « Play, Pause » button
Activates the contextual help
5.4.5.3
Entering a longitude
To enter longitude in alphanumerical mode you use degree and decimal format. In this format
longitude comprises between +180 degrees and -180 degrees. The « + » sign means EAST and « - »
sign corresponds to WEST. The « . » character is used as separation between the fractional part and
integer part. Kapten Mobility will prompt you in case the entered longitude is not valid.
Examples of a correct longitude: « +45.12 », « -65.1234 », « 120.254 ».
Use the following buttons to enter the latitude:
Push to talk button
Allows you to enter a number, (« + », « - » or « . »)
by voice
Short press on « Next» button
Selects the next number or character
Short press on « Previous» button
Selects the previous number or character
Short press on « K » button
Selects the number or character
Long press on « Previous» button
Erases the last entry
Short press on « Play, Pause » button
Announces the entered character or characters
Long press on « K » button
Validates the entry and exits from alphanumerical
mode
Short press on « Stop» button
Exits the menu without taking into account the
entry
Long press on « Play, Pause » button
Activates the contextual help
5.4.5.4
Longitude entry confirmation
Either confirm the entry of longitude by voice, or select Yes or No from the list.
Active buttons are as follow:
Push to talk button
Allows you to enter your choice by voice: YES or
NO
Short press on « Next» button
Indicates the next item of the list
Short press on « Previous» button
Indicates the previous item of the list
Short press on « K » button
Selects the current item
Long press on « K » button
Returns to alphanumerical entry of longitude
Long press on « Previous» button
Returns to the previous menu
Short press on « Stop» button
Exits the menu
Short press on « Play, Pause » button
Repeats the title of the menu and current item on
the list
Long press on « Play, Pause » button
Activates the contextual help
5.5
Modify a K-TAG
5.5.1
Description
You can modify one of the following K-Tag elements:
The category
The memo associated with the K-Tag
Favorite attribute
In order to modify, you have to choose a K-Tag category first and then the K-Tag to modify within the
category. This can be done by entering the memo associated to the K-Tag by voice or select from the
list of K-Tag.
Please note that you cannot modify the geographical position of a K-Tag
5.5.2
Modify a K-Tag element
Once the K-Tag to modify is selected, you can choose the element of the K-Tag to modify as follow or
select from the following list.
« Category »: Allows you to change the category of the K-Tag,
« Voice memo »: Allows you to change the voice memo of the K-Tag,
« Favorite »: Allows you to change the Favorite attribute of the K-Tag.
To modify a K-Tag, you can use one of the following buttons:
Push to talk button
Allows you to enter the element you want to
modify as listed by voice
Short press on « Next» button
Indicates the next item of the list
Short press on « Previous» button
Indicates the previous item of the list
Short press on « K » button
Selects the current item
Long press on « Previous» button
Returns to the previous menu
Short press on « Stop» button
Exits the menu
Short press on « Play, Pause » button
Repeats the title of the menu and current item on
the list
Long press on « Play, Pause » button
Activates the contextual help
5.6
5.6.1
Delete K-TAG
Description
In order to delete a K-Tag from the memory, you have to choose a K-Tag category first then the K-Tag
to delete within the category by either entering the memo associated to K-Tag by voice, or select
from the list of K-Tag.
5.6.2
K-Tag delete confirmation
Once the K-Tag to delete is selected, you can either confirm by simply saying YES or NO, or select
from the list.
To confirm K-Tag deletion, you can use one of the following buttons:
Push to talk button
Allows you to enter your choice by voice: YES or
NO
Short press on « Next» button
Indicates the next item of the list
Short press on « Previous» button
Indicates the previous item of the list
Short press on « K » button
Selects the current item
Long press on « Previous» button
Returns to the previous menu
Short press on « Stop» button
Exits the menu
Short press on « Play, Pause » button
Repeats the title of the menu and current item on
the list
Long press on « Play, Pause » button
Activates the contextual help
6
Multimedia features
6.1
Description
Kapten mobility offers multimedia features such as MP3 music player and a Daisy audio book reader.
6.2
Caution on listening to music for a prolonged time
In certain countries, the provision required by law for all music players is to limit acoustic output
level to 100 decibels. The Earphones and Kapten Mobility respect this limitation.
Please protect your ears as listening with full acoustic output level for a prolonged time can cause
permanent damage.
6.3
Multimedia content storage
To use these features, you must first download MP3 music files or audio books o Kapten Mobility’s
storage space provided for this purpose. To download music or audio book files you must connect
Kapten Mobility to your computer, and copy the files directly in the following directories:
•
•
Directory named "Music" to store your music
Directory named "Books" to store your audio books
If storage space is full, you can use a micro SD memory card to increase storage capacity. Kapten
Mobility can access your multimedia files stored on micro SD card, however, it is necessary to create
directories called "Music" and "Books" respectively on your micro SD card for your music and
audiobooks.
6.4
MP3 Player
The MP3 player can be activated:
Either by a short press on the button "MP3". The "MP3" button is identifiable by the circle
symbol and is located at the left of the lower row function buttons,
Or, by simply saying « MP3 » as the keyword.
A long press on the "MP3" button will restart the last music title listened to.
6.4.1
Mode selection
You can access to your preferred music by selecting one of the following modes. You can either
select the artist name or the album name. You have also possibility to access all the music of your
MP3 player.
Either enter your choice of mode by voice, or select from the following list:
« Artist »: Selects the artist’s albums to play,
« Album »: Selects the album to play,
« Play all tracks »: Allows you to play all tracks you have in your Music folder.
To choose the player mode, you can use one of the following buttons:
Push to talk button
Allows you to enter the listening mode as listed by
voice
Short press on « Next» button
Indicates the next item of the list
Short press on « Previous» button
Indicates the previous item of the list
Short press on « K » button
Selects the current item
Long press on « Previous» button
Returns to the previous menu
Short press on « Stop» button
Exits the menu
Short press on « Play, Pause » button
Repeats the title of the menu and current item on
the list
Long press on « Play, Pause » button
Activates the contextual help
6.4.2
Artist selection
You can either enter the artist name you want to listen by voice, or select from the list of artists
available on your player.
To choose the artist, you can use one of the following buttons:
Push to talk button
Allows you to enter the name of the artist by voice
Short press on « Next» button
Indicates the next item of the list
Short press on « Previous» button
Indicates the previous item of the list
Short press on « K » button
Selects the current item
Long press on « Previous» button
Returns to the previous menu
Short press on « Stop» button
Exits the menu
Short press on « Play, Pause » button
Repeats the title of the menu and current item on
the list
Long press on « Play, Pause » button
Activates the contextual help
6.4.3
Album selection
You can either enter the name of the album you want to listen by voice, or select from the list of
albums available on your player.
To choose the album, you can use one of the following buttons:
Push to talk button
Allows you to enter the name of the album by
voice
Short press on « Next» button
Indicates the next item of the list
Short press on « Previous» button
Indicates the previous item of the list
Short press on « K » button
Selects the current item
Long press on « Previous» button
Returns to the previous menu
Short press on « Stop» button
Exits the menu
Short press on « Play, Pause » button
Repeats the title of the menu and current item on
the list
Long press on « Play, Pause » button
Activates the contextual help
6.4.4
Play all tracks mode
This mode allows you to start playing of all the music tracks stored in Kapten Mobility.
Note that you can activate or deactivate random playback for all MP3 modes by using the keywords
"Start Random Mode / Stop Random Mode."
6.4.5
Possible actions when playing music
When playing music, you can access information related to the music currently playing by interacting
with Kapten Mobility:
Either entering one of the « MP3 » related keywords by voice,
Or entering one of the Generic keywords as listed in paragraph 2.6, by voice
Or by using the keypad buttons.
The following buttons can be used when playing music:
Push to talk button
Allows you to enter a keyword by voice
Short press on « MP3» button
Allows you to access to the « MP3» menu
Short press on « Next» button
Allows you to listen to the next track
Short press on « Previous» button
Allows you to listen to the previous track
Long press on « Next» button
Allows you to fast forward
Long press on « Previous» button
Allows you to fast rewind
Short press on « Play, Pause » button
Allows you to pause or play the music
Long press on « Play, Pause » button
Activates the contextual help
Short press on « Stop» button
Stops the player and exits the MP3 function
6.5
Audio book reader
You can activate the audio book reader:
Either by a short press on « Audio book » button,
Or by saying the « Audio book » keyword.
The « Audio book » button is identifiable by the star symbol and is located at the right of the lower
row of function buttons;
A long press on the « Audio book » button allows you to resume reading the last book at the point
you left off.
6.5.1
Select an audio book
Once the audio book feature is activated, this menu allows you to select the audio book you want to
listen to.
To do so, you can either enter the name of the audio book by voice, or select one of them from the
list.
The following buttons allow you to select the audio book:
Push to talk button
Allows you to enter the name of the audio book
by voice
Short press on « Next» button
Indicates the next item of the list
Short press on « Previous» button
Indicates the previous item of the list
Short press on « K » button
Selects the current item
Long press on « Previous» button
Returns to the previous menu
Short press on « Stop» button
Exits the menu
Short press on « Play, Pause » button
Repeats the title of the menu and current item on
the list
Long press on « Play, Pause » button
6.5.2
Activates the contextual help
Audio book menu
You can access the Audio book menu:
Either once you select your audio book;
Or anytime when listening to an audio book.
This menu has the following menu items:
« Restart from the beginning »: allows you to restart reading from the beginning of the audio
book.
« Resume reading »: resumes the reading the audio book at the point you left off during last
session. Note that a bookmark is set when you quit reading an audio book.
« Stop reading »: stops reading the audio book and exits from audio book function.
« Set bookmark »: allow you to set a bookmark at current position of the book. You can set
as many as bookmarks you want providing each bookmark will be identified by an index
number.
« Go to bookmark »: allow you to start reading from selected bookmark.
« Delete bookmark »: deletes a bookmark of the current audio book.
« Book browsing level »: allow you to set the navigation level through sections of the audio
book.
« Book information »: provides information on the selected book, such as title, author,
duration, etc.
The following buttons allow you to select the above-defined audio book related keywords:
Push to talk button
Allows you to enter the above listed keywords by
voice
Short press on « Next» button
Indicates the next item of the list
Short press on « Previous» button
Indicates the previous item of the list
Short press on « K » button
Selects the current item
Long press on « Previous» button
Returns to the previous menu
Short press on « Stop» button
Exits the menu
Short press on « Play, Pause » button
Repeats the title of the menu and current item on
the list
Long press on « Play, Pause » button
Activates the contextual help
6.5.3
Reach a bookmark
Either enter the index number of bookmark you want to reach for reading by voice, or select from
the list of bookmarks.
You can select a bookmark with following buttons:
Push to talk button
Allows you to select the index number of the
bookmark to reach by voice
Short press on « Next» button
Indicates the next item of the list
Short press on « Previous» button
Indicates the previous item of the list
Short press on « K » button
Selects the current item
Long press on « Previous» button
Returns to the previous menu
Short press on « Stop» button
Exits the menu
Short press on « Play, Pause » button
Repeats the title of the menu and current item
from the list
Long press on « Play, Pause » button
Activates the contextual help
6.5.4
Delete a bookmark
Either enter the index number of bookmark you want to delete by voice, or select from the list of
bookmarks.
You can select a bookmark with following buttons:
Push to talk button
Allows you to select the index number of the
bookmark to delete by voice
Short press on « Next» button
Indicates the next item of the list
Short press on « Previous» button
Indicates the previous item of the list
Short press on « K » button
Selects the current item
Long press on « Previous» button
Returns to the previous menu
Short press on « Stop» button
Exits the menu
Short press on « Play, Pause » button
Repeats the title of the menu and current item on
the list
Long press on « Play, Pause » button
Activates the contextual help
6.5.5
Select the audio book browsing level
A book can contain several levels of sections; such as chapter, paragraph, subparagraph, etc. This
setting allows you to limit the depth of the navigation within sections. For example, if you set two
levels of navigation, pressing the buttons "Previous" and "Next" during play allows you to move only
in the first two section levels of the book.
Note that this setting applies to entire the book.
Either enter the browsing level you want to set by voice, or select from the proposed list.
You can select the browsing level with following buttons:
Push to talk button
Allows you to enter the browsing level by voice
Short press on « Next» button
Indicates the next item of the list
Short press on « Previous» button
Indicates the previous item of the list
Short press on « K » button
Selects the current item
Long press on « Previous» button
Returns to the previous menu
Short press on « Stop» button
Exits the menu
Short press on « Play, Pause » button
Repeats the title of the menu and current item on
the list
Long press on « Play, Pause » button
Activates the contextual help
6.5.6
Possible actions when reading audio book
When reading an audio book, you can access to information related to the audio book currently
being played by interacting with Kapten Mobility:
Either enter one of the « Audio book » related keywords by voice, or by pressing the "audio book"
button.
In this case, you access to the audio book menu again.
Either entering one of the Generic keywords as listed in paragraph 2.6 by voice,
Or by using the keypad buttons.
The following buttons can be used when listening to an audio book:
Push to talk button
Allows you to enter a keyword by voice
Short press on « Audio book» button
Allows you to access the « audio book» menu
Short press on « Next» button
Allows you to listen to the next section
Short press on « Previous» button
Allows you to listen to the previous section
Long press on “Next” button
Allows you to increase the navigation level into
the audio book sections
Long press on “Previous” button
Allows you to decrease the navigation level into
the audio book sections
Short press on « Play, Pause » button
Allows you to pause or play the audio book reader
Long press on « Play, Pause » button
Activates the contextual help
Short press on « Stop» button
Stops the audio book player, set a bookmark and
exit Audio book function
7
Parameters
This section describes how to configure your Kapten Mobility using the Settings menu accessible
form the « Parameters » menu.
This menu can be activated:
Either by short pressing on « On Off » button which is located at the upper right corner of the
front case,
Or by entering the « Parameters » keyword by voice.
7.1
Category of Parameters
The various parameters of Kapten Mobility are grouped by categories.
You can access to any of the Parameters categories by either entering one of the following keywords
by voice, or select from the proposed list:
« System »: allows you to modify system parameters,
« Default Navigation »: allows you to define default navigation mode (pedestrian or car
navigation),
« Pedestrian Navigation »: allows you to modify pedestrian navigation related parameters,
« Car Navigation »: allows you to modify car navigation related parameters,
« Free Navigation »: allows you to modify free navigation related parameters,
« Direct Guidance »: allows you to modify direct guidance related parameters.
The following buttons allow you to select the above-defined Parameter category keywords:
Push to talk button
Allows you to enter the above listed Parameter
keywords by voice
Short press on « Next» button
Indicates the next item of the list
Short press on « Previous» button
Indicates the previous item of the list
Short press on « K » button
Selects the current item
Long press on « Previous» button
Returns to the previous menu
Short press on « Stop» button
Exits the menu
Short press on « Play, Pause » button
Repeats the title of the menu and current item on
the list
Long press on « Play, Pause » button
7.2
Activates the contextual help
System parameters
You can modify the following System Parameters by either entering one of them by voice, or select
from the proposed list:
« Language »: allows modifying Kapten Mobility’s language. This feature exits only on multilanguage products,
« Speech speed »: allows modifying the speed of voice synthesis,
« Measurement unit »: Sets the distance and speed units in navigation messages,
« Product Information »: Announces the software version number and serial number of your
Kapten Mobility
« Delete Last Destinations »: Allows you to clear « Last Destinations» list;
« Reset the Product »: Resets all the settings and removes your personal data stored in
Kapten Mobility
“GPS Reset”: Allow you to reset the GPS receiver in case of problems with locating GPS
satellites.
The following buttons can be used to modify system parameters:
Push to talk button
Allows you to enter the parameter you want to
modify by voice
Short press on « Next» button
Indicates the next item of the list
Short press on « Previous» button
Indicates the previous item of the list
Short press on « K » button
Selects the current item
Long press on « Previous» button
Returns to the previous menu
Short press on « Stop» button
Exits the menu
Short press on « Play, Pause » button
Repeats the title of the menu and current item on
the list
Long press on « Play, Pause » button
Activates the contextual help
7.2.1
Select « Language »
Either enter the language you want to use by voice, or select the available language from the list.
Once entered, Kapten Mobility will memorize the new language and reboot.
Note that this feature exits only on multi-language products.
The following buttons can be used to change the language of the product:
Push to talk button
Allows you to enter the language to set by voice
Short press on « Next» button
Indicates the next item of the list
Short press on « Previous» button
Indicates the previous item of the list
Short press on « K » button
Selects the current item
Long press on « Previous» button
Returns to the previous menu
Short press on « Stop» button
Exits the menu
Short press on « Play, Pause » button
Repeats the title of the menu and current item on
the list
Long press on « Play, Pause » button
Activates the contextual help
7.2.2
Setting « Speech Speed»
You can increase or decrease the speech speed of Kapten Mobility on a scale from 1 to 5 as
following: Very low speed, low speed, normal speed, high speed and very high speed.
Either enter the speech speed you want to set by voice, or select from the proposed list:
You can use the following buttons to change the speech speed:
Push to talk button
Allows you to enter the speech speed to set by
voice
Short press on « Next» button
Indicates the next item of the list
Short press on « Previous» button
Indicates the previous item of the list
Short press on « K » button
Selects the current item
Long press on « Previous» button
Returns to the previous menu
Short press on « Stop» button
Exits the menu
Short press on « Play, Pause » button
Repeats the title of the menu and current item on
the list
Long press on « Play, Pause » button
Activates the contextual help
7.2.3
Setting « Measurement unit »
You can either enter the measurement unit of the Kapten Mobility by voice, or select from the list:
« Metric »: distances are announced in meters and kilometers, speeds are announced in
kilometers per hour
« Miles »: distances are announced in feet and miles, speeds are announced in miles per
hour
You can use the following buttons to set the units:
Push to talk button
Allows you to enter the measurement unit you
want to use by voice
Short press on « Next» button
Indicates the next item of the list
Short press on « Previous» button
Indicates the previous item of the list
Short press on « K » button
Selects the current item
Long press on « Previous» button
Returns to the previous menu
Short press on « Stop» button
Exits the menu
Short press on « Play, Pause » button
Repeats the title of the menu and current item on
the list
Long press on « Play, Pause » button
Activates the contextual help
7.2.4
Clear Last Destinations
Either confirm if you wish to delete your memorized last destinations by voice, or select YES or NO
from the list.
Please note that all data will be permanently lost.
You can use the following buttons to clear your last destinations:
Push to talk button
Allows you to enter your choice by voice: YES or
NO
Short press on « Next» button
Indicates the next item of the list
Short press on « Previous» button
Indicates the previous item of the list
Short press on « K » button
Selects the current item
Long press on « Previous» button
Returns to the previous menu
Short press on « Stop» button
Exits the menu
Short press on « Play, Pause » button
Repeats the title of the menu and current item on
the list
Long press on « Play, Pause » button
Activates the contextual help
7.2.5
Resetting the Kapten Mobility
Either confirm if you want to reset your Kapten Mobility by voice, or select YES or NO from the list.
Warning! : This action will permanently delete all your personal data stored in Kapten Mobility: your
music, audio books, your last destinations, your K-Tags, and settings.
You can use the following buttons to reset your Kapten Mobility:
Push to talk button
Allows you to enter your choice by voice: YES or
NO
Short press on « Next» button
Indicates the next item of the list
Short press on « Previous» button
Indicates the previous item of the list
Short press on « K » button
Selects the current item
Long press on « Previous» button
Returns to the previous menu
Short press on « Stop» button
Exits the menu
Short press on « Play, Pause » button
Repeats the title of the menu and current item on
the list
Long press on « Play, Pause » button
Activates the contextual help
7.3
Default navigation mode
With Kapten Mobility you can set the default navigation mode to either pedestrian or car. This
default navigation mode is used when initiating navigation by holding down the « GPS » button as a
shortcut.
Either enter vocally the default mode navigation setting by pronouncing either « Pedestrian » or
« Car » by voice, or select from the proposed list.
You can use the following buttons to set the default navigation mode:
Push to talk button
Allows you to enter the default navigation mode
by voice
Short press on « Next» button
Indicates the next item of the list
Short press on « Previous» button
Indicates the previous item of the list
Short press on « K » button
Selects the current item
Long press on « Previous» button
Returns to the previous menu
Short press on « Stop» button
Exits the menu
Short press on « Play, Pause » button
Repeats the title of the menu and current item on
the list
Long press on « Play, Pause » button
Activates the contextual help
7.4
Pedestrian navigation parameters
You can modify certain parameters related to pedestrian navigation.
Either enter one of the following parameters by voice, or select from the proposed list:
« Public transport routing »: allows you to set parameters related to public transport routing
« Automatic instruction repeat»: allows you to define the time interval for repeating
navigation messages.
Use the following buttons to set pedestrian navigation parameters:
Push to talk button
Allows you to enter the parameter to set by voice
Short press on « Next» button
Indicates the next item of the list
Short press on « Previous» button
Indicates the previous item of the list
Short press on « K » button
Selects the current item
Long press on « Previous» button
Returns to the previous menu
Short press on « Stop» button
Exits the menu
Short press on « Play, Pause » button
Repeats the title of the menu and current item on
the list
Long press on « Play, Pause » button
Activates the contextual help
7.4.1
Public transport routing parameters
Either enter public transport routing parameters as follows by voice, or select from the proposed list:
« Fastest »: selects the fastest route between starting and destination stations,
« Less changes »: calculates the route with fewer changes in public transportation.
Note that if navigation is currently running, changing this setting will cause a recalculation of the
route.
Use the following buttons to set the routing parameters:
Push to talk button
Allows you to enter the parameter to set by voice
Short press on « Next» button
Indicates the next item of the list
Short press on « Previous» button
Indicates the previous item of the list
Short press on « K » button
Selects the current item
Long press on « Previous» button
Returns to the previous menu
Short press on « Stop» button
Exits the menu
Short press on « Play, Pause » button
Repeats the title of the menu and current item on
the list
Long press on « Play, Pause » button
Activates the contextual help
7.4.2
Automatic repeat for navigation instructions
Kapten Mobility allows you to automatically repeat navigation messages at regular intervals .
Either enter the time interval for repeating messages by voice, or select from the following list:
« Never »: Automatic repeat of messages is disabled.
« 1, 3, 5 or 10 minutes »: allow you to define the time interval.
Use the following buttons to set the parameter:
Push to talk button
Allows you to enter the time interval parameter to
set by voice
Short press on « Next» button
Indicates the next item of the list
Short press on « Previous» button
Indicates the previous item of the list
Short press on « K » button
Selects the current item
Long press on « Previous» button
Returns to the previous menu
Short press on « Stop» button
Exits the menu
Short press on « Play, Pause » button
Repeats the title of the menu and current item on
the list
Long press on « Play, Pause » button
Activates the contextual help
7.5
Car navigation parameters
You can customize the car navigation parameters as defined in this paragraph.
Either enter one of the following parameters by voice, or select from the proposed list:
« Routing parameter»: allows you to set routing computation parameter,
« Enable highways »: use or avoid highways when calculating the route,
« Allow toll roads »: use or avoid toll roads when calculating the route,
« Automatic instruction repeat»: allows you to define the time interval for repeating
navigation messages as defined in paragraph 7.4.2.
Use the following buttons to choose the parameter to modify:
Push to talk button
Allows you to enter the car navigation parameter
to modify by voice
Short press on « Next» button
Indicates the next item of the list
Short press on « Previous» button
Indicates the previous item of the list
Short press on « K » button
Selects the current item
Long press on « Previous» button
Returns to the previous menu
Short press on « Stop» button
Exits the menu
Short press on « Play, Pause » button
Repeats the title of the menu and current item on
the list
Long press on « Play, Pause » button
7.5.1
Activates the contextual help
Car navigation routing parameter
Either enter one of the following routing parameter by voice, or select from the following list:
« Fastest »: allows you to compute the fastest route,
« Shortest »: allows you to compute the shortest route.
Note that if navigation is currently running, changing this setting will cause a recalculation of the
route.
Use one of the following buttons to set the routing parameter:
Push to talk button
Allows you to enter the car navigation routing
parameter to set by voice
Short press on « Next» button
Indicates the next item of the list
Short press on « Previous» button
Indicates the previous item of the list
Short press on « K » button
Selects the current item
Long press on « Previous» button
Returns to the previous menu
Short press on « Stop» button
Exits the menu
Short press on « Play, Pause » button
Repeats the title of the menu and current item on
the list
Long press on « Play, Pause » button
Activates the contextual help
7.5.2
Use or avoid highways
If you want to use or avoid highways, either say « Enable » or « Disable», or select from the list with
the keypad.
Note that if navigation is currently running, changing this setting will cause a recalculation of the
route.
Use one of the following buttons to set the parameter:
Push to talk button
Allows you to enter your choice by voice
Short press on « Next» button
Indicates the next item of the list
Short press on « Previous» button
Indicates the previous item of the list
Short press on « K » button
Selects the current item
Long press on « Previous» button
Returns to the previous menu
Short press on « Stop» button
Exits the menu
Short press on « Play, Pause » button
Repeats the title of the menu and current item on
the list
Long press on « Play, Pause » button
Activates the contextual help
7.5.3
Use or avoid toll roads
If you want to use or avoid toll roads, either say « Enable » or « Disable», or select from the list.
Note that if navigation is currently running, changing this setting will cause a recalculation of the
route.
Use one of the following buttons to set the parameter:
Push to talk button
Allows you to enter your choice by voice
Short press on « Next» button
Indicates the next item of the list
Short press on « Previous» button
Indicates the previous item of the list
Short press on « K » button
Selects the current item
Long press on « Previous» button
Returns to the previous menu
Short press on « Stop» button
Exits the menu
Short press on « Play, Pause » button
Repeats the title of the menu and current item on
the list
Long press on « Play, Pause » button
Activates the contextual help
7.6
Free navigation parameters
You can customize free navigation parameters defined in this paragraph.
Either enter one of the following parameters by voice, or select from the proposed list:
« Free navigation instructions during navigation session »: enables or disables free navigation
announcements during pedestrian or car navigation
« P.O.I announcements »: allows you to select and filter P.O.I category announcements when
you are close to them,
« K-Tag announcements »: allows you to select and filter K-Tag categories announcements
when you are close to them,
« Type of announcement »: allows you to select the type of announcement when you are
close to a P.O.I or K-Tag,
« Cardinal direction information »: enables or disables the cardinal direction announcement
(for example north, east, etc…) of the current road,
« Automatic instruction repeat»: allow you to define the time interval for repeating
pedestrian navigation messages as defined in paragraph 7.4.2.
Use the following buttons to choose the parameter to modify:
Push to talk button
Allow you to enter the free navigation parameter
to modify by voice
Short press on « Next» button
Indicates the next item of the list
Short press on « Previous» button
Indicates the previous item of the list
Short press on « K » button
Selects the current item
Long press on « Previous» button
Returns to the previous menu
Short press on « Stop» button
Exits the menu
Short press on « Play, Pause » button
Repeats the title of the menu and current item on
the list
Long press on « Play, Pause » button
Activates the contextual help
7.6.1
Enabling of free navigation instructions during a navigation session
If you want to enable or disable free navigation instructions during a navigation session, either say
« Enable » or « Disable», or select from the list.
Use one of the following buttons to set the parameter:
Push to talk button
Allows you to enter your choice by voice
Short press on « Next» button
Indicates the next item of the list
Short press on « Previous» button
Indicates the previous item of the list
Short press on « K » button
Selects the current item
Long press on « Previous» button
Returns to the previous menu
Short press on « Stop» button
Exits the menu
Short press on « Play, Pause » button
Repeats the title of the menu and current item on
the list
Long press on « Play, Pause » button
Activates the contextual help
7.6.2
Managing announcements when close to a P.O.I or K-Tag
Either enter the announcement type when you are close to a P.O.I or a K-Tag by voice, or select from
the following list:
« Audio Indication »: a beep will indicate the proximity of P.O.I or K-Tag
« Audio announcement »: the name of P.O.I the voice memo attached to K-Tag will be
announced,
« No announcement »: disables all P.O.I and K-Tag announcements
Use one of the following buttons to set the announcement type:
Push to talk button
Allows you to enter the type of announcement by
voice
Short press on « Next» button
Indicates the next item of the list
Short press on « Previous» button
Indicates the previous item of the list
Short press on « K » button
Selects the current item
Long press on « Previous» button
Returns to the previous menu
Short press on « Stop» button
Exits the menu
Short press on « Play, Pause » button
Repeats the title of the menu and current item on
the list
Long press on « Play, Pause » button
Activates the contextual help
7.6.3
Announcement for cardinal direction indication
If you want to enable or disable free navigation cardinal direction indications, either say « Enable » or
« Disable», or select from the list
Use one of the following buttons to set the parameter:
Push to talk button
Allows you to enter your choice by voice
Short press on « Next» button
Indicates the next item of the list
Short press on « Previous» button
Indicates the previous item of the list
Short press on « K » button
Selects the current item
Long press on « Previous» button
Returns to the previous menu
Short press on « Stop» button
Exits the menu
Short press on « Play, Pause » button
Repeats the title of the menu and current item on
the list
Long press on « Play, Pause » button
Activates the contextual help
7.7
« Direct Guidance » parameters
You can set following Direct Guidance parameters defined in this paragraph. Either enter the
parameter you want to set by voice, or select from the following list:
« Automatic instruction repeat »: Defines the time interval between guidance instructions
« Direct guidance when destination is reached»: This parameter will set automatic activation
of Direct Guidance mode at the end of pedestrian or car navigation.
Use one of the following buttons to set the parameter:
Push to talk button
Allows you to enter the Direct Guidance
parameter to modify by voice
Short press on « Next» button
Indicates the next item of the list
Short press on « Previous» button
Indicates the previous item of the list
Short press on « K » button
Selects the current item
Long press on « Previous» button
Returns to the previous menu
Short press on « Stop» button
Exits the menu
Short press on « Play, Pause » button
Repeats the title of the menu and current item on
the list
Long press on « Play, Pause » button
Activates the contextual help
7.7.1
Automatic instruction repeat parameter
Either enter the time interval between guidance instructions by voice, or select from the following
list:
« Never » : No guidance messages are given automatically;
«30 seconds, 1, 3, 5 or 10 minutes » : Defines the time interval in which messages are
repeated;
Use one of the following buttons to set the parameter:
Push to talk button
Allows you to enter the time interval by voice
Short press on « Next» button
Indicates the next item of the list
Short press on « Previous» button
Indicates the previous item of the list
Short press on « K » button
Selects the current item
Long press on « Previous» button
Returns to the previous menu
Short press on « Stop» button
Exits the menu
Short press on « Play, Pause » button
Repeats the title of the menu and current item fon
the list
Long press on « Play, Pause » button
Activates the contextual help
7.7.2
Enabling of Direct Guidance at the end of navigation session
If you want to enable or disable automatic Direct Guidance at the end of navigation session, either
say « Enable » or « Disable», or select from the list.
Use one of the following buttons to set the parameter:
Push to talk button
Allows you to enter your choice by voice
Short press on « Next» button
Indicates the next item of the list
Short press on « Previous» button
Indicates the previous item of the list
Short press on « K » button
Selects the current item
Long press on « Previous» button
Returns to the previous menu
Short press on « Stop» button
Exits the menu
Short press on « Play, Pause » button
Repeats the title of the menu and current item on
the list
Long press on « Play, Pause » button
Activates the contextual help
8
Updating Kapten Mobility software
An application called Kapmanager Mobility, allowing software and database updates for your Kapten
Mobility, is pre-loaded in your product.
To install Kapmanager Mobility, follow these instructions:
Turn your Kapten Mobility on,
Connect Kapten Mobility to your computer using the USB cable,
Double click on Kapmanager Mobility installer located in the root directory of Kapten
Mobility. This action will install Kapmanager Mobility application on your computer.
Follow the installation instructions.
After installing Kapmanager Mobility on your computer you can connect your Kapten Mobility to
your computer with the USB cable in order to manage software updates of your product or updates
databases.
When connected, Kapmanager Mobility automatically detects Mobility Kapten and the information
about your product such as Serial number, software version, etc. is displayed.
New updates, when available, are automatically prompted when Kapmanager Mobility is launched.
It is recommended to frequently run this application to automatically download all available updates.
Kapmanager Mobility also allows a complete backup of the contents of the product (press "Save"
button). It is strongly recommended to back -up your Kapten Mobility at first use; this will allow you
to restore (press "Restore" button) later on if you face problems.
For more information, log on the Support section at www.kapsys.com.
9
Warranty – Limitation of Liability
9.1
Guarantor
The guarantor is the manufacturer of the Kapten Mobility device, Kapsys, the registered office of
which is located at 790, avenue du Docteur Maurice Donat, Mougins Sophia Antipolis (06250),
France.
9.2
Scope of the Limited Warranty
Kapsys warrants to the purchaser that the product complies with the description thereof (as shown
on the www.kapsys.com website) in accordance with the provisions of Articles L.211-1 et seq. of the
French Consumer Code.
With effect from the product purchase date, Kapsys warrants to the initial purchaser that the
product is free from any defect or fault in manufacture or materials when it is used under normal
conditions and according to its intended purpose.
The Kapten Mobility product has a one-year commercial warranty. During this commercial warranty
period, the product will be either repaired free of charge by Kapsys and/or any Kapsys-approved
service provider or replaced free of charge, as Kapsys sees fit.
The Kapsys warranty does not cover:
•
•
•
•
Normal wear and tear of the product;
Damage resulting from improper use, the presence of dampness or liquid, or close proximity
or exposure to a heat source.
Split or cracked devices, or those with visible signs of rough handling;
Breaches in the safety instructions, accidents, negligence, misuse or any usage not complying
with the instructions supplied with the device, or commercial use of the product;
Damage caused by repairs carried out by individuals not authorized to do so by Kapsys.
The limited warranty included herewith and complying with the applicable legislation excludes any
other implied warranty and/or duty incumbent upon the seller, in particular but not limited to any
obligation in terms of satisfactory quality, reliability or availability of the accuracy or completeness of
responses, results and information supplied by the product or of data accessibility.
9.3
Limitation of Liability
Under no circumstances can Kapsys be held liable for any loss or damage of any kind whatsoever,
direct or indirect, general or specific, that you or any third parties may suffer that is caused by or
related to the use of this instruction manual or the products that it describes or any inability to use
the product or any of its functions.
9.4
Safety Instructions
Handle the device with care, do not drop it or knock it,
Do not dismantle the product as this will result in the warranty being voided and could cause
damage liable to render the product unusable,
Clean the product using only a soft, slightly damp cloth. Do not use chemicals, detergents or
abrasive products, which could damage the device,
9.5
Drive responsibly and observe safety rules,
Always check the traffic conditions before following any oral instructions and always obey
road signs and the Highway Code,
This product is not waterproof, protect it from damp and splashes of liquid,
Your product contains a built-in lithium-polymer battery. To lengthen the life of your battery,
always charge it fully and do not charge the product in temperatures below 0°C (32°F) or
higher than 45°C (113°F). Do not use your product in wet or corrosive environments. Do not
leave or keep your product close to a source of high temperatures or in a microwave oven,
Do not expose your product to extremes of temperature. Operating temperatures: -10°C
(14°F) to +55°C (131°F). Short-term storage temperature: -20°C (-4°F) to +60°C (140°F). Longterm storage temperature: -20°C (-4°F) to +25°C (77°F).
About this document
The information published in this document is liable to change without notice. Kapsys reserves the
right to amend the contents of this document with no obligation to notify any person or entity
whatsoever thereof. Kapsys cannot be held liable in the event of any technical or publishing errors or
omissions contained herein, or in the event of accidental or indirect loss or damage resulting from
following or using this document. Kapsys makes every effort to continuously improve the quality and
functions of its products. Kapsys therefore suggests that you visit its website (www.kapsys.com) to
obtain the latest document updates regarding the use and operation of its products.
9.6
Trademarks
The Kapsys, Kapten and Kapten Mobility, names, trademarks and logos are registered trademarks of
Kapsys SAS.
The Microsoft, Windows and Windows XP names, trademarks and logos are trademarks or registered
trademarks of Microsoft Corporation in the United States and/or other countries.
The Apple, Mac and Mac OS names, trademarks and logos are trademarks or registered trademarks
of Apple Computer, Inc. in the United States and/or other countries.
The Nuance names, trademarks and logos are trademarks or registered trademarks of Nuance
Communications, Inc.
MicroSD™ is a trademark of SanDisk and its subsidiaries.
Data Source
© 2007 Tele Atlas N.V. Based upon:
Topografische ondergrond Copyright © dienst voor het kadaster en de openbare registers,
Apeldoorn 2007.
© Ordonance Survey of Northern Ireland.
© IGN France.
© Swisstopo.
© BEV, GZ 1368/2007.
© Geonext/DeAgostini.
© Norwegian Mapping Authority, Public Roads Administration /
© Mapsolutions. © DAV.
This product includes mapping data licensed from Ordonance Survey with the permission of the
Controller of Her Majesty’s Stationery Office. © Crown copyright and/or database right 2007. All
rights reserved. Licence number 100026920.
© 1984 – 2008 Tele Atlas North America. Inc. All rights reserved.
Canadian Data © DMTI Spatial. Portions of Canadian map data are reproduced under license from
Her Majesty the Queen in Right of Canada with permission from Natural Resource Canada. Point of
Interest data by Info USA. Copyright 2008.
All brand and product names are trademarks or registered trademarks of their respective companies.
9.7
Certifications
WEEE DIRECTIVE
This symbol on the product or on its packaging indicates that this product must not be disposed of
with your other household waste. In accordance with European directive 2002/96/EC on waste
electric and electronic equipment (WEEE), this electrical product must not under any circumstances
be discarded as unsorted municipal waste. Please dispose of this product by returning it to its point
of sale or to your council’s local designated collection point for recycling.
CE MARKING
This product meets the requirements of CE marking for use in residential, commercial or light
industry installations.
FCC § 15.19 Labelling requirements
This device complies with part 15 of the FCC and Industry Canada Rules. Operation is subject to the
following two conditions:
(1) This device may not cause harmful interference, and
(2) this device must accept any interference received,
including interference that may cause undesired operation.
Le présent appareil est conforme aux CNR d'Industrie Canada applicables aux appareils radio
exempts de licence. L'exploitation est autorisée aux deux conditions suivantes : (1) l'appareil ne doit
pas produire de brouillage, et (2) l'utilisateur de l'appareil doit accepter tout brouillage
radioélectrique subi, même si le brouillage est susceptible d'en compromettre le fonctionnement.
FCC § 15.21 Information to user
Changes or modifications not expressly approved by the party responsible
for compliance could void the user’s authority to operate the equipment.
FCC §15.105 statement
This equipment has been tested and found to comply with the limits for a Class B digital device,
pursuant to part 15 of the FCC Rules. These limits are designed to provide reasonable protection
against harmful interference in a residential installation. This equipment generates, uses and can
radiate radio frequency energy and, if not installed and used in accordance with the instructions, may
cause harmful interference to radio communications. However, there is no guarantee that
interference will not occur in a particular installation. If this equipment does cause harmful
interference to radio or television reception, which can be determined by turning the equipment off
and on, the user is encouraged to try to correct the interference by one or more of the following
measures:
—Reorient or relocate the receiving antenna.
—Increase the separation between the equipment and receiver.
—Connect the equipment into an outlet on a circuit different from that to which the receiver is
connected.
—Consult the dealer or an experienced radio/TV technician for help.
Canada Class B statement
This Class B digital apparatus complies with Canadian ICES-003
Cet appareil numérique de la classe B est conforme à la norme NMB-003 du Canada.