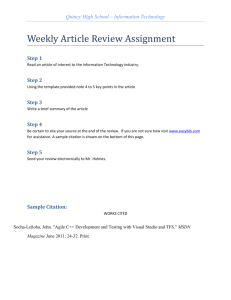Brief Formatting PowerPoint Presentation
advertisement

Brief Formatting February 2015 Slides are available on the Legal Research TWEN page. Slides and additional resources available in the Class Presentations portion of the library web site at http://bit.ly/drakebrief Brief Template Brief Template will format the cover page and page numbering. Only works with Word 2010 for PC or Word 2011 for Mac or later versions. Does not work with Office 365. Things Covered Today Creating a Table of Authorities Creating a Table of Contents Screenshots are from Word 2010 for PC Resources for Alternative Methods to Create Your Brief. Making Your Table of Authorities You have finished writing your brief Use the Save As option and create a new document named BriefClean. Go back and work from your original completed brief. Go to the beginning of the brief and work your way through marking citations 1) Go to the References tab 2) Highlight the full citation. Press Mark Citation 3) Remove pinpoint page 4) Choose the category of citation (see next slide on custom Category) How to Create a Custom Category 1) Click Category 2) Highlight a number 3) Type new Category name 4) Click Replace and then OK Go to the beginning of the brief and work your way through marking citations 1) Press the References tab 2) Highlight the full citation. Press Mark Citation 4) Choose the category of citation 3) Remember to remove pinpoint page U.S. Supreme Court 6) Click “Mark All” 5) Type short citation 7) Click Close and proceed to next citation 1) Go to the Table of Authorities page and place your cursor on that page. 2) Go to the Home tab and press the paragraph symbol to hide the field codes to ensure proper pagination. 1) Click on the References tab 3) Make sure “Use passim” and “Keep original formatting” are checked. 2) Click on Insert Table of Authorities 4) Click OK Format your Table of Authorities as instructed. Pay attention to font and order of categories. You are able to edit this document once the Table has been created. Id. cites must be entered manually. Making Your Table of Contents Do this step LAST. Save your Brief. 2) Press the Paragraph Dialog box 1) Highlight the title of the section. 3) Choose the appropriate level for the Table of Contents. Click OK All Section Titles: Level 1 Within Argument section: Point Heading I, II, etc.: Level 2 Point Heading A, B, etc.: Level 3 Point Heading i, ii, etc.: Level 4 Point Heading a, b, etc.: Level 5 4) Repeat these steps for all components included in the Table of Contents 2) Click on References tab 1) Go to the Table of Contents page and place your cursor on that page. 3) Click on Insert Table of Contents or Custom Table of Contents (Word 2013) 6) Make sure “Show page numbers” and “Right align page numbers” are checked. 7) Click OK 4) Uncheck “Use hyperlinks” 5) Change levels to the appropriate number based on your pointheadings. Other Resources Brief Formatting Web Page Create TOA and TOC Manually Specific instructions for Mac users