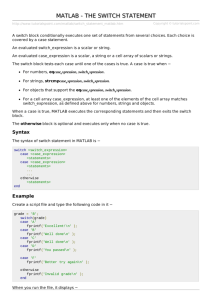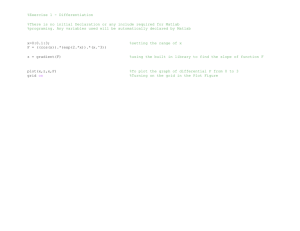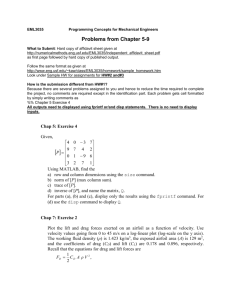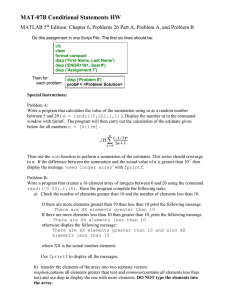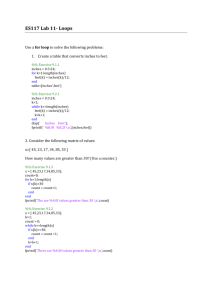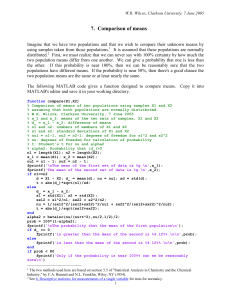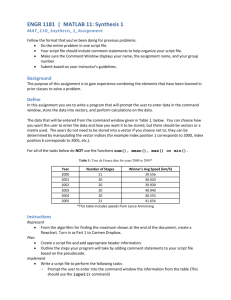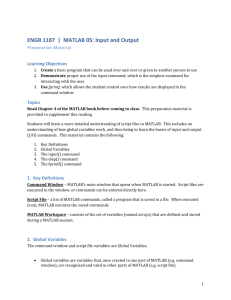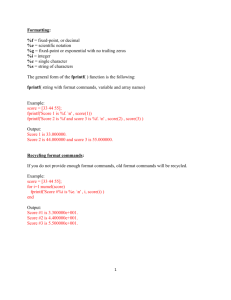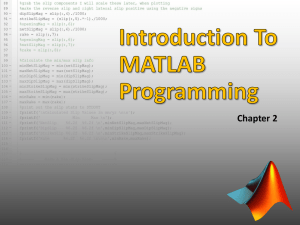Chapter 4
advertisement

Chapter 4
Using Script Files and Managing Data
MATLAB An Introduction With Applications, 5th Edition
Dr. Amos Gilat
The Ohio State University
Slide deck by
Dr. Greg Reese
Miami University
4.0
In this chapter will study
▪How to input data into a script file
▪How MATLAB stores data
▪Ways to display and save data
▪How to exchange data between
MATLAB and other programs
2
4.1 The MATLAB Workspace and the Workspace Window
MATLAB workspace made up of
variables that you define and store
during a MATLAB session. It
includes variables
▪Defined in the Command Window
▪Defined in script files
A script file can access all variables
that you defined in the Command
Window
3
4.1 The MATLAB Workspace and the Workspace Window
whos command is like who command
but with more information
4
4.1 The MATLAB Workspace and the Workspace Window
Can also view workspace variables
in the Workspace Window
▪ To open Workspace Window, click on
Layout icon, then Workspace
5
4.1 The MATLAB Workspace and the Workspace Window
To edit (change) a variable in the
Workspace Window
1. Double-click on variable to get the
Variable Editor Window
2. In that window can modify numbers
6
4.1 The MATLAB Workspace and the Workspace Window
In Variable Editor Window
▪To change a character, place cursor to
right of character and press
BACKSPACE or to left and press
DELETE
▪To delete a number, select it by dragging
or double-clicking, then press DELETE
or BACKSPACE
7
4.1 The MATLAB Workspace and the Workspace Window
To delete a variable from the
Workspace Window
▪Select variable by dragging or
double-clicking, then
▪ Press DELETE or BACKSPACE
or
▪ Right click and select Delete
▪Can also delete a variable from
Command Window with command
>> clear variable_name
e.g.,
>> clear g
8
4.2 Input to a Script File
When MATLAB executes (runs) a
script file, any variables used in
file must already have values
assigned to them, i.e., the
variables must already be in the
workspace
Can assign a value to a variable in
three ways
9
4.2 Input to a Script File
1. Assign value in script file
▪Assignment statement is part of script
▪To use different value, must edit file,
save file, and run file again
Note – when variable value (a
number) is part of script, value is
said to be hard-coded
10
4.2 Input to a Script File
11
4.2 Input to a Script File
2. Assign value in Command Window
▪Define variable and assign its value in
Command Window
▪ From before, know that script file will recognize
variable
▪To use different value, assign new value in
Command Window and run file again
▪ Don't need to resave file
TIP
Instead of retyping entire command,
use up-arrow to recall command and
then edit it
12
4.2 Input to a Script File
13
4.2 Input to a Script File
14
4.2 Input to a Script File
3. Assign by prompt in script file
▪Script file prompts (asks) user to
enter a value, then script assigns
that value to a variable
Use MATLAB input command
to ask for and get value from user
15
4.2 Input to a Script File
variable_name=input('prompt')
prompt is text that input command
displays in Command Window
▪You must put text between single quotes
16
4.2 Input to a Script File
variable_name=input('prompt')
When script executes input command
1.
2.
3.
4.
Displays prompt text in Command
Window
Puts cursor immediately to right of
prompt
User types value and presses ENTER
Script assigns user's value to variable and
displays value unless input command
had semicolon at end
17
4.2 Input to a Script File
Script output (in Command Window)
18
4.2 Input to a Script File
TIP
It's helpful to put a space, or a
colon and a space, at the end of
the prompt so that the user's entry
is separated from the prompt.
Example script file:
age = input('Age in 2012');
age = input('Age in 2012 ');
age = input('Age in 2012: ');
19
4.2 Input to a Script File
TIP
Output of script shown with
value of "30" that user entered
Age in 201230
bad
Age in 2012 30 better
Age in 2012: 30 good
20
4.2 Input to a Script File
Can also prompt for and assign a text
string to a variable.
Method 1
Use input as before but user must type in
beginning and ending quote marks
>> name = input( 'Your name: ' )
Your name: 'Joe'
name =
User must type quotes
Joe
21
4.2 Input to a Script File
Method 2
Pass 's' as second argument to input.
User should not enter quotes
variable_name=input('prompt', 's')
>> name=input('Your name: ', 's')
Your name: Joe
User enters without quotes
name =
Joe
22
4.3 Output Commands
When omit semicolon at end of
statement, MATLAB displays result
on screen. You have no control over
appearance of result, e.g., how
many lines, what precision in
numbers. Can use MATLAB
command disp for some control of
appearance and fprintf for full
control
23
4.3.1 The disp Command
disp (display) command displays
variable values or text on screen
▪Displays each time on new line
▪Doesn't print variable name
disp(variable_name) or
disp('text string')
24
4.3.1 The disp Command
Can display tables with headers
using disp
▪Clumsy because no control of
column width – must adjust
headers by inserting blanks
▪Better to use fprintf
25
4.3.2 The fprintf Command
fprintf
▪Means file print formatted
▪ formatted text is text that can be read by people
▪ unformatted text looks random to people but
computers can read it
▪Can write to screen or to a file
▪Can mix numbers and text in output
▪Have full control of output display
▪Complicated to use
26
4.3.2 The fprintf Command
Using the fprintf command to display text:
Display text with
fprintf('Text to display')
Example
>> fprintf( 'Howdy neighbor' )
Howdy neighbor>>
Yikes!
Problem – Command Window
displays prompt (>>) at end of text, not
at start of next line!
27
4.3.2 The fprintf Command
To make the next thing that
MATLAB writes (after a use of
T I P fprintf) appear on the start of a
new line, put the two
characters "\n" at the end of the
fprintf text
>> fprintf( 'Howdy neighbor\n' )
Howdy neighbor
>>
28
4.3.2 The fprintf Command
Can also use \n in middle of text to
make MATLAB display remainder of
text on next line
>> fprintf('A man\nA plan\nPanama\n')
A man
A plan
A canal
Panama
>>
29
4.3.2 The fprintf Command
\n is an escape character, a special
combination of two characters that
makes fprintf do something instead
of print the two characters
\n – makes following text come out at
start of next line
\t – horizontal tab
There are a few more
30
4.3.2 The fprintf Command
fprintf( format, n1, n2, n3 )
Argument
Conversion specifier
>> fprintf( 'Joe weighs %6.2f kilos', n1 )
Format string
31
4.3.2 The fprintf Command
>> fprintf( 'Joe weighs %6.2f kilos', n1 )
Format string
▪ May contain text and/or conversion
specifiers
▪ Must be enclosed in SINGLE quotes,
not double quotes, aka quotation
marks (" ")
32
4.3.2 The fprintf Command
>> fprintf( 'Joe is %d weighs %f kilos', age, weight )
Arguments
▪ Number of arguments and conversion
specifiers must be the same
▪ Leftmost conversion specifier formats
leftmost argument, 2nd to left specifier
formats 2nd to left argument, etc.
33
4.3.2 The fprintf Command
Conversion specifier
>> fprintf( 'Joe weighs %f kilos', n1 )
Common conversion specifiers
▪ %f fixed point (decimal always
between 1's and 0.1's place,
e.g., 3.14, 56.8
▪ %e scientific notation, e.g, 2.99e+008
▪ %d integers (no decimal point shown)
▪ %s string of characters
34
4.3.2 The fprintf Command
Conversion specifier
>> fprintf( 'Joe weighs %6.2f kilos', n1 )
To control display in fixed or scientific,
use %w.pf or %w.pe
▪ w = width: the minimum number of
characters to be displayed
▪ p = “precision”: the number of digits to the
right of the decimal point
TIP
If you omit "w", MATLAB will
display correct precision and just
the right length
35
4.3.2 The fprintf Command
>> e = exp( 1 );
>> fprintf( 'e is about %4.1f\n', e )
e is about 2.7
>> fprintf( 'e is about %10.8f\n', e )
e is about 2.71828183
>> fprintf( 'e is about %10.8e', e )
e is about 2.71828183e+000
>> fprintf( 'e is about %10.2e', e )
e is about 2.72e+000
>> fprintf( 'e is about %f\n', e )
e is about 2.718282
36
4.3.2 The fprintf Command
Use escape characters to display
characters used in conversion specifiers
▪ To display a percent sign, use %% in
the text
▪ To display a single quote, use ' ' in
the text (two sequential single quotes)
▪ To display a backslash, use \\ in the
text (two sequential backslashes)
37
4.3.2 The fprintf Command
Make the following strings
▪ Mom's apple 3.14
▪ Mom's apple 3.1415926
▪ Mom's apple 3.1e+000
>> fprintf(
Mom's apple
>> fprintf(
Mom's apple
>> fprintf(
Mom's apple
'Mom''s apple %.2f\n', pi )
3.14
'Mom''s apple %.7f\n', pi )
3.1415927
'Mom''s apple %.1e\n', pi )
3.1e+000
38
4.3.2 The fprintf Command
Format strings are often long. Can
break a string by
1. Put an open square bracket ( [ ) in front of first single
quote
2.
Put a second single quote where you want to stop the
line
3. Follow that quote with an ellipsis (three periods)
4.
Press ENTER, which moves cursor to next line
5.
Type in remaining text in single quotes
6. Put a close square bracket ( ] )
7.
Put in the rest of the fprintf command
39
4.3.2 The fprintf Command
Example
>> weight = 178.3;
>> age = 17;
>> fprintf( ['Tim weighs %.1f lbs'...
' and is %d years old'], weight, age )
Tim weighs 178.3 lbs and is 17 years old
40
4.3.2 The fprintf Command
fprintf is vectorized, i.e., when vector
or matrix in arguments, command
repeats until all elements displayed
▪Uses matrix data column by column
41
4.3.2 The fprintf Command
42
4.3.2 The fprintf Command
Using the fprintf command to save output to a file:
Takes three steps to write to a file
Step a: – open file
fid=fopen('file_name','permission')
fid – file identifier, lets fprintf know
what file to write its output in
permission – tells how file will be
used, e.g., for reading, writing, both, etc.
43
4.3.2 The fprintf Command
Some common permissions
▪ r - open file for reading
▪ w - open file for writing. If file exists, content
deleted. If file doesn't exist, new file created
▪ a - same as w except if file exists the written
data is appended to the end of the file
▪ If no permission code specified, fopen uses r
See Help on fopen for all permission
codes
44
4.3.2 The fprintf Command
Step b:
Write to file with fprintf. Use it
exactly as before but insert fid before
the format string, i.e.,
fprintf(fid,'format string',variables)
The passed fid is how fprintf knows
to write to the file instead of display on
the screen
45
4.3.2 The fprintf Command
Step c:
When you're done writing to the file,
close it with the command
fclose(fid)
▪Once you close it, you can't use that
fid anymore until you get a new one
by calling fopen
Make sure to close every file you
open. Too many open files makes
problems for MATLAB
46
4.3.2 The fprintf Command
Miscellaneous
▪If the file name you give to fopen has no
path, MATLAB writes it to the current
directory, also called the working directory
▪You can have multiple files open
simultaneously and use fprintf to write to
all of them just by passing it different fids
▪You can read the files you make with
fprintf in any text editor, e.g., MATLAB's
Editor window or Notepad
47
4.4 The save and load Commands
Use save command to save
workspace or data
Use load command to retrieve
stored workspace or data
Can use both to exchange data with
non-MATLAB programs
48
4.4.1 The save Command
Use save command to save some or
all workspace variables to hard drive
Two forms
save file_name
save('file_name')
Either one saves all workspace
variables, including their name,
type, size, value
49
4.4.1 The save Command
To only save specific variables, list
variables after file name. For example, to
save two variables named var1 and var2
save file_name var1 var2
save('file_name','var1','var2')
50
4.4.1 The save Command
All forms store variables in file
called "file_name.mat"
▪Called "mat" file
▪Unformatted (binary) file
▪ Only MATLAB can read mat file, not other
programs
▪ Can't read file in text editor, or MATLAB
Editor Window
51
4.4.1 The save Command
To save as formatted text (also called
ASCII text)
save file_name –ascii
IMPORTANT – only saves values of
variables, no other info, even their
names!
▪Can also just save certain variables, as
before
▪Usually just use to save value of one
variable
52
4.4.2 The load Command
To load data in a mat file into
workspace
load file_name
load( 'file_name')
To load only specific variables from
mat file, e.g., var1 and var2
load file_name var1 var2
load('file_name','var1','var2')
▪If variable already exists in
workspace, it is overwritten (its value is
replaced by value in file)
53
4.4.2 The load Command
To load data in a text file into workspace
load file_name
variable = load( 'file_name')
▪In first form, creates variable called
file_name and stores all file data in it
▪If all rows in file don't have same number of
columns, MATLAB displays an error
▪Even if data created from multiple variables
all with same number of columns, load still
reads all data into one variable
▪ Not very useful in this case
54
4.5 Importing and Exporting Data
▪MATLAB often used to analyze data
collected by other programs
▪Sometimes need to transfer
MATLAB data to other programs
▪In this section will only discuss
numerical data
▪ MATLAB has commands to load and
save data from a number of other
programs
▪ Can also tell MATLAB what format
data is in
55
4.5.1 Commands for Importing and Exporting Data
Will illustrate transferring data with
a specific program by discussing
Microsoft Excel
▪Commonly used to store data
▪Works with many programs that
gathers data
▪Used often by people with
technical data but for which
MATLAB is overkill
56
4.5.1 Commands for Importing and Exporting Data
Importing and exporting data into and from Excel:
Import (read) data from Excel with
variable_name=xlsread('filename')
▪Stores all data in one variable
▪If Excel file has multiple sheets, reads
first one
▪ To read from other sheets, pass command
the sheet name
▪Can read rectangular section of sheet
by specifying range in command
57
4.5.1 Commands for Importing and Exporting Data
Export (write) data to Excel file with
xlswrite('filename',variable_name)
▪Can specify in command name of sheet and
range to write to
58
4.5.2 Using the Import Wizard
MATLAB's import wizard is semiautomatic way to read data from
any file
▪Wizard shows what it thinks format is
▪User can then adjust format
Two ways to start Import Wizard
1.
In MATLAB desktop,
click Import Data icon
2.
With command uiimport
59
4.5.2 Using the Import Wizard
First Wizard display
▪ Wizard displays file-selection dialog box
▪ User picks file
▪ Wizard shows some of data as it is in file and
as how Wizard interprets it
▪ User can change column separator or number of text
header lines (that Wizard will not try to read)
60
4.5.2 Using the Import Wizard
Second Wizard display
▪Shows name and size of variable it will create
▪When user selects Finish, Wizard creates that
variable in workspace
▪ Variable name is file name
61