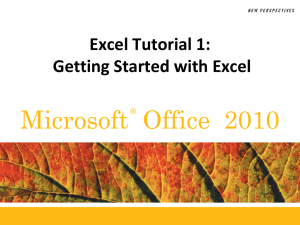XP Introducing Microsoft Office XP
advertisement

XP Introducing Microsoft Office XP Tutorial 1 New Perspectives on Introducing Microsoft Office XP Tutorial 1 1 XP Explore the programs that comprise Microsoft Office • Microsoft Office XP, or Office, is a collection of the most popular Microsoft programs. • These programs share many features and therefore, it's easy to share information among them. • The primary programs are: – – – – – The Word word processing program. The Excel spreadsheet program. The PowerPoint presentation graphics program. The Access database program. The Outlook information management program. New Perspectives on Introducing Microsoft Office XP Tutorial 1 2 XP Use Excel to work with financial data Excel organizes data into a series of rows and columns. You can calculate totals and create complex formulas. You can also create charts to view data in a graphical format. New Perspectives on Introducing Microsoft Office XP Tutorial 1 3 Create a presentation to organize and share data XP The Office programs provide you with many different ways of organizing and sharing information, including bringing data to a broad audience through the creation of a presentation, as illustrated in the figure to the right. New Perspectives on Introducing Microsoft Office XP Tutorial 1 4 XP Organize your schedule using Outlook Outlook includes a calendar that allows you to schedule and track appointments and create to-do lists. New Perspectives on Introducing Microsoft Office XP Tutorial 1 5 Explore the benefits of integratingXP data between programs • One of the main advantages of Office is integration, which enables you to share information between programs. • Integration ensures consistency and saves time because you don't have to re-enter the same information in documents created in different Office programs. • For example: – Merge records in an Access table with a Word document – Embed an Excel chart into a PowerPoint slide presentation – Copy tabbed material in a Word document to an Excel worksheet so it can be calculated and analyzed New Perspectives on Introducing Microsoft Office XP Tutorial 1 6 Integrate Excel objects into a Word document XP This figure illustrates an Excel chart that has been integrated into a Word document. New Perspectives on Introducing Microsoft Office XP Tutorial 1 7 Integrate Access data into a Word document XP This Word document contains merged data from an Access database. New Perspectives on Introducing Microsoft Office XP Tutorial 1 8 Start programs and switch between them XP • To open a program, click the Start button on the taskbar and then use the Programs menu. • To open an Office program, you also can click the New Office Document command or the Open Office Document command on the Start menu. • The New Office Document command will open the New Office Document dialog box, which you can use to create a new document in any of the Office applications. • When you have two or more programs or files open, you can switch from one program or file to another by clicking the appropriate taskbar button. New Perspectives on Introducing Microsoft Office XP Tutorial 1 9 XP Start programs using the Start button When you click the Start button, the Start menu appears. When you point at the All Programs option, a menu of installed applications will appear. Click the program you want to run, and it will open. The Start button. New Perspectives on Introducing Microsoft Office XP Tutorial 1 10 XP The New Office Document dialog box Each tab contains a variety of templates that provide basic formatting for various document types. New Perspectives on Introducing Microsoft Office XP Tutorial 1 11 XP A new blank Word document If you double-clicked the Blank Document icon that was shown as being selected in the previous figure, this is what your new document will look like when it opens in Word. New Perspectives on Introducing Microsoft Office XP Tutorial 1 12 XP Switch between open applications Every open application has a button on the taskbar representing that program. When the program is active, the button appears darker. When it is inactive, the button appears lighter. To switch from the active application to an inactive application, click the button for the inactive program. New Perspectives on Introducing Microsoft Office XP Tutorial 1 13 XP Use personalized menus and toolbars • In each Office program, you perform tasks using a menu command, toolbar button, or keyboard shortcut. • A menu command is a word on a menu that you click to execute a task. • A toolbar is a collection of buttons that correspond to commonly used menu commands. • Keyboard shortcuts are combinations of keys you press to perform a command. New Perspectives on Introducing Microsoft Office XP Tutorial 1 14 XP Menus and toolbar characteristics • The menus and toolbars in each Office program can change to “learn” your preferences. • As you select menu commands and click toolbar buttons, the ones you use often are put on the short personal menu and on the visible part of the toolbars. • The ones you don't use are hidden, but remain available through the double-arrow button on the menu and the Toolbar Options button on the toolbars. New Perspectives on Introducing Microsoft Office XP Tutorial 1 15 XP Short, personalized menus The most frequently used menu commands display on the short version of the menu when you click the menu name. You can view the full menu instantly by clicking the double-arrow at the bottom of the menu, or leave the menu displayed for a few seconds and then the full menu will display. New Perspectives on Introducing Microsoft Office XP Tutorial 1 16 XP An expanded, full menu This figure shows the full Insert menu that was shown in short form in the previous figure. New Perspectives on Introducing Microsoft Office XP Tutorial 1 17 XP The Toolbar Options list As with menus, the toolbars display the most frequently used tools. You can move tools not currently visible onto a toolbar using the Toolbar Options list. Click on a tool button to move it to the toolbar. When you do, some other button will be removed to make room for the new button. New Perspectives on Introducing Microsoft Office XP Tutorial 1 18 XP Save and close a file • To keep a copy of your work for future use, you need to save it by giving it a filename. – A filename should be descriptive of the content of the file – Each filename will automatically have a file extension added that identifies the program in which the file was created – You will use the Save As dialog box to choose a location to save the file • Once you have saved your work, you can close the file by clicking the Close command on the File menu or the Close Window button on the menu bar. New Perspectives on Introducing Microsoft Office XP Tutorial 1 19 XP The Save As dialog box You can save your document by filling in the information in this dialog box. New Perspectives on Introducing Microsoft Office XP Tutorial 1 20 XP Open an existing file • Once you have opened a program you can create new files or open existing ones. • Files can easily be created or opened through the New Task Pane. (The exact name on this pane will vary depending upon the program in use.) • When you open a previously created file, you transfer a copy of the file from the storage disk to the computer's memory and it displays on your screen. • While a file is open, you can view, edit, print or resave it. New Perspectives on Introducing Microsoft Office XP Tutorial 1 21 XP The Open dialog box Find the disk drive and folder where the file to open is stored in the Look in: box. A list of files in the selected folder appears in this window. Specify the type of file you are looking for in this box. New Perspectives on Introducing Microsoft Office XP Tutorial 1 22 XP The New Document Task Pane An example of the New Document Task Pane for the Microsoft Word program is illustrated in this figure. New Perspectives on Introducing Microsoft Office XP Tutorial 1 23 XP Print a file • There are two ways to print a file on which you are working: 1. Press the Print button on the Standard toolbar to send your file to the printer using all the default settings 2. Select Print on the File menu, which will open the Print dialog box so that you can adjust the printer settings • This is the preferred method if you are unsure of your settings or need to make adjustments. New Perspectives on Introducing Microsoft Office XP Tutorial 1 24 XP The Print dialog box You can choose which printer to use, what page range to print, and how many copies to print in this dialog box. New Perspectives on Introducing Microsoft Office XP Tutorial 1 25 XP Get Help • Office Help is like a huge encyclopedia stored on your computer that contains information on how to use Office. • To use Help, you can use the What's This? option within the Help menu. – When this option is selected, you can get a brief description of any item on your screen by clicking your mouse pointer on it. • If you want to know a button's name, you can move the mouse pointer over it to view its ScreenTip, which is a yellow box with the button's name. • For more in-depth help, you can use the Office Assistant, which is an interactive guide to finding information from the Office Help system or the Ask a Question box located on the menu bar. New Perspectives on Introducing Microsoft Office XP Tutorial 1 26 XP Use Office XP Help • The Help window arranges Help options using tabs. – The Contents tab presents help information in “book” format. You can double-click on a book to see its topics. – The Answer Wizard allows you to enter a question to find Help for that topic. – The Index tab arranges Help information alphabetically by keywords. You can search for a word or scroll through the list looking for the desired work. New Perspectives on Introducing Microsoft Office XP Tutorial 1 27 XP The Office XP Help window New Perspectives on Introducing Microsoft Office XP Tutorial 1 28 XP The Ask a Question Help option The Ask a Question box is usually in the top right portion of an Office XP application window. When you enter a question, a list of topics relevant to your question appear. Click on one to see additional information about it. New Perspectives on Introducing Microsoft Office XP Tutorial 1 29 XP Close files and exit programs • You can exit most programs by clicking the Close button in the upper-right corner of the title bar, or by selecting the Exit command on the File menu. • Either method will close both the file in which you are working as well as the program. – If you have made any edits to a file, a dialog box will appear asking if you want to save your changes. • Closing programs after you are done keeps your Windows desktop uncluttered, frees up your system's resources, and prevents data from accidentally being lost. New Perspectives on Introducing Microsoft Office XP Tutorial 1 30