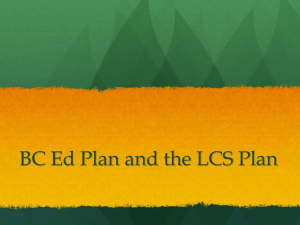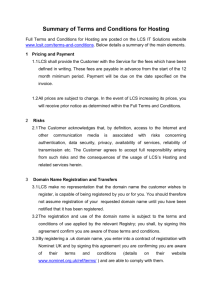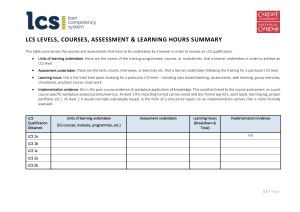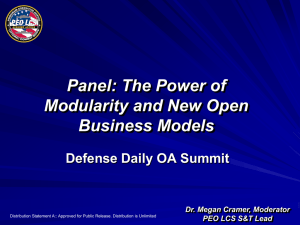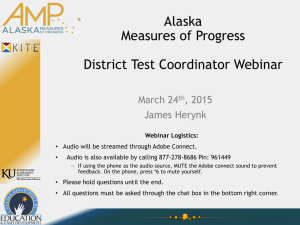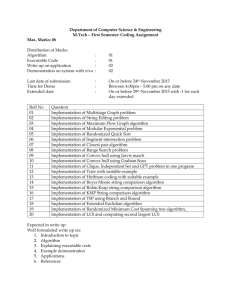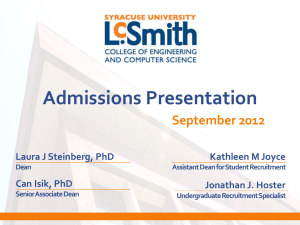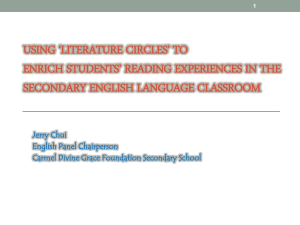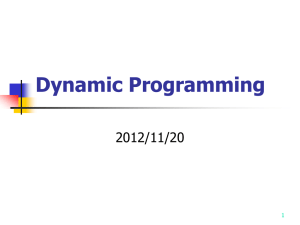AMP TD 3-12-2015 - Alaska Measures of Progress
advertisement

Alaska Measures of Progress Technology Directors March 12th, 2015 James Herynk and Nick Studt Webinar Logistics: • Audio will be streamed through Adobe Connect. • Audio is also available by calling 877-278-8686 Pin: 961449 — If using the phone as the audio source, MUTE the Adobe connect sound to prevent feedback. On the phone, press *7 to mute yourself. • Please hold questions until the end. • All questions must be asked through the chat box in the bottom right corner. Overview • • • • • • • Whitelisting and Firewalls Resources What are Teachers and DTCs doing Educator Portal Demos Releases and Report Data Extracts Test Ticket Transfers Local Caching Server (LCS) — Modes — Setup — Administration • Daylight Savings and the LCS • What if? — Technology — Human • Submitting to the Help Desk • LCS Logs • Help Desk Whitelisting and Firewalls • Whitelist the following: — *.cete.us & @ku.edu • Under Network Address Translation (NAT), — Send us your IP address/range and whitelist our IP addresses 129.237.18.64/27 66.206.205.32/27 199.27.128.0/21 173.245.48.0/20 103.21.244.0/22 103.22.200.0/22 103.31.4.0/22 141.101.64.0/18 108.162.192.0/18 190.93.240.0/20 188.114.96.0/20 197.234.240.0/22 198.41.128.0/17 162.158.0.0/15 104.16.0.0/12 • Allow through the firewall the following: — kiteclientae.exe & kiteclient.exe & tde.exe Resources akassessments.org A. KITE Client • • • • Windows Macintosh iPad Chromebook B. Educator Portal (Updated Feb. 6th) • Educator Portal Manual • Educator’s Guide to KITE Client • .CSV Templates for Users, Enrollment, Rosters, TEC C. Local Caching Server (Updated Feb. 6th) • Manuals for Mac, Windows, and Linux • Request the Local Caching Server (LCS) Software D. How-To Videos E. EED DTC Corner education.alaska.gov What Folks are Doing in the System • Teachers —Testlets —Completing PNPs (depending on the district) —Troubleshooting KITE Client and local network • District Test Coordinators —Uploading Test records —Editing users, students, and rosters —Exiting student who move out using TEC file —Adding students who move in —Generating report data extracts —Planning how to distribute test tickets. —Troubleshooting KITE Client and local network Educator Portal: Demos EP, (From Input to Output) • TEC Upload AMP —TEST- assign to a summative assessment —EXIT - remove from EP —CLEAR - remove TEST record • Enrollment Upload • Print Tickets • Monitoring Summative (EED policy/document) —End Test Session —Reactivate Test Session —Special Circumstances/Reasons Not Tested • Report Data Extracts Releases and Report Data Extracts • Dec 19th, Feb 6th, Mar. 20th —The March release will bring minimal changes to KITE Client and Educator Portal • Data Extract Reports in EP —Current Enrollment* —Accessibility Profile* —Roster —Users —Test Records* —Accessibility Profile Summary* —Test Administration* —Test Tickets* Test Ticket Transfers • Request “distribution folder” in HawkDrive • Go to akassessments.org —Complete request —Receive and email with a link and a password for Read/Write and Read Only access —Download .CSV or PDF of tickets —Upload tickets into HawkDrive folder —Share the link and password with the host school Local Caching Server (LCS) • A local computer or server that is set up to store data from students testing in KITE Client and then send that data all at once. LCS: Release 2015, February 6th • Expansion of the LCS/Admin features —Semi-Offline Mode LCS p 2.1 • Ability to continue ongoing testing if internet is lost or bandwidth reduced, saves —Fully Offline Mode LCS p 4.1 • Ability to begin testing with no internet if tests have been downloaded to the LCS LCS: Semi-Offline Mode LCS p 1.2 • This is how the current LCS functions —Protection against temporary loss of Internet —Variable Internet —Low bandwidth LCS: Bandwidth Usage Estimates LCS Manual p 2.2 LCS: Fully Offline Mode LCS: Reasons to Use Fully Offline Mode • Remote location with no internet where testing machines and LCS machine will be delivered. LCS: Criteria for Fully Offline Mode • Not compatible with DLM tests. • Cannot run on 32 bit. • Before fetching tests, make sure students are in EP, and Test Records are uploaded and correct. • Allow sufficient time to download the information before testing begins. • When testing in KITE Client, the 90 minute inactivity timeout may not apply LCS: Email with Download • We strongly advise that you use the 64-bit. LCS: Manual • Chapter • Chapter • Chapter • Chapter 1: Welcome/Introduction 2: Installing and LCS 3: Administering the LCS 4: Configuring for Fully Offline LCS: Setup 1. Configuring the Properties File • Identify the IP address and port 2. Configure the Settings.js File • Semi-Offline-Do nothing • Full Offline-Change “exports.offline” to True 3. Allowing Access through your Firewall • Identify the port or application, allowing the testing machines access to the LCS 4. Starting the LCS • Open folder or application to run or start • Note: may require administrator password 5. Test the LCS Settings • Enter LCS into address bar of Firefox LCS: Point the Testing Machines toward the LCS • Configure each testing machine with the LCS p 2.13 IP Address and Port of the LCS —Refer to the KITE Client Installation Guides: • • • • Windows Macintosh Chromebook iPad Inst. p 5 Inst. p 5 Inst. p 8 Inst. p 5 LCS: Admin Logging In • Open the LCS Admin Page —In a browser address bar enter: • IP address:port number/TDE/admin/index.htm LCS: Admin Logging In • Enter username and password from your original email. • Contact the Help Desk if you forgot. LCS: Admin Dashboard – Semi Offline Mode • LCS ID • Students Test Status • Three Buttons: DO NOT CLICK unless advised by Help Desk LCS: Admin Dashboard – Fully Offline Mode • LCS ID • Students Test Status • Three Buttons: DO NOT CLICK unless advised by Help Desk • Two Buttons: Click to Fetch and Push LCS: Admin Dashboard – Fully Offline Mode • Click on “Fetch Student Tests” • Enter your Educator Portal Username and Password LCS: Admin Dashboard – Fully Offline Mode • Select Building, Content, and Grade from dropdowns. • Click “Fetch” (takes approximately 20 minutes). LCS: Admin Dashboard – Fully Offline Mode • Click “Push Student Responses” to send data to AAI once the LCS server/computer has been reconnected to the internet. • NOTE: confirm no students are testing Daylight Savings: Restart LCS • Issue: the LCS responded to daylight savings by only caching data and not sending. • Fix: restart the LCS and the data will release to the KITE servers. • Shutdown • Start LCS p 3.6 LCS p 2.11 Note: use the Admin Dashboard to determine if any students are actively testing before shutting down. Student Cannot Advance: On the Technology Side • What if the computer or testing comes to a halt and the student cannot move forward? — Answers will be saved, in any situation — Tickets are still valid • Stop KITE Client (EED policy/document) — Recover the device • Shutdown computer • Ctrl+Alt+Delete (PC) • Restart the KITE Client and resume testing • Document and Contact the help desk Student Cannot Advance: On the People Side There are a range of reasons students might not test or advance on a test (consult EED, DTC, and DTCM) • Reason Not Tested (EED policy/document) — Test Management, Monitoring, “Reason Not Tested” dropdown • Invalidations (EED policy/document) — TEC CLEAR for test not started — End Test Session for test in progress • Person/Individual Event (EED policy/document) • End Test (reactivation required) • • Advance to Review and End in the student’s test End Test Session in Educator Portal • Stop KITE Client • • Shutdown computer Ctrl+Alt+Delete (PC) Submitting Issues to the Help Desk: DOLBERP • Describe the issue • Operating System • LCS? • Browser and Browser Version • Educator/Student/Building/District • Rate and frequency of event • Phone Number LCS: Logs and Help Desk Upcoming Webinars District Test Coordinators March 24th, 2015 Help Desk • Hours —M-F —5:00 am to 4:00 pm Alaska —8:00 am to 7:00 pm Central • Email amp_support@ku.edu • Phone —785-864-3537 —855-277-9752 (toll-free) THANK YOU! KITE Client: iPad App and General Installation • Now available for all supported platforms • iPad Client in App Store Feb 7th —This upgrade is required for testing on iPads —If you have auto-update enabled then this update should happen automatically Note: Macintosh, there is a difference in adjusting security preferences between OS 10.9+ and 10.8- as noted in the KITE Client Installation Guide. Note: Chromebook, both unmanaged and managed, requires Kiosk Mode be set to prevent students from exiting KITE Client during testing. Be sure and follow the KITE Client Installation Guide to set Kiosk Mode. KITE Client: Updates • KITE Client Chrome App now Disables Settings Tab —When opening KITE, before logging in, the cog wheel icon for settings would occasionally appear. • IPad Application now allows IP Address For Host Setting —Can now use IP address of LCS or host name of LCS. You’ll want to use whichever your LCs is using.