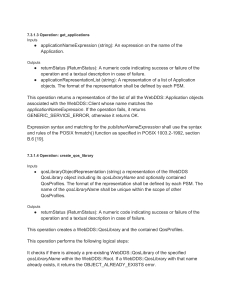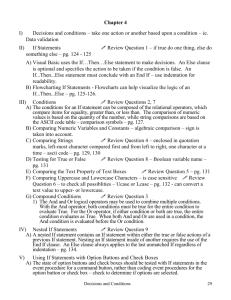Programming with Microsoft Visual Basic 2010 5th Edition
advertisement

Programming with
Microsoft Visual Basic 2010
5th Edition
Chapter Three
Using Variables and Constants
Previewing the Modified Playtime
Cellular Application
Previewing the Playtime Cellular application
Access Run command on Start menu
Browse to VB2010\Chap03 folder
Click the Playtime Cellular (Playtime Cellular.exe) file
View order form
Enter customer information from pages 119-120
Completed application resembles Chapter 2 version
2
Figure 3-2 Completed order form
3
Lesson A Objectives
After studying Lesson A, you should be able to:
Declare variables and named constants
Assign data to an existing variable
Convert string data to a numeric data type using the TryParse
method
Convert numeric data to a different data type using the
Convert class methods
4
Lesson A Objectives (cont’d.)
Explain the scope and lifetime of variables and named
constants
Explain the purpose of the Option Explicit, Option Infer, and
Option Strict
5
Using Variables to Store Information
Controls and variables temporarily store data
Variable: Temporary storage location in main memory
Specified by data type, name, scope, and lifetime
Reasons to use variables
Hold information that is not stored in control on form
Allow for more precise treatment of numeric data
Enable code to run more efficiently
6
Using Variables to Store Information
(cont’d.)
Selecting a data type for a variable
Data type: Specifies type of data a variable can store
Provides a class template for creating variables
Unicode
Universal coding scheme for characters
Assigns unique numeric value to each character in the written
languages of the world
7
Figure 3-3
Basic data types in
Visual Basic
8
Using Variables to Store Information
(cont’d.)
For this course:
Use Integer data type for all integers
Use either Decimal or Double data type for numbers containing
decimal places or numbers used in calculations
Use String data type for text or numbers not used in
calculations
Use Boolean data type for Boolean values
9
Using Variables to Store Information
(cont’d.)
Selecting a name for a variable
Variables are referred to by name
Identifier: Another term for variable name
Guidelines for naming variables
Use Hungarian notation, with a three-character prefix
representing the variable’s data type
Name should be descriptive: e.g., dblLength
Use camel case: e.g., dblSalesAmount
Must follow variable naming rules
10
Figure 3-4 Variable naming rules and examples
11
Using Variables to Store Information
(cont’d.)
Declaring a variable
Declaration statement: Used to declare (create) a variable and
reserve space in memory for it
Syntax shown in Figure 3-5 on next slide
If no initial value is given to variable when declaring it,
computer stores default value
Numeric variables are set to 0
Boolean variables are set to False
Object and String variables are set to Nothing
Date variables are set to 1/1/0001 12:00:00AM
12
Figure 3-5 Syntax and examples of a variable declaration statement
13
Assigning Data to an Existing Variable
Assignment statement: Assigns value to variable at run time
Syntax: variablename = expression
Expression may include literal constants, object properties,
variables, keywords, arithmetic operators
Literal constant
Data item whose value does not change
Example: The string “Mary”
Literal type character
Forces literal constant to change data type
14
Figure 3-6 Assignment statements in which the value’s data
type matches the variable’s data type
15
Assigning Data to an Existing Variable
(cont’d.)
TryParse method: Converts string to number
TryParse is preferred over Val
Allows programmer to specify data type
Val only returns a type Double value
Syntax shown in Figure 3-7 on next slide
dataType: Numeric data type, such as Integer
string : String to be converted
variable : Variable that receives the numeric value
16
Figure 3-7 Basic syntax and examples of the TryParse method
17
Assigning Data to an Existing Variable
(cont’d.)
Convert class: Can be used to convert a number from one
type to another
Syntax shown in Figure 3-9 on next slide
– Convert: Name of class
– method: Converts value to specified data type
– value: Numeric data to be converted
TryParse is recommended for converting strings to numeric
data types
Will not produce an error if conversion fails
18
Figure 3-9 Syntax and examples of the Convert class methods
19
The Scope and Lifetime of a Variable
Scope: Indicates where variable can be used
Lifetime: How long variable remains in memory
Scope and lifetime are determined by where variable is
declared
Three types of scope
Class: Variable can be used by all procedures in a form
Procedure: Variable can be used within procedure
Block: Variable can be used within specific code block
20
The Scope and Lifetime of a Variable
(cont’d.)
Variables with procedure scope
Can be used only by that procedure
Declared at beginning of procedure
Removed from memory when procedure ends
Declared using Dim keyword
Most variables used in this course will be procedure-level
variables
Sales tax example UI and code given on following slides
illustrate use of procedure variables
21
The Scope and Lifetime of a Variable
(cont’d.)
Figure 3-10 User interface for the Sales Tax Calculator application
22
Figure 3-11
Click event
procedures using
procedure-level
variables
23
The Scope and Lifetime of a Variable
(cont’d.)
Variables with class scope
Can be used by all procedures in a form
Declared in form’s Declarations section
Remain in memory until application ends
Declared using Private keyword
Total Sales example UI and code given on following slides
illustrate use of class-level variables
24
The Scope and Lifetime of a Variable
(cont’d.)
Figure 3-12 User interface for the Total Sales application
25
Figure 3-13 Code using a class-level variable
26
Static Variables
Static variable: Procedure-level variable with extended
lifetime
Remains in memory between procedure calls
Retains its value even when the procedure ends
Static keyword: Used to declare static variable
Static variables act like class-level variables but have narrower
scope
Can only be used within procedure where declared
27
Figure 3-14 Code using a static variable
28
Named Constants
Named constant
Memory location inside computer whose contents cannot be
changed at run time
Const statement: Creates named constant
Stores value of expression in named constant
expression: Can be literal constant, another named constant, or
an arithmetic operator
Cannot contain a variable or method
Syntax and examples shown in Figure 3-15 on next slide
29
Figure 3-15 Syntax and examples of the Const statement
30
Figure 3-16 User interface for the Area Calculator application
Figure 3-17 Calculate Area button’s Click event procedure
31
Option Explicit, Option Infer, and Option
Strict
Option Explicit On statement
Prevents you from using undeclared variables
Implicit type conversion: Converts right-side value to
the data type of left side
Promotion
Data converted to greater precision number
e.g., Integer to Decimal
Demotion
Data truncated
e.g., Decimal to Integer
Data loss can occur when demotion occurs
32
Option Explicit, Option Infer, and Option
Strict (cont’d.)
Option Infer Off statement:
Ensures that every variable is declared with a data type
Option Strict On statement:
Disallows implicit conversions
Type conversion rules are applied when this option is on
Figure 3-18 on following slide contains examples
33
Figure 3-18 Rules and examples of type conversions
34
Option Explicit, Option Infer, and Option
Strict (cont’d.)
Figure 3-19 Option statements entered in the General Declarations section
35
Lesson A Summary
Declare a variable using {Dim | Private | Static}
Assignment statement: Assigns value to a variable
Three levels of scope: Block, procedure, class
TryParse () converts strings to numeric data
Use Const to declare a named constant
Avoid programming errors by using Option Explicit
On, Option Infer Off, and Option Strict
On
36
Lesson B Objectives
After studying Lesson B, you should be able to:
Include procedure-level and class-level variables in an
application
Concatenate strings
Get user input using the InputBox function
Include the ControlChars.NewLine constant in
code
Designate the default button for a form
Format numbers using the ToString method
37
Modifying the Playtime Cellular
Application
Modifications needed:
Calculate and display the sales tax
Display salesperson name
Revise the TOE chart to reflect the new tasks
Must modify btnCalc button’s Click event and the form’s
Load event
38
Figure 3-20 Revised TOE chart for the Playtime Cellular application
39
Modifying the Calculate Order Button’s
Code
General strategy
Remove existing code from Click event procedure
Recode the procedure using variables in equations
Use Option Explicit On statement
Enforces full variable declaration
Use Option Infer Off statement
Enforces that variables are declared with data types
Use Option Strict On statement
Suppresses implicit type conversions
40
Figure 3-22 Jagged blue lines indicate errors in the statements
Figure 3-23 Lines to delete from the procedure
41
Modifying the Calculate Order Button’s
Code (cont’d.)
Figure 3-24 Revised pseudocode for the btnCalc control’s Click event procedure
42
Modifying the Calculate Order Button’s
Code (cont’d.)
Figure 3-25 List of named constants and variables
43
Modifying the Calculate Order Button’s
Code (cont’d.)
Figure 3-26 Const and Dim statements entered in the procedure
44
Figure 3-27
Code entered in the btnCalc
control’s Click event procedure
45
Concatenating Strings
Concatenate: Connect strings together
Concatenation operator: Ampersand (&)
Include space before and after & operator
Numeric values used with the & operator are converted to
strings
46
Concatenating Strings (cont’d.)
Figure 3-29 Examples of string concatenation
47
The InputBox Function
InputBox function
Displays dialog box and retrieves user input
Arguments
prompt: Message to display inside dialog box
title: Text to display in the dialog box’s title bar
defaultResponse: Text to be displayed in the input field
Returned value most often assigned to String variable
Syntax shown in Figure 3-33 on next slide
48
Figure 3-33
Basic syntax and examples of
the InputBox function
49
The ControlChars.Newline Constant
ControlChars.NewLine constant
Advances the insertion point to the next line in a control
Also used to advance insertion point in file or on printer
To use, type ControlChars.NewLine at appropriate
location
Can be used with string concatenation
Line continuation character (_)
Used to break up long line of code into two or more lines
50
The ControlChars.Newline Constant
(cont’d.)
Figure 3-37 Modified assignment statement
51
Designating a Default Button
Default button
Button that is activated by pressing Enter key
Button is not required to have the focus
Only one per form
Default button should be button used most often by the user
Except if button’s task is destructive and irreversible, such as
deleting data
Set form’s AcceptButton property to button name
52
Using the ToString Method to Format
Numbers
Formatting: Specifying decimal places and special
characters to display
ToString method is replacing Format function
Syntax:
variablename.ToString(formatString)
variablename: Name of a numeric variable
formatString: String specifying format you want to use
format String has form of Axx specifying a format
and precision specifier
53
Figure 3-40
Syntax and examples of the
ToString method
54
Lesson B Summary
Concatenation operator (&)
Used to link strings
InputBox function
Displays interactive dialog box
Use ControlChars.NewLine to move insertion point to a
new line
Set default button in form’s AcceptButton property
ToString method
Formats number for string output
55
Lesson C Objectives
After studying Lesson C, you should be able to:
Include a Static variable in code
Code the TextChanged event procedure
Create a procedure that handles more than one event
56
Modifying the Load
and Click Event Procedures
Capability needed when each order is calculated
Order form should ask for the salesperson’s name
Revise TOE chart before implementing changes
Shift task of retrieving name to btnCalc’s Click event
Use static variable for the salesperson’s name
57
Figure 3-45 Revised TOE chart
58
Modifying the Load
and Click Event Procedures (cont’d.)
Figure 3-46 Revised Pseudocode for the Calculate Order button
59
Coding the TextChanged
Event Procedure
TextChanged event
Occurs when the Text property value of a control changes
Can occur when:
The user enters data into the control
Code assigns data to the control’s Text property
Example:
A change is made to the number of items ordered
60
Coding the TextChanged
Event Procedure (cont’d.)
Associating a procedure with different objects and events
Handles clause
Appears in an event procedure’s header
Indicates object and event associated with procedure
Can associate an event procedure with more than one object
and/or event
In Handles section of procedure header, list each object and
event, separated by commas
61
Coding the TextChanged
Event Procedure (cont’d.)
Figure 3-48 Completed ClearLabels procedure
62
Figure 3-49
Playtime Cellular application’s code at
the end of Lesson C (continues)
63
Figure 3-49
Playtime Cellular application’s code
at the end of Lesson C (cont’d.)
64
Lesson C Summary
TextChanged event procedure responds to change in value of
control’s Text Property
Handles clause
Determines which objects and events are associated with the
event procedure
To create procedure for more than one object or event:
List each object and event after Handles keyword
65