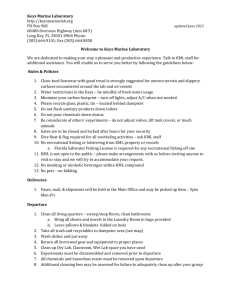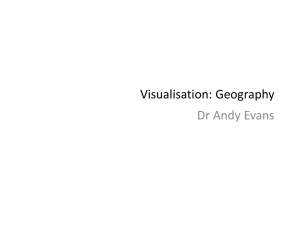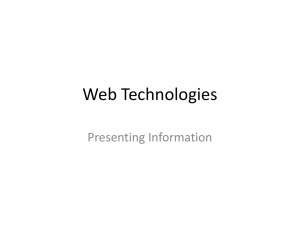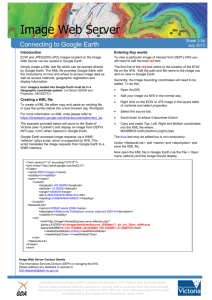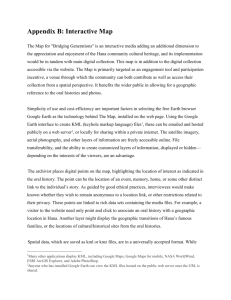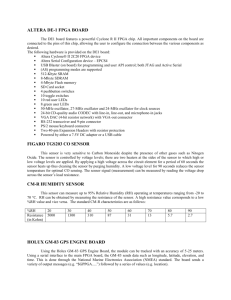KML Fundamentals

KML Fundamentals
Peter A. Selkin and Declan G. De Paor
Overview
By default, Google Earth allows you to add content to the “My Places” or “Temporary
Places” sections of the Places panel. Adding a marked location to “My Places” may be sufficient if you just want to revisit that place later, on your own computer. What if you need to distribute the file to students? In that case, it will be easier to save the file to an alternate location. Right-clicking (or shift-clicking on a Mac) on items in the
Places list will produce a menu with the option to “Save Place As…” This document will describe what you get when you save items from your Places list, and how to edit those documents.
File Formats
In general, Google Earth reads and saves data in KML (“Keyhole Markup Language”) format. KML is a markup language, meaning that files contain data – coordinates, text, time stamps, etc. – as well as some annotations (markup) that Google Earth interprets as instructions for presenting that data. Hypertext markup language,
HTML, is another example of a markup language. KML files, like HTML files, are essentially text documents, and can be opened in a text editor such as Notepad or
TextEdit. A simple KML file is shown below.
<?xml version="1.0" encoding="UTF-8"?>
<kml xmlns="http://www.opengis.net/kml/2.2" xmlns:gx="http://www.google.com/kml/ext/2.2" xmlns:kml="http://www.opengis.net/kml/2.2" xmlns:atom="http://www.w3.org/2005/Atom">
<Document>
<name>KmlFile</name>
<Placemark>
<name>UW Tacoma</name>
<Point>
<coordinates>-122.438791715087,47.24509536336032,22.16495474364767</coordinates>
</Point>
</Placemark>
</Document>
</kml>
In Google Earth, geographic features are called “placemarks:” much of this document will focus on understanding how to locate and display information in placemarks.
KMZ files, also associated with Google Earth, are compressed KML (and graphics) files. You can view the contents of KMZ files by changing the file type to ZIP – typically by renaming the file from
filename.KMZ
to
filename.ZIP
– and opening the file with an archiving utility:
On a PC, you may have WinZip installed: right-click the file in Windows
Explorer and select Open With > WinZip.
The Mac Archive Utility has a problem with ZIP files produced in this way.
Here is a workaround: open the Terminal utility, type cd
(including a space), and then drag the folder icon from the folder containing your ZIP file to the
1
Terminal window. Press
ENTER
. Then type unzip
(including a space) and drag the file icon from the ZIP file to the Terminal window. Press
ENTER
. The contents of the archive will be extracted to the folder where you stored the
KMZ file. (In fact, to extract files like this, you do not even need to change the file type to ZIP – you can keep them as KMZ!)
For example, if you download the KMZ file with Declan’s block diagram of Japan
( http://www.lions.odu.edu/~ddepaor/kmz/Japan.kmz
) and extract it, you will find the following files and directories: doc.kml files/ texture0.png
Japan.dae
A standard KML (text) document
A directory, containing the following:
An image file in PNG format
A COLLADA 3D model
KMZ archives usually contain a “master” KML file called doc.kml
and a set of auxiliary files that Google Earth uses when the doc.kml
file is displayed. It is generally good practice to package the auxiliary files (images, etc.) in a subdirectory called images
or files that is in the same directory as the master doc.kml
file.
Some tips:
Use the “Save Place As…” option rather than leaving content in your “My
Places” or “Temporary Places” lists. Temporary places are deleted when you close the Google Earth application. It is not always straightforward to find and distribute material from your “My Places” list.
To learn to write Google Earth content, try exploring as many KML and KMZ files as you can!
Use KMZ files to distribute content that contains images or models. Keep image file sizes small.
You can also copy and paste content between Google Earth and your favorite text editor. This makes editing and testing KML quick and easy. However, we recommend the more deliberate method of saving KML/KMZ files and opening them in the appropriate programs. This forces you to pay attention to the location and directory structure of the Google Earth content you are editing or creating. This will be particularly useful when/if you work with images in KMZ files.
Making KML Files: The Easy Way
Google Earth provides a way to make KML files quickly and easily. This essentially involves clicking and dragging markers on a map. Although it does not provide much in the way of advanced functionality, the “Yellow Pushpin” method is an easy way to introduce students to building Google Earth content. It is also a convenient way to mark locations and views for later viewing.
1.
In Google Earth, navigate to the feature or view you want to mark.
2.
Click the yellow pushpin icon ( ) near the top of the window.
2
3.
A popup window and set of crosshairs will appear. Move the crosshairs to the exact location you want to mark.
4.
With the crosshairs still visible, adjust Google Earth’s view until it is the way you want.
5.
In the Google Earth – New Placemark popup window, give the placemark the name you want it to have.
6.
Clicking the icon button next to the name will allow you to assign a different icon (or no icon) to the placemark.
7.
Enter a description of the location into the text field under
Description
. You may use HTML here (e.g. <b> and </b> to turn bold type on and off; see
“Useful HTML Tags” for a list). Google Earth now (in version 6.1) also lets you add images and links using buttons in the popup window.
8.
Select the
View tab.
9.
Click the
Snapshot Current View button.
10.
You can change the icon by clicking the button on the popup window with the yellow pushpin.
11.
Click OK.
12.
You now have a placemark. You can save it as a KML file by right-clicking (or control-clicking) the name of the placemark in the Places panel and choosing
“Save Place As…”
Some tips:
Placemarks with no icon are a useful way to guide students to look at a general location – sort of like putting labels over a general area on a map. Be careful of this, though: unlike labels on maps, the title of the placemark will rotate depending on your point of view.
You can organize placemarks into folders using the Places panel. To add a folder, right click in the Places panel and choose “Add > Folder.” Saving the
3
folder will save the placemarks inside of it as well. Like placemarks, folders can have descriptions and viewpoints – try clicking on Properties / Get Info for a folder.
KML Grammar and Style
Like any language, KML has a particular grammar and spelling, both of which are essential to get Google Earth to understand one’s meaning. Unlike a human interpreter, however, Google Earth interprets the language in a very strict way. The specifications for KML’s grammar, spelling, and punctuation are in the KML
Reference: http://code.google.com/apis/kml/documentation/kmlreference.html
The KML Reference is handy to have open in a window when you are analyzing or editing KML.
In a KML file, the terms inside the angle brackets < and > are the instructions for
Google Earth. These instructions are called tags. Most tags come in pairs, such as
<coordinates>
and
</coordinates>
. These tags and the material they enclose are called elements of KML. Some elements have only a single tag, but we don’t have any of those in the KML on page 1.
You may notice in the KML on page 1 that some elements may contain other elements. The
Placemark
element contains a name
element and a
Point
element. There are three important things to remember about elements that contain other elements. These usually trip up beginning authors:
1.
Tags are case-sensitive. If you write placemark
instead of
Placemark
, it will cause an error. The capitalization is actually useful: tags beginning with capital letters can contain other tags. You can use this to check your KML for errors.
2.
Elements are order-sensitive. A placemark’s name
element always comes before a
Point
element, for example. Google Earth will not recognize – and will not display – elements that are out of order. The proper order of the elements inside other elements is listed in the KML reference document: http://code.google.com/apis/kml/documentation/kmlreference.html
Correct:
<Placemark>
<name>name</name>
<Point>
…
</Point>
<\Placemark>
Incorrect:
<Placemark>
<Point>
…
</Point>
<name>name</name>
</Placemark>
3.
Elements must nest correctly. That is, suppose a
Placemark
element contains a
Point
. The
Placemark element must start before the
Point and end after it:
Also correct (but confusing):
<Placemark><Point>
…
<\Point><\Placemark>
4
Correct:
<Placemark>
<Point>
…
<\Point>
<\Placemark>
Incorrect:
<Placemark>
<Point>
…
<\Placemark>
<\Point>
Also incorrect:
<Placemark><Point>
…
<\Placemark><\Point>
Some elements also have options: these are specified inside the tag with an equals sign. For example:
<?xml version="1.0" encoding="UTF-8"?>
<kml xmlns="http://www.opengis.net/kml/2.2" xmlns:gx="http://www.google.com/kml/ext/2.2" xmlns:kml="http://www.opengis.net/kml/2.2" xmlns:atom="http://www.w3.org/2005/Atom">
<Document>
<name>KmlFile</name>
<Style id="sn_B">
<IconStyle>
<scale>1.1</scale>
<Icon>
<href>http://maps.google.com/mapfiles/kml/paddle/B.png</href>
</Icon>
<hotSpot x="32" y="1" xunits="pixels" yunits="pixels"/>
</IconStyle>
</Style>
<Placemark>
<name>Wilkeson Quarry</name>
<styleUrl>#sn_B</styleUrl>
<Point>
<altitudeMode>absolute</altitudeMode>
<coordinates>-122.031798501052,47.10438566826088,343.198813274576</coordinates>
</Document>
</Point>
</Placemark>
</kml>
In the KML above, the
Style element has an option: its id
is set to
“sn_B”
. This identifies a particular way of formatting placemarks: a red paddle with a “B” on it; scaled 110% of the image’s original size; with the tip of the paddle placed on the ground. The hotSpot element (incidentally, an example of an element with just one tag) has 4 options. These options specify what part of the icon to attach to the ground.
Some hints:
Comment your KML! It is useful to add comments in KML using
<!--comment tags -->
so that you know what you did and why.
Check for capitalization and order if things aren’t displaying correctly.
Check nesting if your KML fails completely.
Keep the KML Reference open while writing KML. Also, you may want to purchase or borrow a copy of The KML Handbook (Wernecke 2008), which has extensive tutorials and documentation by the author of Google’s online
KML Tutorials.
5
The Structure of KML Documents
All KML files share certain features. These are noted on the next page in an annotated version of the Wilkeson Quarry KML file. The gray sections will be the same for any KML file (as long as it is in an up-to-date version of KML).
Older versions of Google Earth may not be able to use all of the features in the latest version of KML. For example, very old versions of Google Earth are missing the ability to time-stamp data or the ability to display 3D models. Make sure that your students are running the same version of Google Earth as you are, or a more recent version.
<?xml version="1.0" encoding="UTF-8"?> <!-- KML is one of a group of languages called XML. This -->
<!-- tells Google Earth which version of XML to use. -->
<kml xmlns="http://www.opengis.net/kml/2.2" xmlns:gx="http://www.google.com/kml/ext/2.2" xmlns:kml="http://www.opengis.net/kml/2.2" xmlns:atom="http://www.w3.org/2005/Atom">
<!-- These tell Google Earth which version of KML to use -->
<!-- and to begin interpreting the file as KML. -->
<!-- Here begins the document’s content. --> <Document>
<name>KmlFile</name>
<Style id="sn_B">
<IconStyle>
<Icon>
</Icon>
<href>http://maps.google.com/mapfiles/kml/paddle/B.png</href>
<hotSpot x="32" y="1" xunits="pixels" yunits="pixels"/>
</IconStyle>
</Style>
<Placemark>
<scale>1.1</scale>
<name>Wilkeson Quarry</name>
<styleUrl>#sn_B</styleUrl>
<Point>
</Point>
</Placemark>
</Document>
</kml>
<altitudeMode>absolute</altitudeMode>
<coordinates>-122.031798501052,47.10438566826088,343.198813274576</coordinates>
<!-- Here ends the document’s content.
<!-- Finish interpreting this as KML
-->
-->
A Few Important Elements
This document is meant to be a brief look under the hood at KML, not an exhaustive catalog of or tutorial on the KML elements. However, it is useful to become familiar with a few key elements.
These features can be points, lines, areas, 3D models, or a combination. The placemark also contains descriptive information about the feature(s), such as the name
in the Wilkeson Quarry KML. Finally, placemarks have some formatting information. In the Wilkeson Quarry KML, the styleUrl
element links to a section of the KML where there are instructions about the icon to use for the placemark, the scale, etc.
Point
: This specifies that the data from the placemark represent a single point. The
Point
element contains the coordinate s of the feature’s location. Note that
<coordinate> elements have longitude before latitude, and that they have negative
6
signs for west longitude. The three numbers after the < coordinate>
tag are longitude, latitude, and altitude.
Useful HTML Tags
To make…
A heading
Bold type
Italic type
A paragraph
A link
…use this tag Example
<h1></h1>
<h2></h2> etc…
<b></b>
<i></i>
<p>
<h1>Title of my Placemark</h1>
<b>boldface</b>
<i>italicized text</i>
<p>Paragraph text. This will be separated by line breaks from the previous paragraph and indented.
<a <a href=”link_address”></a> href=”http://earth.google.com”>Google
Earth</a>
<img src=”image_address”> <img src=” http://pubs.usgs.gov/fs/1997/fs113-
97/resources/AshCloud.jpg”>
An image
(Note: it is good practice to link to images online using their full URLs – http://…etc… - rather than to files on your computer, so that when you distribute KML files, users have access to the images.)
A table
Font colors
<table>
<tr><!-- row>
<td></td> <!-- data>
</tr>
</table>
<font color=”XXXXXX”></font>
<table>
<tr>
<td>Row 1 Column 1</td>
<td>Row 1 Column 2</td>
</tr>
<tr>
<td>Row 2 Column 1</td>
<td>Row 2 Column 2</td>
</tr>
</table>
<font color=”red”>Red</font> and
<font color=”#FFFFFF”>white</font>.
7