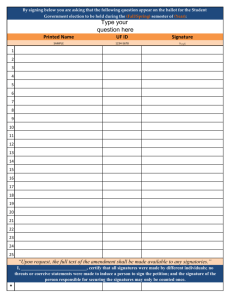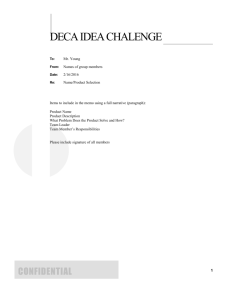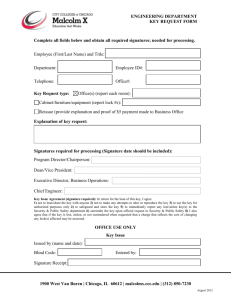PPTX - EV3Lessons.com
advertisement

Bonus EV3 Programming Lessons PixyCam for MINDSTORMS: Color Codes By Droids Robotics What is a Color Code and Why Use It? ■ Color Codes are two or more color code signatures next to each other. ■ A way to train the PixyCam to recognize more than one color next to each other as one object ■ Allows you to have many more signatures (beyond the 7 color signatures) ■ Makes detecting objects more reliable because it is unlikely that the camera will see more than one color next to each other in the background ■ Can give you an angle estimate of the object Back of PixyCam Box Photo Credits: PixyCam Help © EV3Lessons 2016 (Last Update: 2/4/2016) 2 Helpful Terms ■ PixyCam wiki and menu use three terms that can be confusing: – Signature (sometimes called Normal Signature): a signature made up of exactly 1 color (used in our PixyCam Introduction and Color Identifier lessons) – CC Signature: the individual signatures that are used in a color code – Color Codes: 2 or more CC signatures next together Color Code Normal Signature CC Signature © EV3Lessons 2016 (Last Update: 2/4/2016) CC Signature 3 Configuring Color Code Modes ■ Disabled: The PixyCam will not detect any Color Codes but will detect CC Signatures as individual objects ■ Enabled: Default mode. Color Codes as well as Normal Signatures will be detected. Objects that match CC Signatures, but are not part of a Color Code are not detected as an individual object. ■ Color Codes Only: Only objects that match color signatures (Normal Signatures or CC Signatures) are detected only if they are part of Color Codes ■ Mixed: Color Codes and Normal Signatures are detected. Objects that match CC Signatures, (even if they are not part of a Color Code) are also detected as an object. To configure modes. PixyMon: In Configure Parameters Expert Tab © EV3Lessons 2016 (Last Update: 2/4/2016) This is what a CC Signature looks like in Enabled and Color Codes Only modes This is what a CC Signature looks like in Disabled and Mixed modes 4 Challenge 1: Making a Color Code ■ Make sure ENABLED is selected in the Configure Parameters Expert tab ■ Teach Pixy the CC signatures needed for the color codes you are using – Connect a red and a yellow LEGO brick together to get ready to make a Color Code – Load PixyMon and click on Action – Set CC signature 1 and highlight just the red block – Then click on Action – Set CC signature 2 and highlight just the yellow block – PixyMon should automatically notice two CC signatures next to each other and make Color Code 12 – The Color Code is 12 because it is CC signature 1 + CC signature 2 – If PixyMon does not automatically notice the Color Code, look at this this webpage in the Troubleshooting Guide section © EV3Lessons 2016 (Last Update: 2/4/2016) 5 Learning More About Color Codes Identifies the CC Signatures in the Color Code (in this case #1 and #2) Notice how both values change depending upon the CC Signatures in each Color Code and the angle they are held at Identifies the angle of the signature Photo credit: PixyCam Help © EV3Lessons 2016 (Last Update: 2/4/2016) 6 Challenge 2: Where is it? ■ Make a program that detects and says if the Color Code you made in Challenge 1 is to the left or right of the camera (from the perspective of the camera – not the human in front) PixyCam ■ You will need the loop block, the Pixy Camera Block in Measure – Read Signature mode, Compare Blocks, a Switch Block in Logic mode, and a Sound block ■ You will need to know how the camera identifies that an object is on the left or right side of the camera (see next slide) © EV3Lessons 2016 (Last Update: 2/4/2016) Right of camera Left of camera Click to play video 7 Learning a New Technique ■ We will be using the X and Y Centroid outputs (#5 and #6) in the PixyCam Block ■ These outputs allow you to see where an object is compared to the camera ■ X centroid: Ranges from 0 to 255 (0 is the leftmost pixel from the perspective of the camera lens) ■ Y centroid: ranges from 0 to 199 (0 is the topmost pixel) View from the camera 0 255 ■ Note that 0 is not the center. Left © EV3Lessons 2016 (Last Update: 2/4/2016) Right 8 Challenge 2 Solution In the switch, the sound block plays ”left” or “right” depending upon the value. Compare the X centroid value from the PixyCam Block to make sure it is greater than 0 (the PixyCam reads 0 when nothing is there). We also compare it to the midpoint of the range (0-255) to determine if it is Left or Right of the camera. If more than the midpoint (128), the LEGO Color Code is to the Left of the robot/camera. © EV3Lessons 2016 (Last Update: 2/4/2016) 9 Next Steps ■ Other Applications to think about: – Can you use the Y centroid value and identify whether a Color Code is above or below? – Can you think of something to do with the angle information that a Color Code provides? – Can Color Codes be used to line follow? – Can you set up Color Codes around your house (doorways and hallways) and have a robot navigate? – Note: These ideas have not been tested yet. We may have future lessons on them. Feel free to try them out and let us know how well they work. Email: team@ev3lessons.com © EV3Lessons 2016 (Last Update: 2/4/2016) 10 CREDITS • This tutorial was created by Sanjay Seshan and Arvind Seshan from Droids Robotics. • More lessons are available at www.ev3lessons.com • Author’s Email: team@droidsrobotics.org • Thank you to Marc-André Bazergui for loaning us the PixyCam for this lesson, (https://www.facebook.com/marc.a.bazergui, info@bazmarc.ca) This work is licensed under a Creative Commons AttributionNonCommercial-ShareAlike 4.0 International License. © EV3Lessons 2016 (Last Update: 2/4/2016) 11