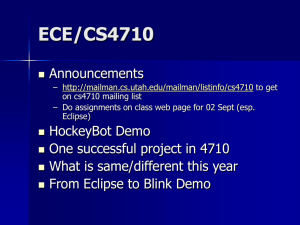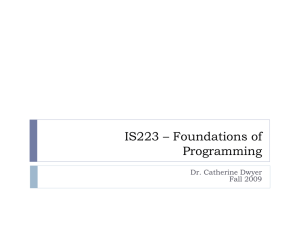eclipse
advertisement

CSE 515
ECLIPSE and UML
Onur Demir
odemir@cse.yeditepe.edu.tr
An extremely useful tool for application development
ECLIPSE
Eclipse
• Provide open platform for application development tools
– Run on a wide range of operating systems
– GUI and non-GUI
• Language-neutral
– Permit unrestricted content types
– HTML, Java, C, JSP, EJB, XML, GIF, …
• Facilitate seamless tool integration
– At UI and deeper
– Add new tools to existing installed products
• Attract community of tool developers
– Including independent software vendors (ISVs)
– Capitalize on popularity of Java for writing tools
Eclipse Platform
Another
Tool
Eclipse Platform
Java
Development
Tools
(JDT)
Workbench
JFace
SWT
Plug-in
Development
Environment
(PDE)
Help
Team
Workspace
Debug
Platform Runtime
Eclipse Project
Your
Tool
Their
Tool
What is Eclipse?
■
■
Eclipse is a universal platform
for integrating development tools
Open, extensible architecture based on plug-ins
Plug-in development
environment
PDE
Java development
tools
JDT
Eclipse Platform
Platform
Standard Java2
Virtual Machine
Java VM
Eclipse Plug-ins
• Plug-in - smallest unit of Eclipse function
– Big example: HTML editor
– Small example: Action to create zip files
• Extension point - named entity for collecting
“contributions”
– Example: extension point for workbench preference UI
• Extension - a contribution
– Example: specific HTML editor preferences
Eclipse Plug-ins
• Each plug-in
–
–
–
–
–
–
Contributes to 1 or more extension points
Optionally declares new extension points
Depends on a set of other plug-ins
Contains Java code libraries and other files
May export Java-based APIs
Lives in its own plug-in subdirectory
• Details spelled out in the plug-in manifest
– Manifest declares contributions
– Code implements contributions and provides API
– plugin.xml file in root of plug-in subdirectory
Plug-in Manifest
plugin.xml
<plugin
id = “com.example.tool"
name = “Example Plug-in Tool"
class = "com.example.tool.ToolPlugin">
<requires>
<import plugin = "org.eclipse.core.resources"/>
<import plugin = "org.eclipse.ui"/>
</requires>
<runtime>
<library name = “tool.jar"/>
</runtime>
<extension
point = "org.eclipse.ui.preferencepages">
<page id = "com.example.tool.preferences"
icon = "icons/knob.gif"
title = “Tool Knobs"
class = "com.example.tool.ToolPreferenceWizard“/>
</extension>
<extension-point
name = “Frob Providers“
id = "com.example.tool.frobProvider"/>
</plugin>
Plug-in identification
Other plug-ins needed
Location of plug-in’s code
Declare contribution
this plug-in makes
Declare new extension point open
to contributions from other plugins
Eclipse Plug-in Architecture
■
Typical arrangement
plug-in B
plug-in A
extension
point P
interface I
• Plug-in A
contributes
implements
extension
class C
creates, calls
– Declares extension point P
– Declares interface I to go with P
• Plug-in B
– Implements interface I with its own class C
– Contributes class C to extension point P
• Plug-in A instantiates C and calls its I methods
Eclipse Runtime
• Eclipse Platform Runtime is micro-kernel
– All functionality supplied by plug-ins
• Eclipse Platform Runtime handles start up
– Discovers plug-ins installed on disk
– Matches up extensions with extension points
– Builds global plug-in registry
– Caches registry on disk for next time
Plug-in Activation
• Each plug-in gets its own Java class loader
– Delegates to required plug-ins
– Restricts class visibility to exported APIs
• Contributions processed without plug-in activation
– Example: Menu constructed from manifest info for contributed
items
• Plug-ins are activated only as needed
– Example: Plug-in activated only when user selects its menu item
– Scalable for large base of installed plug-ins
– Helps avoid long start up times
Plug-in Fragments
• Plug-in fragments holds some of plug-in’s files
– Separately installable
• Each fragment has separate subdirectory
– Separate manifest file
• Logical plug-in = Base plug-in + fragments
• Plug-in fragments used for
– Isolation of OS dependencies
– Internalization – fragments hold translations
Plug-in Install
• Features group plug-ins into installable chunks
– Feature manifest file
• Plug-ins and features bear version identifiers
– major . minor . service
– Multiple versions may co-exist on disk
• Features downloadable from web site
– Using Eclipse Platform update manager
– Obtain and install new plug-ins
– Obtain and install updates to existing plug-ins
Plug-in Architecture - Summary
• All functionality provided by plug-ins
– Includes all aspects of Eclipse Platform itself
• Communication via extension points
– Contributing does not require plug-in activation
• Packaged into separately installable features
– Downloadable
Eclipse Platform
■
■
Eclipse Platform is the common base
Consists of several key components
Eclipse Platform
Workbench
“UI”
JFace
SWT
“Core”
Workspace
Team
Ant
Platform Runtime
Help
Debug
Workspace Component
■
Tools operate on files in user’s workspace
■
Workspace holds 1 or more
top-level projects
Projects map to directories in
file system
Tree of folders and files
■
■
■
{Files, Folders, Projects} termed
resources
■
Tools read, create, modify, and delete
resources in workspace
Plug-ins access via workspace and resource
APIs
■
Workspace and Resource API
• Allows fast navigation of workspace resource tree
• Resource change listener for monitoring activity
– Resource deltas describe batches of changes
• Maintains limited history of changed/deleted files
• Several kinds of extensible resource metadata
–
–
–
–
Persistent resource properties
Session resource properties
Markers
Project natures
• Workspace session lifecycle
– Workspace save, exit, restore
• Incremental project builders
Workbench Terminology
Menu bar
Text
editor
Tool bar
Perspective
and
Fast View
bar
Outline
view
Resource
Navigator
view
Bookmarks
view
Properties
view
Message
area
Stacked
views
Tasks
view
Editor
Status
area
Editors
•
•
•
•
Editors appear in workbench editor area
Contribute actions to workbench menu and tool bars
Open, edit, save, close lifecycle
Open editors are stacked
•
•
•
•
•
Extension point for contributing new types of editors
Example: JDT provides Java source file editor
Eclipse Platform includes simple text file editor
Windows only: embed any OLE document as editor
Extensive text editor API and framework
Views
• Views provide information on some object
• Views augment editors
– Example: Outline view summarizes content
• Views augment other views
– Example: Properties view describes selection
• Extension point for new types of views
• Eclipse Platform includes many standard views
– Resource Navigator, Outline, Properties, Tasks, Bookmarks,
Search, …
• View API and framework
– Views can be implemented with JFace viewers
Perspectives
•
•
•
•
Perspectives are arrangements of views and editors
Different perspectives suited for different user tasks
Users can quickly switch between perspectives
Task orientation limits visible views, actions
– Scales to large numbers of installed tools
• Perspectives control
– View visibility
– View and editor layout
– Action visibility
• Extension point for new perspectives
• Eclipse Platform includes standard perspectives
– Resource, Debug, …
• Perspective API
Workbench Responsibilities
• Eclipse Platform manages windows and
perspectives
• Eclipse Platform creates menu and tool bars
– Labels and icons listed in plug-in manifest
– Contributing plug-ins not activated
• Eclipse Platform creates views and editors
– Instantiated only as needed
• Scalable to large numbers of installed tools
Team Component
•
•
•
•
•
•
•
Version and configuration management (VCM)
Share resources with team via a repository
Repository associated at project level
Extension point for new types of repositories
Repository provider API and framework
Eclipse Platform includes CVS repository provider
Available repository providers*
–
–
–
–
–
ChangeMan (Serena)
- AllFusion Harvest (CA)
ClearCase (Rational)
- Perforce
CM Synergy (Telelogic) - Source Integrity (MKS)
PVCS (Merant)
- TeamCode (Interwoven)
Microsoft Visual Source Safe
Debug Component
• Launch configurations
– How to run a program (debug mode option)
• Generic debug model
–
–
–
–
–
Standard debug events: suspended, exit, …
Standard debug actions: resume, terminate, step, …
Breakpoints
Expressions
Source code locator
• Generic debug UI
– Debug perspective
– Debug views: stack frames, breakpoints, …
• Example: JDT supplies Java launcher and debugger
– Java debugger based on JPDA
• Debug mechanisms available to other plug-ins
Ant Component
• Eclipse incorporates Apache Ant
• Ant is Java-based build tool
– “Kind of like Make…without Make's wrinkles”
• XML-based build files instead of makefiles
• Available from workbench External Tools menu
• Run Ant targets in build files inside or outside
workspace
• PDE uses Ant for building deployed form of plugin
Help Component
• Help books are HTML webs
• Extension points for contributing
– entire books
– sections to existing books
– F1-help pop ups
• Eclipse Platform contributes
– “Workbench User Guide”
– “Platform Plug-in Developer Guide” (APIs)
– F1-help for views, editors, dialogs, …
• JDT and PDE contribute their own help
• Help mechanisms available to all plug-ins
Eclipse Platform - Summary
• Eclipse Platform is the nucleus of IDE products
• Plug-ins, extension points, extensions
– Open, extensible architecture
• Workspace, projects, files, folders
– Common place to organize & store development
artifacts
• Workbench, editors, views, perspectives
– Common user presentation and UI paradigm
• Key building blocks and facilities
– Help, team support, internationalization, …
Java Development Tools
• JDT = Java development tools
• State of the art Java development
environment
• Built atop Eclipse Platform
– Implemented as Eclipse plug-ins
– Using Eclipse Platform APIs and extension
points
• Included in Eclipse Project releases
JDT Goals
• Goal: To be #1 Java IDE
• Goal: To make Java programmers smile
Java Perspective
• Java-centric view of files in Java projects
– Java elements meaningful for Java programmers
Java
project
package
class
field
method
Java
editor
Java Perspective
• Browse type hierarchies
– “Up” hierarchy to supertypes
– “Down” hierarchy to subtypes
Type
hierarchy
Selected
type’s
members
Java Perspective
• Search for Java elements
– Declarations or references
– Including libraries and other projects
Hits
flagged
in margin
of editor
All search
results
Java Editor
• Hovering over identifier shows Javadoc spec
Java Editor
■
Method completion in Java editor
List of plausible methods
Doc for method
Java Editor
• On-the-fly spell check catches errors early
Click
to see
fixes
Problem
Quick
fixes
Preview
Java Editor
• Code templates help with drudgery
Statement
template
Preview
Java Editor
■
Java editor creates stub methods
Method stub insertion for
anonymous inner types
Method stub insertion
for inherited methods
Java Editor
■
Java editor helps programmers write good Java code
Variable name
suggestion
JavaDoc
code assist
Argument hints and
proposed argument
names
Java Editor
• Other features of Java editor include
– Local method history
– Code formatter
– Source code for binary libraries
– Built-in refactoring
Refactoring
• JDT has actions for refactoring Java code
Refactoring
• Refactoring actions rewrite source code
– Within a single Java source file
– Across multiple interrelated Java source files
• Refactoring actions preserve program semantics
– Does not alter what program does
– Just affects the way it does it
• Encourages exploratory programming
• Encourages higher code quality
– Makes it easier to rewrite poor code
Refactoring
• Full preview of all ensuing code changes
– Programmer can veto individual changes
List of
changes
“before” vs.
“after”
Refactoring
• Growing catalog of refactoring actions
– Organize imports
– Rename {field, method, class, package}
– Move {field, method, class}
– Extract {method, local variable, interface}
– Inline {method, local variable}
– Reorder method parameters
– Push members down
Eclipse Java Compiler
• Eclipse Java compiler
–
–
–
–
–
–
JCK-compliant Java compiler (selectable 1.3 and 1.4)
Helpful error messages
Generates runnable code even in presence of errors
Fully-automatic incremental recompilation
High performance
Scales to large projects
–
–
–
–
–
–
Syntax and spell checking
Analyze structure inside Java source file
Name resolution
Content assist
Refactoring
Searches
• Multiple other uses besides the obvious
Eclipse Java Debugger
• Run or debug Java programs
Threads and
stack frames
Editor with
breakpoint
marks
Console I/O
Local variables
Eclipse Java Debugger
• Run Java programs
– In separate target JVM (user selectable)
– Console provides stdout, stdin, stderr
– Scrapbook pages for executing Java code snippets
• Debug Java programs
– Full source code debugging
– Any JPDA-compliant JVM
• Debugger features include
–
–
–
–
–
–
–
Method and exception breakpoints
Conditional breakpoints
Watchpoints
Step over, into, return; run to line
Inspect and modify fields and local variables
Evaluate snippets in context of method
Hot swap (if target JVM supports)
JDT APIs
• JDT APIs export functionality to other plug-ins
• Java model
–
–
–
–
–
Java-centric analog of workspace
Tree of Java elements (down to individual methods)
Java element deltas
Type hierarchies
Model accurate independent of builds
• Building blocks
– Java scanner
– Java class file reader
– Java abstract syntax trees (down to expressions)
• Many others…
Eclipse JDT - Summary
• JDT is a state of the art Java IDE
• Java views, editor, refactoring
– Helps programmer write and maintain Java code
• Java compiler
– Takes care of translating Java sources to binaries
• Java debugger
– Allows programmer to get inside the running program
Eclipse Java
programmmers
Plug-in Development Environment
• PDE = Plug-in development environment
• Specialized tools for developing Eclipse plug-ins
• Built atop Eclipse Platform and JDT
– Implemented as Eclipse plug-ins
– Using Eclipse Platform and JDT APIs and extension points
• Included in Eclipse Project releases
– Separately installable feature
– Part of Eclipse SDK drops
PDE Goals
• Goal: To make it easier to develop Eclipse
plug-ins
• Goal: Support self-hosted Eclipse
development
PDE
• PDE templates for creating simple plug-in projects
PDE
• Specialized PDE editor for plug-in manifest
files
PDE
• PDE runs and debugs another Eclipse workbench
1. Workbench
running PDE
(host)
2. Run-time
workbench
(target)
PDE - Summary
• PDE makes it easier to develop Eclipse
plug-ins
• PDE also generates Ant build scripts
– Compile and create deployed form of plug-in
PDE is basis for self-hosted
Eclipse development
Installing Eclipse
• What do you need ?
– A suitable platform
• Windows, Linux, Solaris, QNX, AIX, HP-UX, and Mac OS
X.
– Sufficient disk space. 300 MB should be enough.
– Sufficient RAM. 256 MB should be fine.
– Java SDK
– Eclipse SDK for your platform.
• You may need the Eclipse example files (eclipseexamples-3.0) for your platform.
Eclipse – Running it for the First Time
• Eclipse prompts you with the Workspace
Launcher. Here you can select the location of
the Eclipse workspace.
Welcome Screen
• Overview section :
– you will find relevant chapters from the various user guides in the
Eclipse help system.
• Tutorials section
– you can learn how to create a simple Java program, a simple SWT
application, and an Eclipse plug-in.
– you can learn how to create and deploy an Eclipse feature.
• Samples section
– contains ready-to-run example programs.
• What’s New section
– you will find a compilation of the new features contained in Eclipse 3
and also a migration guide for converting the Eclipse 2 application into
Eclipse 3
• You can return at any time to this screen by invoking the function
Help > Welcome.
Eclipse Help
• Command-line options:
– Help > Help Contents. Then select Workbench User Guide,
expand the Tasks item, and choose Running Eclipse
• Chosing Java Virtual Machine (JVM):
– Can be done by using option –vm
– -vmargs can be used to specify parameters
eclipse.exe -vm C:\java13\bin\javaw -vmargs -Xmx256M
• Here Eclipse is started with a specific JVM and sets the JVM heap to 256
MB. With very large projects this can help to prevent instabilities of the
workbench.
Perspectives
• Consist of a combination of windows and tools
best suited for specific tasks.
• Perspectives are added to the Eclipse
workbench by various Eclipse plug-ins.
• To start developing Java programs, you
therefore must first open the Java perspective
using the Open Perspective icon.
Create your first Java program
• Select from the menu
File -> New-> Java project.
• Type a project name.
• Select "Create separate
source and output folders".
Create package
• A good convention is to
use the same name for
the top package as the
project.
• Select the folder src,
right mouse click on it
and select New ->
Package.
Create Java class
• Right click on your
package and select
New -> Class
Create Java class
• Create MyFirstClass, select
the flag "public static void
main (String[] args)"
Run
•
Now run
your code.
Right click
on your Java
class and
select Runas-> Java
application
Output
• You can see the output of your application in
the console
Creating jar file
Select your project then select Export
Creating jar file
• Select JAR file, select next.
• Select your project and maintain the export destination and a name for
the jar file.
Run your program outside Eclipse
• Open a command shell, switch to your output
directory
• To run this program you need to include the jar
file into your classpath.
Content assist
• Ctrl+space brings up Content Advisor
Eclipse Shortcuts - Navigation
SHORTCUT
DESCRIPTION
CTRL + SHIFT + R
Open / Search for resources, e.g. files
CTRL + SHIFT + T
Open / Search for Types
CTRL + T
Used on a method in an interface
shows all implementing methods
ALT + LEFT ARROW KEY or ALT +
RIGHT ARROW KEY
In place outline view (displayed in
editor), allows to search directly for
elements in the selected file via typeahead
Go to prev/ next editor position in
history
CTRL + Mouse-click on a variable
Go to declaration of this variable
CTRL + SHIFT + P
Go to matching bracket
STRG + O
Eclipse Shortcuts - Search
SHORTCUT
DESCRIPTION
Ctrl + .
Go to previous / next problem
F3 on a variable
Go to Declaration of this variable
F4 on a variable
Show type hierarchy
Ctrl+ J , Strg +k
Incremental search, find next
STRG + SHIFT + G
Search for reference in the
workspace
Eclipse Shortcuts - Run
SHORTCUT
DESCRIPTION
Ctrl F11
Run last launched
Alt + Shift + X - J
Run as Java applicatio
Eclipse Shortcuts- Editing
SHORTCUT
DESCRIPTION
CTRL + 1
Quickfix, dependend on cursor
position
F12
Focuses the editor (especially
helpful if you working with Fast
Views
Ctrl + M
Maximize Java editor
CTRL + Shift + F
Format source code
CTRL + Shift + O
Organize the imports / Will import
the missing imports.
CTRL + Shift + S
Source generation related
operations such as creating
getter/setter
CTRL + Q
Last edited position
UML –Unified Modeling Language
• Why we need UML?
– We need models to discuss and describe object-oriented software, as
well as the problems and business processes the software serves
• What does it do?
– Supports all aspects of the software development life cycle from
requirements gathering to design to deployment
– Very useful for documenting the object structure underlying an
application, known as the domain model
– UML models can represent
•
•
•
•
•
•
use cases
class structures
program interactions
process flows
physical deployments
packages, and more.
A Brief History
• Modeling Languages are around since 70s
• There was no consensus over a vocabulary
• Booch, Rumbaugh and Jacobson merged their
own modeling languages in to one around
mid-90s
• In 1997 UML 1.0 was submitted to
OMG(Object Management Group)
UML and Software Development
Lifecycles
• UML provides several diagram types that fit
into each section of the Software
Development Lifecycle (SDLC)
• We will focus on the following diagrams:
– Use Case Diagrams
– Class Diagrams
– Interaction Diagrams
– Activity Diagrams
– Deployment Diagrams
Use Case Diagrams
• A use case diagram is the highest level of
abstraction available in UML.
• Use cases are collections of related activities
that work toward a particular goal.
• They're part of the requirements gathering
process rather than the design process itself,
and can be as detailed or as generic as is
necessary to communicate system
requirements.
Use Case Diagrams
• A single use case is represented in the UML
with an oval
• Detail is added by breaking each use case into
a set of smaller use cases and adding them to
the diagram
• Actors are represented by stick figures
• UML use case diagrams are not generally
designed to demonstrate sequence.
Use Case Diagrams
• A simple use case
Create Account
Use Case Diagrams