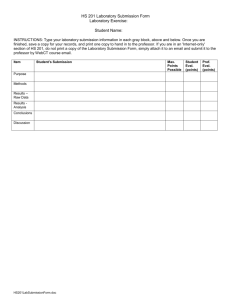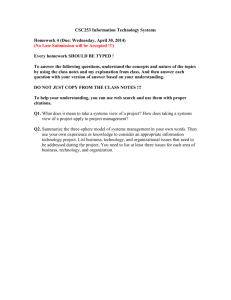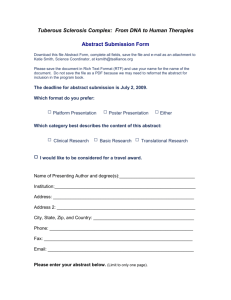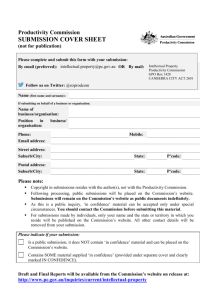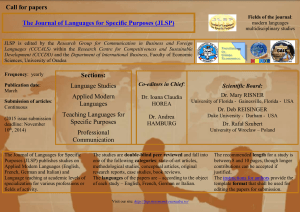emisffe - Omeresa
advertisement

EMIS-R Data Collector
Teresa Williams
SSDT
New EMIS Coordinator Training
Data Collector Components
• Tabs
– Collection Requests
– Collection Status
– Submissions
– Progress
– Data Sources
2
Data Collector Components
• Tabs
3
Collection Requests
• Gives one access to the Manifest and its
components
• What is a Manifest?
– Think of it as the ‘rules’ for the reporting period
data submission
•
•
•
•
What reporting period
What record types are needed
What fiscal year is being reported
Validations on data
4
Collection Requests
• Manifest components
5
Collection Requests
• Manifest Components; continued
– Start/Stop Collection
•
•
•
•
Allows a district to begin process
Gathers up the data from your ‘Data Sources’
Excludes data that can not be processed
Allows a district to stop the process
6
Collection Requests
• Manifest components; continued
– Prepare
• Data validations are run
– Valid and invalid records are determined
– Preview
• Imperative the data be reviewed before every submission
• A good prior run does not mean the current one is good
– Submission
• Sends data to ODE Report Collector for processing
7
Collection Requests
• Manifest components; continued
– Cancel
• Cancels the submission in-progress
– Review
• Same as ‘Preview’ after submission
– View Submission Results
• Gives district access to details on submissions
• Status of each
– Schedule Collections
• Allows district to schedule collections on a regular basis
8
Collection Begins
• Must have data present for a collection to
complete
– Flat File
• Folders are created on data collector for district use
– SIF accessible data
• SIF is used to gather data needed for specific collection
9
Data Sources
• Flat file upload
– Move extracted flat files from source system to
flat file folder
• Select ‘Data Sources’ tab
10
Data Sources
• Other Data Sources
– Click on ‘Other Data Sources’
11
Data Sources
• Flat File Upload; continued
• Click on ‘Manage’ link
12
Data Sources
• Flat File Upload; continued
• Delete old files
• Upload new files
• If duplicates are encountered the most recent file is
used and the other is ignored
13
Start Collection
• Provides link to what data to use in collection
– Flat file
• If using folders for reporting periods be sure to select
correct one
– Data Collector will not process records with the wrong fiscal
year or reporting period and does not issue an error
» The records are just ignored
• If using a single folder select it
14
Start Collection
• SIF zone may be defined if utilizing this
functionality
– This should not be deleted or changed
– Doing so will cause any SIF collections to fail
– Mark the SIF zone check box
15
Start Collection
• SIF Zone defined
16
Collection Status
• Allows district to more closely watch the
collection phase
– Click on “>” to open detail
– Functions for SIF or Flat file
– Green ‘check’ represents success on that record
type
– Red ‘X’ represents process on that record type did
not complete normally
17
Collection Status
• Example of Collection Status
18
Prepare Phase
• Prepare
– Completes a series of data checks
– Generates Level 1 report
• Errors should be reviewed
• Link will be available from Collection Request
– If link fails Collection was cancelled
• Upload new data from source system as needed
• Data can be submitted to ODE with Level 1 errors
19
Preview Phase
• Preview
– Very important step
• Should not submit data to ODE without completing this
step
• Be sure to select the option to include ‘missing data’
20
Preview Phase
• Preview; continued
– Verify counts are the same or higher for each
record type before submission to ODE
• If lower counts, substantiate
• Not enough to just check total counts
• Record may have just moved from the valid to invalid
column
• Suggest a spreadsheet to hold your counts or a screen
shot of counts for each submission
• If counts are lower ODE will notify ITC and district will
be contacted
21
Preview Phase
• Preview; continued
– Preview allows district to review raw data being
submitted
• Can be opened as CSV using Excel for manipulation
– Sorting
– Selections
– Filters
• Can also be opened with HTML
– Provides color coding
– May not always work well for very large districts
22
Preview Phase
• Preview; Continued
– Excluded record count
•
•
•
•
•
Should always be reviewed
These are records the Data Collector did not process
Not included in any specific record type count
Not on Level 1 report
Some are valid and can be ignored
– For example GE records outside of date range
23
Preview Phase
• Preview; Continued
– Generic record
• May contain records that do not yet have a specific
record type in submission process to ODE
– Can be reviewed if desired
» No action is needed if individual record counts are
accurate
24
Preview Phase
• Preview; continued
– Check last column of spreadsheet
– Pink/Peach rows in HTML format
• Yes = Record is valid and will be included in submission
• No = Record is not valid and will not be included in your
submission
• Dep = There is a dependency between this record and
another record that is preventing this record from
being included, the data on the record itself is valid
– KRAL must be on a KG student
– FS missing count week attendance, FN non-attending reason
25
Submission
• Once satisfied with data, it can be submitted
to ODE
– Submission must be delivered to ODE by 4:59 to
be processed that evening
• Can be submitted afterwards, data is not processed
that evening for Level 2 or otherwise
• Recommend submission once per day
– If multiple submissions are needed, the last one replaces the
prior
26
Submission
• Once data is at ODE ready for processing
– Email notification is sent back to district through
the data collector
– Status in data collector is set to ‘pending
processing’
27
Submission
• When data is processed
– Depending on reporting period and whether a
Level 2 report is generated
• Status in data collector may be set to ‘Processing
Completed’
• Non-completed status does not mean ODE did not
process your data
– Simply means no Level 2 was generated and returned
– ODE is looking to improve this
• If you received notification ODE received your
submission it will be processed
28
Submission Results
• Shows when district data was submitted
29
Review
• Same as Preview except this is after
submission is completed
30
Level 2 Reports
• Level 2 reports may be returned to Data
Collector following submission process at ODE
– Notification is sent as such
– Won’t always get a Level 2
– May get a Level 2 if no submission
• Another district submitted that created a conflict
– Link will show on Collection Request
• If Link fails, first go to View Submission Results
31
Level 2 Reports
• Don’t be fooled with Level 2 errors
• Be sure the data you are looking at in the data
collector matches up with the Level 2 report
• Check the report header
32
Level 2 Reports
33
Level 2 Reports
• Be sure Submission Num and Attempt match
what shows on the Manifest
– Only way to know the Level 2 is from the current
collection
– A new collection may change the output and
cause misguided work
• Can use Export to file for CSV format
34
Cancel
• Use this option to cancel a collection and/or a
prepare
– Does not cancel a submission already at ODE
– To cancel a collection already at ODE a district
must submit a new collection
– After selecting cancel, Manifest resets to last
completed submission info
35
Scheduling Collections
• Function to allow a district to schedule a
collection and prepare
– May be a useful feature for a large district
– Uses the data already in the data collector flat file
or available by SIF at the time it runs
36
Data Archives
• Allows district the option of retrieving the
data included in the 2 most recent
submissions to ODE
– Must be unzipped
– May need assistance from a tech coordinator
37
Data Archives
• Link to archives is under ‘Submissions’ tab
38
Data Archives
• Click on drop down to select reporting period
data
• Click on drop down to select ‘Archive Type’
– Submissions
– Preview files
• Click on ‘List Archives’
39
Data Archives
• Listing of available files for reporting period
will open
• Right click on file and ‘save as’
40
Questions
41
EMISFFE
What is EMISFFE?
• EMIS Flat File Editor
– Allows districts to enter data in a spreadsheet like
format for EMIS reporting
• All record types are available
• Searching of data
• Add, Change, and Delete options
– Exports data in file layout defined in EMIS Guide
• Flat files needed for Data Collector submissions
– URL
• https://ssdt.esu.k12.oh.us/emisffe2/
43
What is EMISFFE?
• EMISFFE Login
44
What is EMISFFE?
• EMISFFE Data summary list
45
What is EMISFFE?
• EMISFFE Detail data screen
46
Why Use EMISFFE?
• Replacement for not having a reporting system
– Student
•
•
•
•
DASL
PowerSchool
eSchool-Plus
Infinite Campus
– Staff
• USPS
– Financial
• USAS
47
Why Use EMISFFE?
• Specific record types not supported in source
system
– Career tech follow-up
– Contractor staff
• Updates needed to flat file
– Correcting something that source system can’t
report correctly
• Five-Year Forecast
• Financial reporting of Capital Assets
48
Access to EMISFFE
• ITC staff provision district personnel
– Full access to data
• No read-only
– Single district access for the most part
– Can allow multiple districts access with one login
to EMISFFE
• Most often used for shared EMIS Coordinators
situations
49
EMISFFE
Documentation
• All documentation is online
– https://wiki.ssdt-ohio.org
– Select EMIS Flat File Editor
50
EMISFFE
Data Entry
• Manual entry of data
– No edit checks
• Caution is needed when entering EMIS values, be sure
these are correct based on Guide
– Some drop down values are available
• Only allows those that are valid to be selected
– Required fields are flagged with “*”
51
EMISFFE
Import
• Data Import tool
–
–
–
–
ODE/EMIS supported formats
CSV format
One record type per file
Multiple record types per file
• Deselect those not wanting to load
–
–
–
–
No edit checks on data
No update of existing records
Only adds new records
Duplicates will error out
52
EMISFFE
Search
• Search tool for data
– Free format entry
– Searches for what is entered
•
•
•
•
•
•
IDs must include leading zeroes
Anything about a student or staff
Search by name will include students and staff
Course codes
May get more than desired …
Click on search result list
53
EMISFFE
Search
• Complex search tools
– Wildcards
• ? , *, ~
– Ranges
• [10 TO 50]
• {Jones TO Smith}
– Names
• Use tags
– lastName:Smith firstName:Mary
– Use the ‘Help’ function on the screen
54
EMISFFE
Export
• Export of data
– No report options
– Always exports in format required for submissions
to EMIS-R
• Except for Pre-ID
– Allows selection by reporting period
• Checks the record types automatically
– Can add or remove record types as desired
55
EMISFFE
Export
• Export of data; continued
– Allows selection by Fiscal year
• Critical this be accurate
• Data Collector will not process if incorrect
– Upload exports to EMIS-R Data Collector
– Pre-ID labels for testing vendors
• Options to select various tests
– Dates
– Other selection options
56
EMISFFE
Its Future
• Will likely be down-sized
– Include only record types a SIF Compliant source
system can’t provide
• CV, CU, CC, etc
– Will add a generic record type
• Utilized to report new data for last minute reporting
requirements
– Legislative changes
57
Questions
58