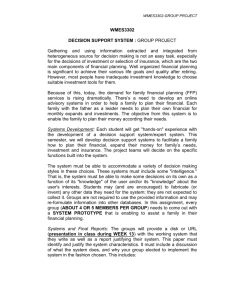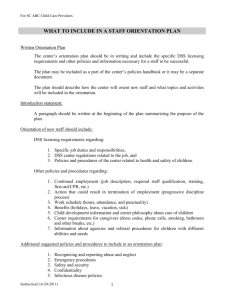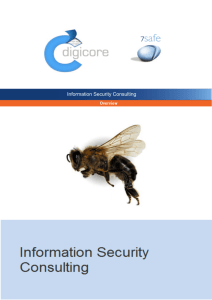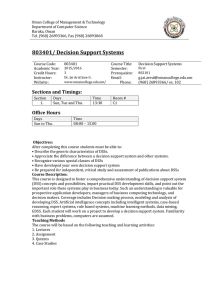Step 1 - Adding a new client record
advertisement

For technical support, contact the DSS Data Exchange Helpdesk by email dssdataexchange.helpdesk@dss.gov.au or phone 1800 020 283 DSS Data Exchange Task Card 2 Adding a New Client This task card takes users of the DSS Data Exchange web-based portal through the process of adding a new client to their organisation. A client record only ever needs to be added to your organisation once and can then be re-used. If you are seeking assistance to look for an existing client record please refer to Task Card 4 – Finding, Viewing & Editing an Existing Client Record. Step 1 - Adding a new client record Information needed to create a client record is usually self-reported by a client, either face-to-face as part of initial contact or through a client intake assessment form. Where possible this information should reflect official documentation such as a drivers licence or passport. To create a client record, a client’s given and family name, date of birth and gender must be completed. These details are used to create a Statistical Linkage Key (SLK) which de-identifies the client data and creates a code which is used for reporting purposes. A client’s identifiable data is only ever visible to your organisation so that you may use this resource (the DSS Data Exchange web-based portal) like a free case management system. It is not accessible to the Department. To add a new client, click on the link titled “+Client” in the “Add” menu. This is located on the DSS Data Exchange home screen (see below). Step 2 - Add a client – client details screen The “Add a client – Client details” screen will appear. Information captured on this screen is used to create a client record and will automatically generate an SLK. The SLK is not visible to a service provider. 1 User Task card 2 - Adding a new client A – Optional field – Adding a Client ID Please do not enter a client’s name or other identifiable information in the Client ID field as this will be visible to the Department and may breach privacy requirements. The Client ID field is optional and does not need to be completed. If your organisation has its own way of assigning a Client ID you can record your information in this field, if useful for your record keeping purposes. If your organisation does not use a Client ID number please leave this field blank. An auto-generated Client ID will be assigned to this client once you have saved the client record. This can be used to assist you to search for your client in the future. B – Mandatory field – Adding a client’s name In the field “First name” please enter a client’s given names, this can be just their first name, or if needed can extend to a client’s middle or other given names (maximum 30 characters). In the field “Family name”, please enter the client’s surname/family name. If a client does not have a surname/family name please enter “unknown”. C – Recording that the client’s name is a pseudonym If the client does not wish to provide their legal name when engaging with your organisation to receive a service, they may, as stated under the Privacy Act, provide an alternative fictitious name (a pseudonym) to interact with your organisation. If you know that a client’s details are based on a pseudonym please tick the pseudonym box. Further information on the use of pseudonyms is provided in the DSS Data Exchange Protocols document available on the Department’s website. 2 User Task card 2 - Adding a new client D – Mandatory field – Adding a client’s date of birth or estimated date of birth If a client’s date of birth is known, enter this as the day (i.e. 15), month (i.e. 07) and year (i.e. 1978). This can be achieved by either typing the values into the field or using the calendar function. Where possible the client’s date of birth should be based on a client’s birth date as represented on a driver’s licence, passport or other official documentation; this is to ensure accuracy of information. If a client’s date of birth is unknown, an estimated date of birth can be added. To do this select the estimated date of birth selection box. This will default the day and month to 01, January and allow you to enter the year that corresponds with the clients estimated age. For example if it is 2015 and the client believes they are 20 years old you would select the “Estimated date of birth” tick box and enter 1995. E – Mandatory field – Adding a client’s gender A client’s gender should be recorded as what gender the client identifies themselves as. Use the drop down box to select the relevant value of either; Female; Intersex/indeterminate and Not stated/inadequately described. F – Mandatory field – Consent for organisation to collect and use personal information Service providers must obtain informed consent from clients to collect and store personal information that is needed for their own business purposes. This is in line with Commonwealth and State/Territory privacy legislation. This is a standard privacy requirement that is not linked to the DSS Data Exchange Framework. This field is defaulted as a ‘tick’ in the web-based portal, indicating that this consent has been provided. Should consent not be obtained the ‘tick’ should be removed by the organisation. In these circumstances organisations will only have a Client ID to refer to within the DSS Data Exchange. G – Optional – Recording a client’s consent to be contacted in the future for survey, research and evaluation purposes Towards the beginning of service delivery clients should be asked if they would like to participate in follow up research. If the client is not willing to participate in follow up research, please ‘untick’ this box. H – Mandatory – Checking for an existing client record Once all relevant information has been completed select the “Next button”. This will initiate the system to check the details you have entered for the new client. If the client details entered do not match an existing client record in your organisation you will be taken to the “Add a client’ – client details” page. If the details you have entered match an existing client record an information message will appear and the existing record will be displayed (see A below). You can either choose to select this record if it matches the details of the new client you are entering by clicking the button ‘Client matches’ (see B below). 3 User Task card 2 - Adding a new client Alternatively, if you believe the existing record is not the same client you can continue to create a new client record by clicking the ‘Continue adding client’ button’(see C below). Step 3 - Mandatory field - Adding a client’s residential address A client’s residential address is required to be entered. This enables an understanding of the geographic spread of clients accessing programmes. This information can be used to support things such as service planning and local community footprints which will be reflected in the reports available within the DSS Data Exchange partnership reporting suite. These details should be based on official documentation wherever possible. This is to ensure accuracy of information. To add a client’s residential address the Suburb/Town, State and Postcode of where a client resides is entered. A client’s address lines 1 and 2 are also able to be entered. The accuracy of address details entered into the DSS Data Exchange will improve the accuracy of the self-service reports available to you. The Department will de-identify this information using a ‘Mesh block code’ that has been developed by the Australian Bureau of Statistics. Where a client is of no fixed address or it is inappropriate to collect a client’s address as part of your case management system due to safety concerns about that individual, an alternative address such as your organisations outlet address can be used. 4 User Task card 2 - Adding a new client Once the residential details have been entered select the ‘Next’ button. The DSS Data Exchange will then verify that the address details are valid by using the IQ office validation tool. Where the address details are unable to be validated alternative address options will be shown. Please select the closest match, and select the ‘Next’ button. If the auto found address records do not correspond to the client’s address select the back button and re-enter the correct address details. Step 4 - Adding demographic information A set of priority demographic characteristics is collected for each client record. This allows for an understanding of the type of client’s accessing services. The ‘Add a Client - Demographic details’ screen captures this information. 5 User Task card 2 - Adding a new client A – Mandatory field – Country of birth This list of countries of birth is based on the Australian Standard Classification of Countries. This field can be populated by typing the first few letters of the Country (auto fill) or through the drop-down menu. Please select a value. B – Mandatory field – Main language spoken at home The list of values is based on the Australian Bureau of Statistics Australian Standard Classification of Languages (ASCL), Second Edition, Revision 1. This field can be populated by typing the first few letters of the Language Spoken (auto fill) or through the drop down menu. Please select a value. C – Mandatory field – Is the client of Aboriginal or Torres Strait Islander origin? This field is used to capture whether a client identifies as being from an Aboriginal or Torres Strait Islander background. Please select a value. D – Mandatory field – Does the client have one or more of the following impairments, conditions or disabilities? This question identifies whether a client has one or more disabilities or conditions. This question can accommodate multiple responses. Please tick the value(s) that apply in relation to the client. Once this screen is completed, then select ‘next’. You will then be taken to the review screen. Step 5 - Adding a client - Review screen This screen allows you to review the information you have entered. Once satisfied that the information is correct select the “Submit” button on the bottom right - hand side of the screen (see A). If changes need to be made to the client record, select the “Back” button on the bottom left hand side of the screen (see B). This will allow you to move to the prior screens and edit the necessary details. 6 User Task card 2 - Adding a new client If you wish to exit this screen without saving the record you have just created, select the “cancel” button (see C). Step 6 - Finishing the creation of a client record Once the “Submit” button has been selected the client record is created and saved. A summary of the data entered for this client is shown and can be printed if desired. Once saved this client record is ready to be used within your organisation and can be added to cases and sessions (see Task card 3 - Adding a New Case and Sessions). In order for a client to be counted in a report period a client must be attached to at least one case and be marked as attending at least one session that has occurred within the report period. 7 User Task card 2 - Adding a new client The partnership approach, the voluntary extended data set For organisations wishing to add additional information about their clients as part of the partnership approach, please select the ‘extended demographic details’ link at the top of the client screen (see A). Adding partnership approach data is a voluntary additional step that organisations can choose to complete. Further details about how to complete the client partnership approach dataset are outlined at step 7. 8 User Task card 2 - Adding a new client Step 7 - Optional – Adding the partnership approach extended client demographic details All client fields in this screen are optional and only need to be completed if preferred by your organisation. You can complete one, some or none of these fields. A – Homeless indicator This question should be answered where a client is known to be homeless or of no fixed address. The response options are Yes or No. B – Household composition Data is reported about household composition as it provides important information about a client’s presenting context. The responses available in the drop down field have been adapted from the data collection definitions used by the Australian Institute of Health and Welfare. C – Main source of income Data is reported about main source of income as it provides important information about a client’s presenting context. Please choose a response from the main source of income categories available from the drop down list. D – Income frequency and approximate gross income Data is reported about approximate income as it provides important information about a client’s presenting context. Data is recorded as an estimated numerical dollar value (earnings before tax). This should be based solely on what is reported by the client. No evidence of income is required. Within the DSS Data Exchange web-based portal an estimated income can be provided as either a weekly, fortnightly, monthly or annual figure. The DSS Data Exchange web-based portal will then automatically convert the figure to a weekly amount. 9 User Task card 2 - Adding a new client E – Month and year of arrival in Australia The month and year of arrival is available to record the date a client first arrived in Australia, where appropriate for a programme activity. If a month value is entered a year value must also be entered. F – Visa type Visa type is available to record the visa category the client arrived on, where appropriate for a funded activity. G – Ancestry Ancestry is available to record a client’s ancestry if relevant. The list of values is drawn from the Australian Bureau of Statistics Australian Standard Classification of Cultural and Ethnic Groups (ASCCEG). H – Save button Once you have entered the relevant information click on the “Save” button which will take you back to the ‘Client profile page’. I – Cancel button If you want to return to the client profile page without saving the data entered against the extended demographic data fields select the “cancel” button. Step 8 - Actions available from the client profile page From the client profile page you can navigate to other areas of the DSS Data Exchange web-based portal and perform additional actions. A – Delete client A client profile can be deleted if the user has appropriate access permissions and the record is not associated with any cases or sessions. If a client has been associated with a case or session they must be removed from the case and session records before you can delete the client. B – Edit client details If the information you have recorded against the client is incorrect or changes, you can update the details by using the “Edit client details” button. By clicking this button it will take you to the client profile and allow you to update or add the relevant details. C – I want to menu This menu allows you to undertake other functions such as creating clients, cases and sessions, find clients and cases, and return to the home screen. 10