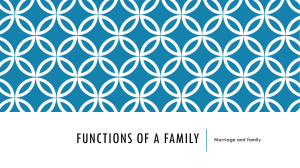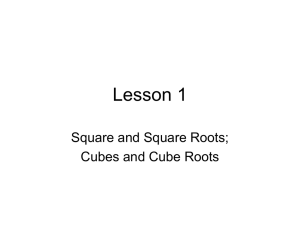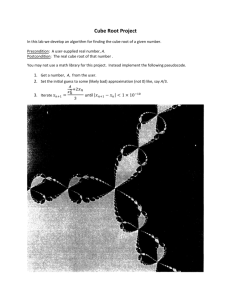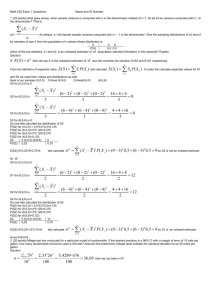Simple Template

First things first – open SketchUp.
You may be asked to choose a ‘Template’
For everyday use, choose the
Simple Template – Meters
Do not choose the Template in
Feet and Inches, as this is a very
Confusing scale to work with.
Press the Start using SketchUP button to proceed.
Once you have chosen your template you should be presented with this screen.
Its up to you, but what I always do next is:
Click on the woman so she looks like this.
Then press the Delete key, to get rid of her.
She is all well and good, but she is only 2d, and she can get in the way when you are doing things. If you want her back, you can always open a new model and copy paste her over again.
Your screen should now look like this, and you are now ready to draw.
Before we start, a few basic controls:
The scroll wheel on your mouse zooms in and out.
It also pans the camera when you ‘press’ it.
This helps you to move around your model, as the camera zooms in on the pointer, to put it mathematically, the image is expanded with the pointer as the origin.
At the top of your screen, you have this toolbar. The selected tool’s icon is ‘depressed’
Lets go through the icons one by one shall we?
Pointer – lets you select things.
Line tool – draws straight lines.
Rectangle tool – lets you draw a 2d rectangle
Circle tool – lets you draw a polygon with a set number of sides. Default is
24 sides
Arc tool – lets you draw an arc, from one point to another, with a set number of sides. Default is 12 sides
Now you know the basic drawing controls. Lets start with something simple shall we? How about a cube.
There are 2 ways to do this, but right now I will show you how to do it using the basic tools you just saw.
Pan your camera so that your are in a more comfortable view, the select the rectangle tool.
Click where you want the corner of your cube, and drag the pointer across and you will see a wireframe square appear. The diagonal line tells you that it is a square, and not a rectangle.
Let go of the pointer, and you should see this, a filled in grey square. The program automatically fills in any flat planes, with a grey/white fill.
So, we have the base of our cube, so now lets build up this sides. The best way to do this, using only the controls I have given you, is side by side.
Select the line tool and draw along one side. The program will put the line along the side between the two ‘endpoints’. This will tell you how long the sides of the cube are. For my cube, it is 18.51m long.
Now, with the line tool, click on one of the corners, and drag the line up. If you do it right, the line should go blue, which means that the program is making the line follow the vertical axis. It should look like this. Click again to ‘drop’ the line, do this for each corner, until you have this.
Now we have a square, with the four sides of a cube raised on it. Now for the last four lines. Select the
rectangle tool, click on the top of one line, and drag the square to the top of the opposite line, like this.
Click again to drop the square, and you will have completed the cube, and the program will have filled in all the sides, like this.
Now, you have a very large, white cube.
This method can be used to make any four sided shape.
Unfortunately, not everything you will ever want to draw is square, or rectangular. Some things are round.
Lets put a hemisphere together.
First, select the circle tool, click where you want the centre of your circle, and drag out to set the radius.
(hint, life becomes much easier if the radius you draw is along one of the horizontal axes.) Like this.
Click to drop the circle.
As with the cube, we now have the base of our shape. Lets make it 3d shall we? First, select the arc tool. Click on the bottom most endpoint of your shape, and follow the green axis to the top of it.
Then, click, and drag circle up, until its radius is the same as the radius of the circle. The program will tell you when this happens. Click to drop the half circle.
Now, repeat this for every corner of your circle. Like so. IF you get it right, you end up with something that looks like the top of a bird cage.
This is the tricky bit.
Select the first side up, of the arc going along the green axis. Then select the corresponding point on the other side.
Drag the arc the rightmost point on the circle, along the red axis.
Like so.
Click, and if you have done it right, you should see this.
Repeat this, moving up the arc, until you see this.
Do this again, going to the left, until you see this.
You have made two 3d shapes using only 5 different tools.
Now, onto some more advanced stuff.
You may remember, that when we made our cube we only used five of the available tools on the toolbar. We managed quite well, but it took a while.
Now lets show you how to make a cube significantly faster, but first, you need to know what all the other tools do.
As you know, this is your standard toolbar.
Were not going to go through the icons in order, as the set were going to look at first are more useful than the others.
Push/Pull – this lets you push or pull the face of an object.
Move – this moves the selected object.
Rotate – this lets you rotate the object around any point, and on any plain.
Offset – this expands the object evenly around the centre.
One last look as the toolbar.
We know what the first five, and middle four tools to, but lets now look at the middle four.
Make Component – this turns the selected object(s) into a component. We’ll have a look at components next.
(is greyed out until object(s) are selected.
Eraser – this is another delete tool – not all that useful.
Tape Measure Tool
– this tells you the distance between two points.
Paint Bucket – this lets you change the colour/texture of a selected face.
As promised, lets have a look at components before we go any further.
First of all – what is a component?
Basically, a component is a set of objects, that have been grouped together and given a name. To help explain, lets make one shall we?
Make yourself two squares, so they look like this.
They don’t need to be identical, just separate.
Select them both, and click the Make Component icon. A pop up window should come up, where you can give your component a name, and describe it.
Lets call it Two Squares, but not bother with a description.
Click the create button.
Now, when you select one of the squares, you should see something like this. The outlines of the separate shapes are selected, and there is a thick line around the two shapes themselves. If you double click on either one you can edit the component. Lets turn one of them into a cube, using the new tool of ours.
First, double click on one of the squares, and select the Tape Measure Tool. Measure one of the sides, remember that number, then select the push/pull tool. Pull the side up, along the blue axis, until the value in the bottom right is the same as the length of the sides. Click to drop the face where you want it.
Click away from the component, and click back to it and you should see this. (see next slide)
If all has gone according to plan, your component should now look like this. Its still called two squares though, and its not two squares any more. Lets change the name shall we.
Right click on the component, and click on the Entity
Info button. Click on the Definition Name box, and lets call it Cube and Square. You should see this.
Press the little red X when you have finished editing.
Well Done, you made a component.
Our component is a bit boring right now though, so lets add a bit of colour. Double click on it, and select the Paint Bucket tool.
Lets make it a bit more orange shall we.
Select orange, and click on the faces you want to fill in.
Easy as that, just press the little red X to exit the menu, and select another tool to proceed.
So, lets move out of the realm of tools and tool bars and into the realm of keyboard short-cuts.
There is only one that you need be concerned with, but it is very useful in making more advanced models.
We are all familiar with the standard ‘qwerty’ keyboard layout. The one shortcut we will be using is;
S – scale – allows you to scale an object/component around a point.
This doesn’t sound like much, but the ramifications are enormous.
For example, using the rotate tool it is very difficult to get a mirror image of something. Here, I'll show you.
Take this hemisphere. Half of it is red, half of it is white. I create another identical one, and rotate it
180 degrees.
They still aren’t mirror images of one another. I have to do another rotation to get a mirror image, like this.
Now it is a mirror image. With the scale tool, it takes one click to achieve this result.
Lets see how shall we?
Take this hemisphere. Half of it is red, half of it is white. Create another one, but this time, don’t rotate it. Select all of it, and press S on your keyboard. You should see this.
Click on the green point in the middle of the circle, and drag it until the circle is reversed. Should look like this.
Click to drop the point, and press Esc on your keyboard to exit scale mode. You now have a mirror image of the original hemisphere. This technique is especially useful if you wish to make a full sphere, just put the two hemispheres together.
And that’s all there is to it really.
How to make any shape imaginable, with nine tools and a keyboard shortcut.