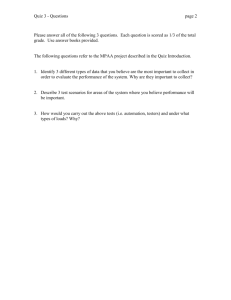Quizzes
advertisement

Moodle
(Course Management Systems)
Moodle Quizzes
Moodle quizzes ?
Moodle quizzes have two major components:
The quiz body.
The question bank.
Think of the quiz bodies as a container for various
types of questions pulled from the question bank.
The body is what students see when they take the
assessment. It also defines how the students
interact with the quiz.
The questions in a quiz body can be of any type,
chosen manually or at random, and displayed in a
set order or a random order.
1
Moodle quizzes
The question bank can contain questions arranged
in a manner that makes sense to you.
You can create bank based on chapters, weeks in
the semester, important concepts, or any other
organizational scheme.
Question bank can be reused in multiple quizzes,
shared between classes, and moved between
systems.
2
Creating the Quiz Body
When you create the quiz body, you are creating a container for the
questions and setting the rules for interacting with the quiz.
To create a quiz body:
1. Click Turn Editing On.
2. Select Quiz from the activity
module in the content section
where you want to place the
link to a quiz.
3
Creating the Quiz Body
In the Quiz editing page
3. give the quiz a descriptive name.
4. Write an introduction for the quiz. Be sure to include any
special instructions for taking the quiz, such as the number
of attempts allowed or scoring rules.
4
Creating the Quiz Body
In the Quiz editing page
5. Timing (Open the quiz, Close the quiz, Time Limit, Time delay
between first and second attempt, Time delay between later
attempts )
5
Creating the Quiz Body
Open the quiz; Quiz closes
Choose opening and closing dates for the quiz.
Time limit
Determine how long students have to complete the quiz. At the end of
the allotted time, the quiz is automatically submitted with the current
answers.
Time delay between attempts
You can force a delay between multiple attempts of a quiz in order to
prevent students from gaming the system by immediately answering
the same questions.
6
Creating the Quiz Body
In the Quiz editing page
6. Display (Questions per page, Shuffle questions, Shuffle within
questions )
7
Creating the Quiz Body
Questions per page
This sets the number of questions the students will see at once. If you
have more questions than the number of questions per page, the
students will see a navigation button at the bottom of the page where
they can view the questions on other pages.
Shuffle questions
Set this to Yes to randomly order the quiz questions when they are
displayed to the students.
Shuffle within questions
Set this to Yes to randomly order the parts making up individual
multiple-choice or matching questions.
8
Creating the Quiz Body
In the Quiz editing page
7. Attempts (Attempts allowed , Each attempt builds on the last ,
Adaptive mode )
9
Creating the Quiz Body
Attempts allowed
Use this option to set the number of times a student can take a quiz. You
can set it to unlimited times or to a number from 1 to 6.
Each attempt builds on the last
If you allow multiple attempts, you can choose to let students build their
answers over time. If you set this to Yes, the student’s responses from the
last attempt will be visible the next time she tries to take the quiz.
10
Adaptive mode
If you choose Yes for this option then the student will be allowed multiple
responses to a question even within the same attempt at the quiz. So for
example if the student's response is marked as incorrect the student will
be allowed to try again immediately. However a penalty will usually be
subtracted from the students score for each wrong attempt (the amount of
penalty is determined by the penalty factor, set by the next option).
Creating the Quiz Body
In the Quiz editing page
8. Grades (Grading method , Apply penalties , Decimal digits in
grades )
11
Creating the Quiz Body
Grading method
If you allow multiple attempts, you can choose which score is recorded.
Your choices are highest grade, average grade, first attempt, and last
attempt.
Apply penalties
This only applies if the quiz is run in adaptive mode.
Decimal digits in grades
Use this to set the number of decimal places in the grade for the quiz.
12
Creating the Quiz Body
In the Quiz editing page
9. Review Options
13
Creating the Quiz Body
These options control what information users can see when they review a
quiz attempt or look at the quiz reports.
Immediately after the attempt means within two minutes of the attempt being
finished by the user clicking 'Submit all and finish'.
Later, while the quiz is still open means after this, and before the quiz close
date.
After the quiz is closed means after the quiz close date has passed. If the
quiz does not have a close date, this state is never reached.
14
Creating the Quiz Body
In the Quiz editing page
10.Security (Show quiz in a "secure" window, Require password ,
Require network address )
15
Creating the Quiz Body
Show quiz in a secure window
Selecting this option will open the quiz in a new window without the forward
and back buttons, address bar, or other navigational features. This will
prevent students from navigating to other sites during the quiz.
Require password
You can set a password for the quiz that students will need to enter before
they can take the quiz. You can use this to restrict who takes a quiz and
when they take it.
Require network address
This option restricts access to the test to certain IP address ranges. If you
want to require students to take a test from a certain lab on campus, set the
network address range to cover the networks in the lab. For example, if you
want to require access from computers with an IP range of 10.10.10.0 to
10.10.10.50, you would enter 10.10.10.0-50. To allow access from all
computers in a subnet (say, on the campus), enter the partial address you
want to use.
16
Creating the Quiz Body
In the Quiz editing page
11.Common module settings (Group mode, Visible, ID number,
Grade category )
17
Creating the Quiz Body
Group mode
The group mode can be one of three levels:
o No groups - there are no sub groups, everyone is part of one big community
o Separate groups - each group can only see their own group, others are
invisible
o Visible groups - each group works in their own group, but can also see
other groups
Visible
This determines whether students may view the activity or not.
18
Creating the Quiz Body
In the Quiz editing page
12.Overall feedback
19
Creating the Quiz Body
The overall feedback is some text that is shown to a student after they have
completed an attempt at the quiz. The text that is shown can depend on the
grade the student got.
For example, if you enter:
Grade boundary: 100%
Feedback: Well done
Grade boundary: 40%
Feedback: Please study this week's work again.
...
Grade boundary: 0%
Then students who score between 100% and 40% will see the "Well done"
message, and students who score between 39.99% and 0% will see the
other message. That is, the grade boundaries define ranges of grades, and
each feedback string is displayed to scores within the appropriate range.
20
Creating the Quiz Body
The grade boundaries can be specified either as a percentage, for example
"31.41%", or as a number, for example "7". If your quiz is out of 10 marks, a
grade boundary of 7 means 7/10 or better.
13. Click the “Save and return to course” button or “Save and
display” button.
21
Creating Questions for a Quiz (Question bank)
Upon completion of the creation of the Quiz Body and the press on the
Save and display button is automatically move to the Question bank
section
22
Creating Questions for a Quiz (Question bank)
On the right, you may select a category (there is one set up
called “default for “the course name””). These are ways of
organizing your questions.
To add new categories, click on “Categories,” add the new
category, and click on “Add category.”.
To “build” a question, select a category (for my examples, I will
use “default for “the course name””). The screen will then show
any existing questions, and allow you to add new ones.
When you create a question, it is stored in the category you
selected. It is then always available to add to any quiz at any
time.
23
Creating Questions for a Quiz (Question bank)
To create a new question, select the type of question you
want from the pull-down menu.
You have the option of adding a Calculated, Description, Essay,
Matching, Embedded Answers (Cloze), Multiple Choice, Short
Answer, Numerical, Random Short-Answer Matching or
True/False questions.
24
Creating Questions for a Quiz (Question bank)
Calculated
To add a calculated question, select “Calculated” from the pulldown menu. This will take you to the calculated question editing
screen:
25
Creating Questions for a Quiz (Question bank)
Calculated
(General)
Category – this is the category to which the question is assigned.
Shared wild cards – if you have created wild cards (an unknown or
unpredictable factor ) for other calculated questions in this category, you
can access them here.
Question name – this can be anything you like.
Question text – this is the question itself. The question can support
full formatting (bold, italics, etc.) by using the formatting toolbar. You
would typically include variables in the question, contained in curly
brackets. An example would be “What is {x} times {y}?
Image to display – you can select an image to display from any
uploaded files you have in the class.
26
Creating Questions for a Quiz (Question bank)
Calculated
Default Question Grade – default number of points assigned to this
question.
Penalty factor - You can specify what fraction of the achieved score
should be subtracted for each wrong response.
General feedback - Question general feedback is some text that gets
shown to the student after they have attempted the question. Unlike
feedback, which depends on the question type and what response the
student gave, the same general feedback text is shown to all students.
You can control when general feedback is shown to students using the
" Review Options " check-boxes on the quiz editing form.
You can use the general feedback to give students some background to
what knowledge the question was testing. Or to give them a link to more
information they can use if they did not understand the questions.
27
Creating Questions for a Quiz (Question bank)
Calculated
(Answer)
Correct answer formula – this is where you set the formula for the
answer. This would use the same variables used in the question. For my
example above, this would be {x}*{y}. This will support +, -, *, /, as well
as other functions (like sin, cos, etc.).
Grade – This lets you assign the grade the student would get if they
used this formula to solve the equation.
Tolerance –As for numerical questions it is possible to allow a margin
within which all responses are accepted as correct. The "Tolerance" field
is used for this.
28
Creating Questions for a Quiz (Question bank)
Calculated
Tolerance Type – This sets how the tolerance is calculated. There are
three methods for calculating tolerance:
- Relative – this sets the tolerance relative to the actual answer, based
on using the “Tolerance” number (from above). The tolerance is set by
multiplying the “Tolerance” number by the answer, and then allowing the
answer to be +- the result. For example, if the real answer is 50, and the
“Tolerance” number is set to .5, the resulting tolerance would be +- 25
(50 times .5 = 25). So any answer from 25 to 75 would work. When using
Relative tolerance, you will usually set the “Tolerance” number between
0 and 1 (you can use a number larger than 1, but the acceptable answer
range will be larger than the real answer – i.e., a “Tolerance” number of 2
would yield 50 +- 100 = -50 to 150).
29
Creating Questions for a Quiz (Question bank)
Calculated
- Nominal – this is the simplest type of tolerance. This simply sets the
“Tolerance” number as the tolerance. For example, if the real answer
were 50, and the ‘Tolerance” number were set to 7, then a correct
number is any in the range 50+-7 = 43 to 57. This type of tolerance can
use any “Tolerance” number equally well.
30
Creating Questions for a Quiz (Question bank)
Calculated
- Geometric – this sets the tolerance relative to the actual answer,
based on using the “Tolerance” number. The upper limit of the
acceptable answers is just the same as in the Relative tolerance. If the
real answer is 50, and the “Tolerance” number is set to .5, the resulting
UPPER limit would be + 25 (50 times .5 = 25). So the upper range would
be any number from 50 to 75. To calculate the LOWER range, the
system takes the real answer and divides it by (1 plus the “Tolerance”
number). In this example, this would be 50 (the real answer), divided by
1.5 (1 plus the “Tolerance” number of .5). This would make the lower
range to be 50/1.5 = 33.33. So, in this example, the full range would be
any number from 33.33 to 75. Generally, this type of tolerance would use
a “Tolerance” number between 0 and 1.
31
Creating Questions for a Quiz (Question bank)
Calculated
Correct Answer Shows – this sets how many decimals or significant
figures are shown in the answer. If the answer is 33.33 and the decimals is
set to 1, then the answer would be 33.3. If the answer is 1234 and the
significant figures is set to 2, then the answer is 1200.
Format – this determines whether you are using decimals or significant
figures for the correct answer
Feedback – you can include feedback if the student answered using this
formula
32
Creating Questions for a Quiz (Question bank)
Calculated
Unit (optional) – This is an optional field to add units (like meters,
kilograms, etc.). You may also add additional units with the appropriate
conversion multiplier.
33
Creating Questions for a Quiz (Question bank)
Calculated
When you have set all these fields, click on “Next Page.” This will take
you to a screen to set information about the variables. In my example,
the screen looks like this:
34
Creating Questions for a Quiz (Question bank)
Calculated
Each variable has two options. You can have the question use data
that are used only by this question a “private dataset”, or you can have
the variables pull data from a common data set a “shared dataset”.
Either way, you will add the actual data on the next screen. Set each
variable then click on “Next Page” This will take you to this screen:
35
Creating Questions for a Quiz (Question bank)
Calculated
The system generates initial values for the variables, with new values
appearing when you click the “Update the datasets parameters” button. If
you prefer, you can simply type in the value for each variable. These values
will replace the wild cards in the question when it appears to the student.
You can add multiple datasets, so that each student gets
their own numbers… but are tested on the same formula. (great way to
prevent cheating!).
When you have variable numbers you want, click on “Add item” This adds
the set to the data set, and then you can create more possible values for the
variables. You can repeat this process as often as you wish. The actual
question will randomly pull data from the data set you just created. When
you are done adding data, click on “save changes”.
36
Creating Questions for a Quiz (Question bank)
Description
To add a description,
select “Description” from
the pull-down menu.
A description is not
actually a question. It
allows you to add text to a
quiz (such as a story or an
article) that you can then
ask other questions about.
The description editing
screen looks like this:
37
Creating Questions for a Quiz (Question bank)
Essay
An essay question is a freeresponse text area where students
can enter larger blocks of text in
response to your question.
These questions are not scored by
the computer, and you will need to
grade each answer manually.
To create an essay question:
1. Select Essay from the “Create
new question” drop-down menu.
2. Give the question a descriptive
name.
3. Enter the question text.
38
Creating Questions for a Quiz (Question bank)
Essay
4. Select an image to display if you want to add a picture to the question
5. If you wish, add general feedback and/or specific feedback.
6. Click the “Save changes” button to add the question to the category.
39
Creating Questions for a Quiz (Question bank)
Matching
Matching questions ask students to match multiple question stems to multiple
possible answers.
They are useful for testing students’ understanding of vocabulary and their ability
to match examples to concepts.
40
Creating Questions for a Quiz (Question bank)
Matching
Setting up a matching
question in Moodle is a bit
different from setting up other
types of questions.
To create a matching question:
1. Select Matching from the
“Create new question” drop-down
menu.
2. Give the question a descriptive
name.
3. Enter the question text to tell
the students what they are
matching.
41
Creating Questions for a Quiz (Question bank)
Matching
4. Select an image to display if you
want to add a picture to the question.
5. If you wish, add general feedback.
6. For the first matching item, enter
the question and a matching answer.
7. Fill in at least three questions and
answers. You can add 3 more sets of
Blanks any time you need. You can
provide extra wrong answers by giving
an answer with a blank question.
8. Click the “Save changes” button to
add the question to the category.
42
Creating Questions for a Quiz (Question bank)
Matching
You then need to fill in at least 3 questions that will be matched to the answers
you provide.
The “questions” can be one word to be matched to the answer.
Each matching part is worth an equal amount (if you have four matches, each is
worth 25% of the whole question.
Moodle will display the question in two columns. The first will contain the
questions.
The second will display a drop-down menu for each question with all possible
matching answers as options.
43
Creating Questions for a Quiz (Question bank)
Embedded Answers (Cloze)
These questions embed the answers into the question.
Cloze has various answers embedded within it, including multiple choice, short
answers, and numerical answers
This allows you to have questions that look like this (taken from Moodle help):
44
Creating Questions for a
Quiz (Question bank)
Embedded Answers
(Cloze)
There is currently no
graphical interface to create
these questions—you need to
specify the question format
using the text box or by
importing it from external files.
45
Creating Questions for a Quiz (Question bank)
Embedded Answers (Cloze)
The Embedded Answers (Cloze) Moodle documentation page describes the
syntax required to embed answers.
This question consists of some text with an answer embedded right here
{1:MULTICHOICE:Wrong answer#Feedback for this wrong answer~Another wrong
answer#Feedback for the other wrong answer~=Correct answer#Feedback for
correct answer~%50%Answer that gives half the credit#Feedback for half credit
answer}
and right after that you will have to deal with this short answer
{1:SHORTANSWER:Wrong answer#Feedback for this wrong answer~=Correct
answer#Feedback for correct answer~%50%Answer that gives half the
credit#Feedback for half credit answer}
and finally we have a floating point number {2:NUMERICAL:=23.8:0.1#Feedback
for correct answer 23.8~%50%23.8:2#Feedback for half credit answer in the nearby
region of the correct answer}.
46
Creating Questions for a Quiz (Question bank)
Embedded Answers (Cloze)
Note that addresses like www.moodle.org and smileys :-) all work as normal:
a) How good is this? {:MULTICHOICE:=Yes#Correct~No#We have a different
opinion}
b) What grade would you give it? {3:NUMERICAL:=3:2}
Good luck!
47
Creating Questions for a Quiz (Question bank)
Embedded Answers (Cloze)
To create a Cloze question:
1. Select “Embedded answers (Cloze)” from the “Create new question” drop-down
menu.
2. Type the question text with embedded answers.
3. Continue to add text and embed questions until complete.
4. Select an image to display if you want to add a picture to the question.
5. Add Penalty factor (You can specify what fraction of the achieved score should
be subtracted for each wrong response. This is only relevant if the quiz is run in
adaptive mode so that the student is allowed to make repeated responses to the
question ).
6. If you wish, add general feedback.
7. You can click the “Decode and Verify the Question Text” button to decode the
cloze question.
8. Click the “Save changes” button to add the question to the category.
48
Creating Questions for a Quiz (Question bank)
Multiple Choice
Moodle provides you with a lot
of flexibility when creating this
common question type.
You can create single- and
multiple-answer questions,
display pictures in the question,
and give relative grading weights
to individual answers.
52
Creating Questions for a Quiz (Question bank)
Multiple Choice
To create a multiple-choice question:
1. Select “Multiple choice” from the “Create new question” drop-down menu.
2. On the multiple-choice question-editing page, start by giving the question a
descriptive name. You’ll use the name to track your questions later, so “Question 1”
isn’t a good idea.
3. Create the question text. If you’re using the HTML editor, you can format the
question just like a word-processing document.
4. Select an image to display if you want to add a picture to the question.
5. Set the default question grade.
6. If you are intending to run the quiz in adaptive mode, set the penalty factor for
each wrong response.
7. If you wish, add general feedback, i.e., text shown after attempting a question
regardless of response given. General feedback will be displayed only if selected in
the options for students to review the quiz.
53
Creating Questions for a Quiz (Question bank)
Multiple Choice
8. Choose whether students can select only one answer or multiple answers.
9. Choose whether answers should be shuffled.
10. Choose the the choices number.
11. Write your first response in the Choice 1 answer field.
12. Select a grade percentage for the answer. This is the percentage of the total
points possible for the question, selecting a given answer is worth. You can select
negative percentages as well as positive percentages. So if a question is worth 10
points, selecting one correct response out of two in a multiple-choice question may
give you 50 percent of the possible points (i.e., 5 points). Selecting a wrong answer
may take away 10 percent.
13. If you wish, you can add feedback for each response. Feedback will be
displayed only if selected in the options for students to review the quiz
14. Fill in the response choices in the rest of the form. Any unused areas will be
ignored.
53
Creating Questions for a Quiz (Question bank)
Multiple Choice
15. If you wish, you can add overall feedback for any correct/partially
correct/incorrect answer. This is especially useful for multiple-answer questions
where it is difficult to control what feedback students receive just using the answerspecific feedback.
16. Click the “Save changes” button to add the question to the category.
53
Creating Questions for a Quiz (Question bank)
Short Answer
Short-answer questions
require the student to type an
answer to a question.
The answer could be a
word or a phrase, but it must
match one of your acceptable
answers exactly.
It’s a good idea to keep the
required answer as short as
possible to avoid missing a
correct answer that’s phrased
differently.
54
Creating Questions for a Quiz (Question bank)
Short Answer
To create a short-answer question:
1. Select “Short answer” from the “Create new question” drop-down menu.
2. Give your question a descriptive name.
3. Create the question text. If you want students to fill in a blank, use the
underscore to indicate where the blank is.
4. Select an image to display if you want to add a picture to the question.
5. If you wish, add general feedback.
6. Choose whether capitalization is important. Case-sensitivity can be tricky. Will
you accept “Khartoum” as well as “khartoum” as an answer?
7. Fill in the answers you will accept. Give each answer a percentage of the grade
if required. You could give common misspellings partial credit with this option.
8. Add feedback for each acceptable answer.
9. Click the “Save changes” button to add the question to the category.
55
Creating Questions for a Quiz (Question bank)
Numerical Question
Numerical questions are
a lot like short-answer
questions for equations.
You can create a
question with an equation,
and your students type in a
numerical answer.
Students will get credit
for answers within the
range of answers you
specify.
56
Creating Questions for a Quiz (Question bank)
Numerical Question
To create a numerical question:
1. Select Numerical from the “Create new question” drop-down menu.
2. Give the question a descriptive name.
3. Type the equation or numerical question for your students to solve. Moodle
has a couple of text filters, called Algebra and TeX, that allow you to type an
equation and have it properly typeset when displayed. You may need to ask
your system administrator to enable the filters.
4. Select an image to display if you want to add a picture to the question.
5. If you wish, add general feedback.
6. Enter the correct answer and grade. You may choose to add a number of
correct answers with different levels of accuracy and corresponding different
levels of credit.
57
Creating Questions for a Quiz (Question bank)
Numerical Question
7. Enter the accepted error, i.e., the range above or below the correct answer.
For example, if the correct answer is 5, but you will accept 4 or 6 as answers,
your accepted error is 1.
8. Add feedback for each acceptable answer.
9. If you want to accept answers in multiple units (e.g., metric or imperial units),
specify the unit multiplier and the unit label in the areas.
10. Click the “Save changes” button to add the question to the category.
57
Creating Questions for a Quiz (Question bank)
Random Short-Answer Matching
This is an interesting
question type. You take
random multiple shortanswer questions
and their correct answers
and create a matching
question out of them. It’s an
interesting way to reuse
your short-answer questions
in a new format.
You must have at least 2
(two) short answer
questions in a category for
this feature to work.
58
Creating Questions for a Quiz (Question bank)
Random Short-Answer Matching
To create a random short-answer matching question:
1. Select “Random short-answer matching” from the “Create new question”
dropdown menu.
2. Give the question a descriptive name.
3. Enter the question text to tell the students what they are matching, or use the
default text.
4. If you wish, add general feedback.
5. Select the number of questions you want to add to the matching question.
6. Click the “Save changes” button to add the question to the category.
59
Creating Questions for a Quiz (Question bank)
True/False
This is a simple multiplechoice question with only
two possible answers.
To add a true/false
question, select True/False
from the “Create new
question” drop-down menu.
This will take you to a
screen like this:
60
Creating Questions for a Quiz (Question bank)
True/False
Category
Question name
Question Text
Default question grade
Penalty factor (always 1)
General Feedback
Correct answer
(True/False)
Feedback for the
response 'True'
Feedback for the
response ‘False'
61
Creating Questions for a Quiz (Question bank)
Adding questions to the quiz
Check the box next to
each question you want
(remember, there may
be questions you don’t
want to use because
they are from another
unit), and click on the
“Add to quiz”
button:
62
Creating Questions for a Quiz (Question bank)
Adding questions to the quiz
63
Creating Questions for a Quiz (Question bank)
Importing questions
Notice at the top,
under the tabs, you
have a variety of links.
One of them is “import”.
When you click on this
link, the following
screen appears:
64
Creating Questions for a Quiz (Question bank)
Importing questions
File format
Category
Match grades
Error if grade not listed
Nearest if grade not
listed
Stop on error
Import from file
upload...
Import from file
already in course files...
65
Creating Questions for a Quiz (Question bank)
Importing questions
File Format
GIFT format
Aiken format
Blackboard
Blackboard V6+
Course Test Manager
Embedded answers (Cloze)
Examview format
Learnwise format
Missing Word
Moodle XML format
WebCT
66
Creating Questions for a Quiz (Question bank)
Importing questions
File Format
GIFT format
GIFT is the most comprehensive import format available for importing
Moodle quiz questions from a text file. It supports Multiple-Choice, True-False,
Short Answer, Matching and Numerical questions, as well as insertion of a
_____ for the Missing Word format.
Various question-types can be mixed in a single text file, and the format also
supports line comments, question names, feedback and percentage-weight
grades.
67
Creating Questions for a Quiz (Question bank)
Importing questions
File Format
GIFT format
QUESTION TYPES
Multiple Choice
Japanese characters originally came from what country? {
~India
=China
~Korea
~Egypt
}
68
Creating Questions for a Quiz (Question bank)
Importing questions
File Format
GIFT format
QUESTION TYPES
Multiple Choice
Missing Word
The American holiday of Thanksgiving is celebrated on the {
~second
~third
=fourth
} Thursday of November.
69
Creating Questions for a Quiz (Question bank)
Importing questions
File Format
GIFT format
QUESTION TYPES
Short Answer:
Two plus two equals {=four =4 =4}.
70
Creating Questions for a Quiz (Question bank)
Importing questions
File Format
GIFT format
QUESTION TYPES
True-False:
The sun rises in the east.{True}
71
Creating Questions for a Quiz (Question bank)
Importing questions
File Format
GIFT format
QUESTION TYPES
Matching:
Match the following countries with their corresponding capitals. {
=Canada -> Ottawa
=Italy -> Rome
=Japan -> Tokyo
=India -> New Delhi
}
72
Creating Questions for a Quiz (Question bank)
Importing questions
File Format
GIFT format
QUESTION TYPES
Numerical:
What is the value of pi (to 3 decimal places)? {#3.1415:0.0005}.
Or
What is the value of pi (to 3 decimal places)? {#3.141..3.142}.
{#MinimumValue..MaximumValue}.
73
Creating Questions for a Quiz (Question bank)
Importing questions
File Format
GIFT format
QUESTION TYPES
Essay:
Write a short essay of SUDAN { }
74
Creating Questions for a Quiz (Question bank)
Importing questions
File Format
GIFT format
QUESTION TYPES
Description:
The next set of questions will concern arithmatic
75
Creating Questions for a Quiz (Question bank)
Importing questions
File Format
GIFT format
OPTIONS
Line Comments:
// Subheading: Numerical questions below
What's 2 plus 2? {#4}
76
Creating Questions for a Quiz (Question bank)
Importing questions
File Format
GIFT format
OPTIONS
Question Name:
A question name can be specified by placing it first and enclosing it within double
colons.
If no question name is specified, the entire question will be used as the name by
default.
:: Japan Origins::Japanese characters originally came from what country? {=China}
::Thanksgiving Date::The American holiday of Thanksgiving is
celebrated on the {~second ~third =fourth} Thursday of Novembe
77
Creating Questions for a Quiz (Question bank)
Importing questions
File Format
GIFT format
OPTIONS
Feedback:
Feedback can be included for each answer by following the answer with a
number sign (# also known as a hash mark) and the feedback.
What's the answer to this multiple-choice question? {
~wrong answer#feedback comment on the wrong answer
~another wrong answer#feedback comment on this wrong answer
=right answer#Very good!
}
78
Creating Questions for a Quiz (Question bank)
Importing questions
File Format
GIFT format
OPTIONS
Percentage Answer Weights:
Percentage answer weights are available for both Multiple Choice and Short
Answer questions.
Percentage answer weights can be included by following the tilde (~) (for Multiple
Choice) or equal (=) sign (for Short Answer) with the desired percent enclosed
within percent signs (e.g., %50%).
79
Creating Questions for a Quiz (Question bank)
Importing questions
File Format
GIFT format
OPTIONS
Percentage Answer Weights:
::Sudan Capital::The Capital of Sudan is {
~%50% Khartoum
~%25% Oumdurman
~%25% Bahri
= Tri City }.
::Sudan Capital::The Capital of Sudan is {
=%50%Khartoum
=%25% Oumdurman
=%25% Bahri
= Tri City }.
80
Creating Questions for a Quiz (Question bank)
Importing questions
File Format
GIFT format
OPTIONS
Specify text-formatting for the question:
The question text (only) may have an optional text format specified.
Currently the available formats are moodle (Moodle Auto-Format), html (HTML
format), plain (Plain text format) and markdown (Markdown format).
The format is specified in square brackets immediately before the question text.
[markdown]The *American holiday of Thanksgiving* is celebrated on the {
~second
~third
=fourth } Thursday of November.
81
Creating Questions for a Quiz (Question bank)
Importing questions
File Format
GIFT format
OPTIONS
Multiple Answers:
The Multiple Answers option is used for multiple choice questions when two or
more answers must be selected in order to obtain full credit.
The multiple answers option is enabled by assigning partial answer weight to
multiple answers, while allowing no single answer to receive full credit.
Note that there is no equal sign (=) in any answer and the answers should total no
more than 100%, otherwise Moodle will return an error.
To avoid the problem of students automatically getting 100% by simply checking
all of the answers, it is best to include negative answer weights for wrong answers.
82
Creating Questions for a Quiz (Question bank)
Importing questions
File Format
GIFT format
OPTIONS
Multiple Answers:
::Sudan Capital::The Capital of Sudan consists of
{
~%50% Khartoum
~%25% Oumdurman
~%25% Bahri
~-%50%Medeni
~-%50%Portsudan
}.
83
Creating Questions for a Quiz (Question bank)
Importing questions
File Format
GIFT format
OPTIONS
Special Characters ~ = # { }
These symbols ~ = # { } : control the operation of this filter and cannot be used
as normal text within questions. Since these symbols have a special role in
determining the operation of this filter, they are called "control characters."
But sometimes you may want to use one of these characters, for example to show
a mathematical formula in a question.
The way to get around this problem is "escaping" the control characters. This
means simply putting a backslash (\) before a control character so the filter will
know that you want to use it as a literal character instead of as a control character.
Which answer equals 5? { ~ \= 2 + 2 = \= 2 + 3 ~ \= 2 + 4 }
84
Creating Questions for a Quiz (Question bank)
Importing questions
File Format
GIFT format
OPTIONS
Specifying Categories:
It is possible to change the category into which the questions are added within
the GIFT file.
You can change the category as many times as you wish within the file.
Note that for this to work the from file: box must be ticked on the import screen.
The categories are created if they do not exist.
85
Creating Questions for a Quiz (Question bank)
Importing questions
File Format
Aiken format
The Aiken format is a very simple way of creating multiple choice questions using
a clear human-readable format.
Here is an example of the format:
What is the correct answer to this question?
A. Is it this one?
B. Maybe this answer?
C. Possibly this one?
D. Must be this one!
ANSWER: D
86
Creating Questions for a Quiz (Question bank)
Importing questions
File Format
Aiken format
Which LMS has the most quiz import formats?
A) Moodle
B) ATutor
C) Claroline
D) Blackboard
E) WebCT
F) Ilias
ANSWER: A
87
Creating Questions for a Quiz (Question bank)
Importing questions
File Format
Aiken format
The question must be all on one line.
Each answer must start with a single-letter character, followed by a period '.' or a
bracket ')', then a space.
The answer line must immediately follow, starting with "ANSWER:" and then
giving the appropriate letter.
88
Creating Questions for a Quiz (Question bank)
Exporting questions
You can also export files from your question bank, so that you can use them in
other systems (or, so that you can import them into a Lesson activity).
To do this, click on the Export link at the top. The following screen will appear:
You can pick a category to export, choose the file format you want to save it as,
and give the file a name. When finished, click on the “Export questions to file” button.
89
Creating Questions for a Quiz (Question bank)
Reviewing your Quiz
When your quiz appears, note that you have a variety of the tabs above it:
The tabs include “Info”, “Results”, “Preview” and “Edit”.
The “Info” tab, as shown above, basically just shows you the quiz’s name
and description.
The “Edit” tab would take you back to the previous area (where you could
add more questions, change the order, etc…).
The “Preview” tab, takes you to a screen where you can see what the Quiz
would look like to students.
90
Creating Questions for a Quiz (Question bank)
Reviewing your Quiz
The “Results” tab, takes you to a screen like this:
91
Creating Questions for a Quiz (Question bank)
Reviewing your Quiz
Notice how you now have four additional links above “Overview”, “Regrade”,
“Manual grading” and “Item analysis”.
Overview
This contains the list of quiz attempts arranged in four columns:
First name / Surname
Started on - that contains the information about the exact time the test was started
Completed – the exact time the test was finished
Time taken - the amount of time it took a given student to do the test
Grade/x - the number of points students scored; 'x' is the maximum number of
points students could score
With the Select all / Deselect all options you can check / uncheck all the names in
the list, and, with selected, delete. You also have buttons that will allow you to
download the overview results as either an ODS, Excel or Text file.
92
Creating Questions for a Quiz (Question bank)
Reviewing your Quiz
Regrade
That tab will recalculate the quiz grades. This may become necessary if you have
changed one of the questions or the grade possible for the quiz or a question.
Manual grading
The grade of any question in a quiz can be manually overridden, and a comment
added. A teacher can do this from the results page. There are also some question
types that Moodle does not grade automatically (at the moment only the Essay
question). This report helps you grade questions of these types by listing just the
questions that still need to be graded.
Item analysis
This table presents processed quiz data in a way suitable for analyzing and judging
the performance of each question for the function of assessment. The statistical
parameters used are calculated as explained by classical test theory. (If you need
help interpreting the data, click on the “?” icon on this page).
93
Questions ?
94