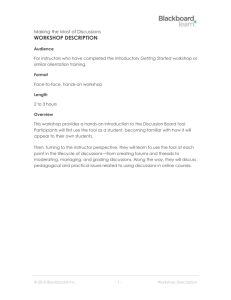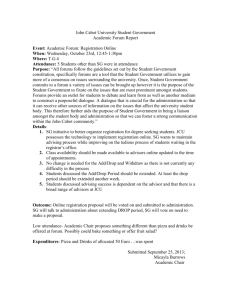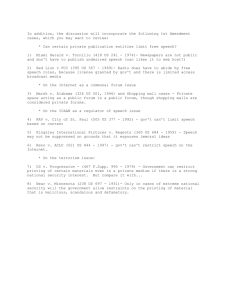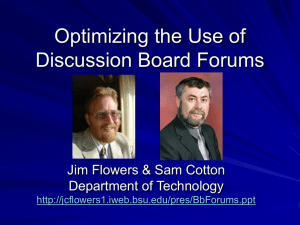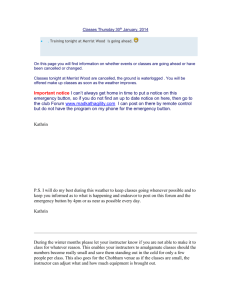Communication Resource Guide
advertisement

Asynchronous Communication Asynchronous communication occurs over an extended period of time. This means time will pass between the initial message or entry and the response, feedback, or comment. For example, when someone sends an email, the recipient may reply a few hours or a few days later. In an online learning environment, asynchronous communication offers convenience and flexibility to all participants. Here are some benefits: Does not require participants to be in the same location or time zone. Allows participants to carefully consider and reflect on the initial message before responding. Accommodates different learning styles. For example, students who are shy about speaking in class may feel more comfortable responding to discussion threads. The course itself is a means of asynchronous communication. The course Calendar, FAQs, and other documents posted on the course site are readily available to students. Announcements You can use the Announcements tool to welcome students and post course news and reminders. In a web-enhanced course, announcements are useful for notifying students about schedule changes and class cancellations. In general, it is a good idea to post announcements regularly. For example, use announcements to post the course activities and performance expectations for each week, unit, or module. Email Email may be the most important tool in an online learning environment. Since email is convenient, most instructors rely on it as the default mode of communication with students. Blackboard Learn's Email is sent to external email addresses, so students and instructors use it to communicate outside of a Blackboard Learn course. Email has the advantage of being both asynchronous—students access when they have time—and immediate—if students check their mail. Messages You can also send messages to course members using the Messages tool. With the Messages tool, you can send secure electronic messages within the course, and you must be logged in to send or receive messages. The advantage of the Messages tool is not having to rely on external 1 email addresses or clients so external factors will not affect course communication. Also, both incoming and outgoing messages are saved in the course. You can also send file attachments and store messages in folders for easy retrieval. Students are not notified if they receive a new messages so advise them to make routine checks for new messages. The Messages tool offers safe and secure communication without revealing personal information, such as email addresses. Discussions The Discussion Board is ideal for encouraging interaction, exchanging ideas, and building a sense of community among students. The Discussion Board is also a key communication tool when students work on group projects and assignments. You can moderate, evaluate, and even grade discussion posts. You can also invite subject matter experts to participate in discussion threads. File Exchange The File Exchange is a group tool that allows members to store and exchange files with their group and their instructor. Course groups are defined by the instructor. Journals and Blogs Tools The Journals and Blogs tools can be used for self-reflection, collaboration, and the sharing of information. Both tools can be used by an individual, set up to be used by groups, or shared by everyone in your course. Journals are typically private and are shared only with the instructor. Blogs are usually filled with information others want to share and are shorter in length. You can enable grading for both tools. Wikis Wikis is a collaborative tool that allows students to contribute and modify one or more pages of course related materials, providing a means of sharing and collaboration. You can create and edit pages quickly, while tracking changes and additions, allowing for effective collaboration between multiple writers. You can create one or more wikis for all course members to contribute to and create wikis for specific groups to use to collaborate. Students can collaborate on shared content, from different times and locations, using a wiki. They can view previous changes, comment on content or changes, and make their own changes to the content, both adding new content and revising existing content. You can enable grading for this tool. Synchronous Communication Synchronous communication requires every participant to use the same tool simultaneously. A common example is online chat sessions where participants are typing messages and replying to one another in real time. 2 Synchronous communication offers the following benefits: Allows instantaneous "conversations" that are similar to face-to-face conversations. Elicits an immediate or spontaneous response from participants. Encourages decisions to be made in a timely fashion, especially if several participants are involved. Using synchronous communication requires planning because all participants must agree on the proposed meeting time. If participants live in different time zones, this can be a challenge. You can successfully integrate synchronous communication into your online courses. For example, you can hold online office hours, invite guest speakers, and host question-and-answer sessions in a chat room. In the following tabs, you will find information on the different synchronous communication tools available in Blackboard Learn. Chat The Chat tool allows participants to communicate in real time and exchange ideas almost as if they are face to face. However, the Chat tool is best used as a supplement to asynchronous communication. It is unrealistic to require students in online courses to attend chat sessions regularly because location and scheduling constraints are a real challenge. Instead, use chat sessions as an optional means of communication. For example, use chat to hold optional or additional office hours. Virtual Classroom The Virtual Classroom tool includes a whiteboard, Chat panel, web browser, Course Map, and a question-and-answer area. It is ideal for course lectures, especially those in which visual materials are presented. Communicating with Students In an online learning environment, the best solution is to use a combination of communication tools. For example, to relay important or time-sensitive news, use email and announcements. To emphasize the main teaching points, create discussion threads for students to consider and deliberate. Communication Guidelines Regardless of the communication tool, remember the following general guidelines. Facilitate, do not dominate, discussions. Ask open-ended questions that promote critical thinking. Ask participants to share responsibility for advancing discussions. Encourage participants to give constructive feedback to one another. 3 Be clear about your expectations on student participation and how you will evaluate them. For example, in the instructions, list the required number of posts to a Discussion Board forum. Inform students which communication tools will be used and where to locate them. Define different types of behaviors and responses in the various contexts students may encounter. For example, define graded versus ungraded activities or formal versus informal language. Provide a calendar or schedule of communication activities so students can prepare to participate. Identify the minimum number of times students must log in to the course, and the number of hours students need to spend completing course activities and communicating with their classmates. Be available and responsive to your students on a regular basis. Inform them how long it will take you to respond to email questions or comment on journal and blog entries. Establish an environment of respect and acceptance for all participants. Discuss the rules for online etiquette—often called netiquette—to avoid potential problems. If possible, you can also use traditional methods of communication, such as the telephone, fax, or postal system. Although these require additional cost and coordination, they can still be an effective way of communicating with students in online courses. Sometimes, a phone call to each student during the term is a good way to establish rapport. Creating an Announcement Blackboard Announcements can be used to welcome students to the course and provide important periodic information throughout the semester. 1. Ensure you are in Edit Mode 2. Expand the Control Panel and expand Course Tools. 3. Click the Announcements link. 4. Click the Create Announcement button. Enter a Subject and Message, schedule Appearance, link to a course Item and/or E-mail the announcement. 5. Click Submit. Emailing your Students Send e-mail to all/select/individual students, all/select/individual groups or diffe 1. Ensure you are in Edit Mode. 2. Click the Control Panel and expand Course Tools. 3. Click Send Email from Course Tools. 4. Click the All Users fill out details and choose options. 5. Click the Submit button. 4 The Discussion Board The Discussion Board often becomes the classroom in online learning. It is the place where questions are answered, ideas are exchanged, and students discuss the course topics and concepts. It can replicate the robust discussions that take place in the traditional classroom. Just as it is critical that you plan and structure your course content, you also need to provide structure for online discussions. The Discussion Board is commonly accessed from the Course Menu, although you can provide a link to it in another course area, such as in a Content Area. The main Discussion Board page displays a list of forums. A forum is an area where a topic or a group of related topics are discussed. Within each forum, there can be multiple threads. A thread includes the initial post and any replies to it. Posts appear under the thread in a representation. The discussions are sequentially logged and displayed so all course members can follow the conversation. Online discussions provide some unique benefits. Since students can take time to ponder before posting ideas, you may see more thoughtful conversations play out. You can observe as students demonstrate their grasp of the material and correct misconceptions. You can extend your office hours by reaching students more often during the week so learning is continuous. Forums and Threads 5 Just as it is critical that you plan and structure your course content, you need to provide structure for online discussions as well. Forums allow you to group related discussions and help your students stay on task. You must first create one or more forums before message threads can be started. The following image shows the main Discussion Board page and a list of the forums and their descriptions. Columns also appear for total posts, unread posts, and total participants for each forum. Click a forum title to enter the forum and read the posts. When Creating a Forum Forum settings allow you to use the Discussion Board in different ways. For example, to fully control the forum, an instructor creates all threads, moderates, and grades the posts. For a student-led discussion, allow students to create new threads with the option of posting anonymously. To make forums user-friendly: Create one forum per topic or concept. Use concise titles that are easy to scan. State your expectations and learning objectives in the description. Create forums in advance and make them unavailable until they are needed. Allow members to subscribe to forums and threads so they can be alerted of new posts using email. Threads 6 Once in a forum, you can start new message threads that begin a conversation. Participants reply to the first starter message and other replies, thereby creating the thread. Depending on your settings, students may or may not be allowed to start threads. If you selected the Grade Threads forum setting, students cannot create new threads in that forum. If you selected Grade Discussion Forum, students can create new threads. Etiquette Guidelines Establish discussion etiquette immediately so students know what your expectations are. Model proper online interaction and reinforce appropriate behavior with public recognition. In addition, provide specific guidelines as outlined in the following table. Guideline Use descriptive subject lines Be concise Stay on topic Make a valuable contribution Respect others Explanation Make threads easy to follow and scan. Keep posts short and use uncomplicated language. Your audience is reading on-screen and may have several messages to read. Use attachments or link to websites for long, detailed information. Your message needs to adhere to the topic at hand. If it does not, find a suitable forum or start a new thread. Back up statements, such as "I do not agree" or "Good point" with rationale or evidence. Be respectful of others' opinions and remember the golden rule—to treat others as you want to be treated. Craft Effective Questions Discussion questions need to be open-ended to promote critical thinking. Research indicates that the quality of the first post in a thread influences the thought level of subsequent posts. Therefore, a carefully worded starter question is perhaps the most important factor for more productive discussions. Using Bloom's Taxonomy Bloom's Taxonomy can be useful in determining what type of question to develop, as well as how to word it. Using verbs associated with a specific level challenges students to learn at that level. For example, if you want students to synthesize information, include words, such as plan, design, formulate, choose, and create in your question. 7 Guiding Questions After you craft an essential question, you can pose guiding questions along the way to help students construct their knowledge and draw out their ideas. You can also do the following: Have students develop their own guiding questions to help them answer the essential question. Start with guiding questions and lead up to the essential question. Include them with the initial post to help students get started. Interject guiding questions when a lull occurs. Adding Mashups to Discussions As you write your discussion questions, you can add other elements to help you craft effective questions. By incorporating multimedia resources, your discussions can include more than the monotony of purely text-based interactions. With the popularity of services like YouTubeTM, it is not a struggle to ask students to view a clip and ask for responses. In Blackboard Learn, an instructor can add Mashups to a discussion question. A Mashup combines elements from two or more sources. When you view a YouTube video in a Blackboard Learn course as part of the course content, you are experiencing a Mashup. Mashups can also include Flickr® photos and SlideShare presentations. Students can add Mashups to their discussion posts also. You can add a Mashup to your forum and it will appear in the description on the Discussion Board page. Select the Mashup function in the Text Editor and position your mouse pointer in the text where you want the Mashup to appear. 8 Managing Forums You can manage Discussion Board forums, as well as the threads within forums. As the discussion progresses, editing forum settings can resolve discussion issues. For example, if students are posting to the wrong topic, fine-tune the forum name or description to clarify the forum's purpose. If all forums were created at the beginning of the term and made unavailable, you can edit a forum to make it available. You can edit a forum's name, description, availability, or settings using the contextual menu. You can copy an entire forum or only its settings to another location. Organize your Discussion Board by moving the most current forum to the top or deleting forums that are no longer relevant. 9 When you delete a forum or thread, all content and grades are permanently deleted. For a less permanent solution, you can make a forum unavailable. A. Reorder the forums by using the drag-and-drop function to move them into place. You may also reorder forums using the Keyboard Accessible Reordering tool on the Action Bar. B. Click the forum's Action Link to access the contextual menu. Select Edit to change the forum's name, description, availability, and settings. Select Copy to add the forum to another location. Select Delete to permanently delete the forum's content and grades. Managing Threads Within a forum, you can also manage threads. For example, you can select several threads at once and subscribe to them, if subscribing has been allowed. As with forums, you can also delete threads. If you want to restrict access, but not permanently delete a thread, you can hide, lock, or make a thread unavailable. You can delete individual messages when viewing a post. A. Select single or multiple threads and point to Thread Actions. Select from the contextual menu to make the thread appear unread, flag it, publish it, or make changes to its availability status. B. Select single or multiple threads and perform the following actions: 10 Collect posts into a printable, sortable format so that they can be tagged, filtered, or marked as read or unread. Tagging is discussed on the next page. Permanently delete the thread's content and grades. Tagging Threads Tags are text labels that act like bookmarks. An instructor can attach tags to group similar messages together. For example, if the subject of scientific notation is discussed often, tag each of the posts on this topic. Students can read, filter, and search messages using these tags. Students cannot create tags. In a forum’s settings, you must enable Allow Post Tagging so you can create tags. TIP: For faster Discussion Board loading, disable tagging during the times forum usage will be heavy. Turning tagging on again restores all previously added tags. Access the forum containing the threads to tag. A. In List View, select the check boxes for the thread or threads to tag. You can select all the threads in a forum by selecting the check box in the header row. 11 B. On the Action Bar, click Collect. C. On the Collection page, you can filter and sort your results. D. Type a tag name in the Tag Text box. E. Select the check boxes of the messages to assign the tag name to. To select all the messages, click Select: All above the list. F. Click Add next to the Tag Text box. The Art of Moderation As an online instructor, your role is to facilitate the conversation and exchange of ideas on the Discussion Board. You need to ensure that students feel comfortable to share, while also monitoring responses and keeping everyone focused and on track. At the same time, you want to be careful not to dominate or impede the flow of the discussion. Here are some suggestions for finding the right balance between guiding the conversation and leading it. Have students start with a nonacademic discussion as a warm-up. Ask probing questions that lead to other perspectives; ask for clarification. Have patience. Do not respond to every student post or rush to fill silences so students will contribute rather than depend on you. Engage students when long lulls occur. Redirect tangents to the appropriate topic. Reinforce posts that meet your expectations with public acknowledgement. Reply privately when dealing with individual issues or online behavior. Draw out hesitant students. Ask for clarification, resources, or input from them and acknowledge their efforts when they step outside of their comfort zones. Encourage new ideas. Define requirements for participation and provide a grading rubric where necessary. Assign roles to students, such as discussion leader, researcher, organizer, fact checker, encourager, technician, or summarizer to promote active learning. 12 Summarize a thread or forum to bring closure to it. You or your students can provide the summaries. Forum Roles In a forum, each user has a role and can only have one role per forum. By default, instructors have the role of Manager and students have the role of Participant. You can assign forum roles to limit access to a forum or to help with forum administration. When you are logged in as an instructor, you cannot change your own forum role. To assist with forum administration, assign users any of the following roles: Manager: Managers have full control over the forum and can change the forum settings, moderate posts, and assign roles and grades. Instructors and Teaching Assistants are granted this forum role by default. Moderator: Moderators review posts in the Moderation Queue before they are made available to all users in a course. Moderators can also delete, edit, and lock posts in forums that do not use the Moderation Queue. The Moderation Queue is discussed on the next page. Users with a course role of Instructor or Course Builder are granted this forum role by default. Grader: Graders can read, reply to, and grade posts. The Grader role has some access to the Grade Center. Users with a course role of Grader are granted this forum role by default. Graders cannot grade their own work. Builder: Course Builders can edit, copy, and delete forums, but not grade or manage forums. Inside a forum, a Builder can perform the same actions on posts as an instructor, with the exception of grading threads. Course Builders can create new threads in a forum. Course Builders can enable grading for a thread and assign a value. Users with a course role of Course Builder are granted this forum role by default. To limit a participant's forum access, you can assign the Reader or Blocked role: Participant: Participants can read and reply to posts. Students are granted this role by default. Reader: Readers can read the contents of a forum, but cannot post responses or add threads. Block user from forum: Blocked users cannot access the forum. 13 Moderated Forums Occasionally, students may introduce material to the Discussion Board that is inappropriate for the class discussion. Depending on the maturity and the sensitivity of the students in your course, it can be important to review student posts before sharing them with the rest of the class. In a discussion forum, you can assign a user the role of Moderator. A moderator reviews posts before they are added to a thread and appear in the Discussion Board. The moderator can be you or another responsible participant. When a moderated forum is created, all posts to the forum are added to a Moderation Queue. A moderator reviews each post and does one of the following: Publishes the post. Returns the post to the sender without a message. Returns the post to the sender with a message. You choose to moderate a forum when creating it or by editing an existing forum. Only posts added after enabling the forum moderation are available for review in the Moderation Queue. If a moderator is not assigned, the Manager role must take responsibility for approving posts in a moderated forum. When choosing a moderated forum, do not allow students to edit or delete posts. This ensures that the post approved is the one viewed by users. When you choose to return a post, feedback is optional. However, this is an opportunity to provide guidance, ask questions, or redirect a student's focus. Type a comment in the text box explaining why the post was returned. Returned posts no longer appear in the Moderation Queue. Students see their returned posts with an explanation and they are able to create new threads as needed. 14 A. You can choose to moderate posts when creating a forum. For existing forum's, select Edit from the forum's contextual menu and select Force Moderation of Posts. B. Access the forum and click Moderate Forum on the Action Bar to review messages in the Moderation Queue. Publish them or return posts to senders. C. On the Moderation Queue page, the posts appear in alphabetical order by title. Click the column title or caret to sort by post title, author, or date. To review a post, click Moderate. 15 Rating Posts You can use the Discussion Board for peer review. Students start threads and include their work in their initial posts. Other users review the work, assign a rating to the initial post, and may include comments in a response. Rating posts also allows users to focus on messages considered especially informative or useful by others. Depending on the forum settings, students and instructors can assign a rating to posts using a five star system. To enable this feature, select Allow Members to Rate Posts when creating the forum or while editing forum settings. Access a forum where rating posts is enabled. View a message and for Your Rating, select one to five stars. You can add and delete stars at any time. Your rating is included in the Overall Rating, which is the combined rating of all users. Grading Discussions Many instructors assign participation grades in the traditional classroom and you can measure participation online as well. One way is to use graded discussions to measure how much students contribute and the quality of their posts. In addition, assigning grades gives students incentive to participate. You can grade student posts at the forum or thread level. In the following table, we detail the four steps in the discussion grading process: 16 Instructor Activity Activity Student Activity Description CREATE When a graded forum or thread is created, a column is created automatically in the Grade Center. The name of the forum or thread is used as the column title. You can edit the title in the Grade Center. PARTICIPATE Students participate in the discussion. As the discussion progresses, you can participate and provide feedback by replying to, rating, and moderating posts. GRADE Review student posts and assign a numeric grade. You can lock threads after they are graded. VIEW GRADE The grades are saved in the Discussion Board and added to the Grade Center. Students can view their grades on their My Grades pages. Creating Groups You can create groups one at a time or in sets. You can manually select group members, have the system randomly select them, or allow students to self-enroll using sign-up sheets. A. On the Control Panel, expand the Users and Groups section and select Groups. Alternatively, you can use the Groups link on the Course Menu, if you have made it available. 17 B. On the Groups listing page, point to Create Single Group or Create Group Set on the Action Bar to access the drop-down lists. C. Select the type of group you want to create. For each type of group you create, you select availability, the tools, grading options, and determine how members are added or how sign-up sheets are used. The Quick Steps in the sidebar provide the details for each type of group and provide more information on settings and the parts of the group homepage. Group Tools for Collaboration Students access the tools added to the group homepage in the Group Tools section. Only the instructor and the group members can access tools enabled for the group, with the exception of the Group Blog and Group Wiki tools. Group Blogs and Group Wikis appear to all course members when the tools are accessed on the Tools page. You can make the following tools available to a group: The Collaboration tool is used by group members to create and attend real-time Chat or Virtual Classroom sessions. The Group Discussion Board allows members to communicate as a group, as well as create and manage their own forums. The File Exchange tool allows members to share resources. This tool is only available to groups. All members, as well as the instructor, can add files. They can also delete files, regardless of who added them. Uploaded images appear in a new browser window. The Group Tasks tool allows group members to define and separate the workload into tasks, while distributing the list to the entire group. Each task has a status and a due date. Any group member can identify the group tasks and add them to the list. Email provides a list of group members for quick selection of recipients. Group Blogs allow group members to post entries and add comments to share ideas. You can enable grading for Group Blogs. Group Journals allow group members to share their thoughts with each other and communicate with their instructor. Journal entries made in the Group Journal are visible to all group members and their instructor. You can enable grading for Group Journals. Group Wikis are used to create a collaborative space for group members to view, contribute, and edit content. By default, all course members can read Group Wikis, but you must be a member of the group to make a comment on a Group Wiki page. You can enable grading for Group Wikis. 18