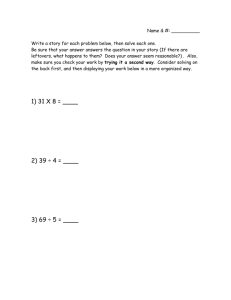Powerpoint - Fast Fact
advertisement

Slide 1 FastFacts Feature Presentation July 1, 2008 We are using audio during this session, so please dial in to our conference line… Phone number: 877-322-9648 Participant code: 182500 Slide 2 Today’s Topic We’ll be taking a look at… Using the Display Purchase Order (ME23N) screen in R/3 Slide 3 Today’s Presenter Bob Sicoli SAP Instructor for the Johns Hopkins Health System Slide 4 Session Segments Presentation Bob will talk about how to access, configure, and interpret the display purchase order screen During the presentation, your phone will be muted. Q&A After the presentation, we’ll hold a Q&A session. We’ll open up the phone lines, and you’ll be able to ask questions. We will answer as many of your questions as time allows. Slide 5 Contact Us If you would like to submit a question during the presentation or if you’re having technical difficulties, you can email us at: fastfacts@jhu.edu You can also send us an instant message! GoogleTalk – HopkinsFastFacts@gmail.com AOL Instant Messenger – HopkinsFastFacts MSN – FastFacts@jhu.edu Slide 6 Survey Survey At the end of this FastFacts session, we’ll ask you to complete a short survey. Your honest comments will help us to enhance and improve future FastFacts sessions. Slide 7 When to Use the Display Purchase Order (ME23N) Screen Slide 8 Agenda Today, we’ll be taking a look at: Session assumptions When to use the Display Purchase Order (ME23N) screen How to access the screen Configuring the screen How to interpret the screen Accessing the invoice information Accessing the accounting information Questions & answers Slide 9 Assumptions Participants have access to R/3 and the SMR Requisitioner or Purchasing Display role Participants are beginning or intermediate users of SAP R/3 Participants need to look at more details about specific purchase orders Special NOTE: This is a display transaction – you cannot modify or change data. Please feel free the click around in the screen. You may find information that is useful to you not presented in this session. Slide 10 When to Use Display Purchase Order When you need more information about: A purchase order The goods receipt(s) posted to a purchase order The invoice(s) posted to a purchase order Payment information for the invoice posted to the purchase order To view the actual scanned invoice image if attached An assumption is that you have a purchase order number obtained through: A Business Warehouse report A packing slip The check status screen in shopping cart Slide 11 Accessing the Display Purchase Order (ME23N) Screen Slide 12 Accessing the Display Purchase Order Screen At your user menu, open the SRM Requisitioner or Purchasing Display folder, double click the “Display Purchase Order (ME23N)” transaction. Slide 13 Accessing the Display Purchase Order Screen Or, type in ME23N in the easy access field and press enter or the click the green check to the left. Slide 14 Accessing the Display Purchase Order Screen Slide 15 Configuring the Display Purchase Order Screen Slide 16 Configuring the Display Purchase Order Screen If you have never used this transaction before, your screen may need some adjustments to make it easier to read. If the document overview to the left is on, press the “Document overview off” button. Slide 17 Configuring the Display Purchase Order Screen Next, collapse all of the information sections. Do this by clicking on the icons next to the section headings. Slide 18 Configuring the Display Purchase Order Screen Click here to expand the Item overview. Slide 19 Configuring the Display Purchase Order Screen Click here to expand Item detail. Slide 20 Configuring the Display Purchase Order Screen Now click on “Purchase order history” tab in Item detail. If there is no “Purchase order history” tab, then there has been no posting against this Purchase order. Slide 21 The Display Purchase Order Screen Slide 22 Changing the Displayed Purchase Order Slide 23 Displaying a Purchase Order When screen, the previous viewed Thisyou viewenter has athe previous PO number, butpurchase we want toorder add our own. will be displayed. If you want to view a different one, you have to change to another purchase order. Slide 24 Displaying a Purchase Order To view another purchase order, click the “Other purch. order” button. Slide 25 Displaying a Purchase Order A pop-up Select Document screen will appear. Enter the different PO number and then press enter or click on “Other document”. Slide 26 Displaying a Purchase Order The desired purchase order will be displayed. Slide 27 Interpreting the Display Purchase Order Screen Slide 28 Interpreting the Display PO Screen The top section displays information about the purchase order – vendor, date, items, item text, and quantity. Slide 29 Interpreting the Display PO Screen The Purchase Order History tab displays the documents posted to the purchase order – goods receipt(s) and/or invoice(s). Slide 30 Interpreting the Display PO Screen The Account assignment tab displays the budget and G/L account numbers charged. You can also see the shopping cart number in the “Earmarked Funds” field. Slide 31 Interpreting the Display PO Screen The “Delivery address” tab displays the general delivery information. Click “Address details” to get more information. Slide 32 Interpreting the Display PO Screen More specific delivery information will be displayed. Slide 33 Interpreting the Display PO Screen Back in the “Purchase order history” tab, the goods receipt(s) displays document number, the date it was done, and the quantity received. Slide 34 Interpreting the Display PO Screen The Invoice(s) displays the Invoice number, the date it was done, the quantity, and the amount billed. Slide 35 Displaying a Multi-Item Purchase Order Slide 36 Displaying a Multi-Item Purchase Order Notice there are several items on this purchase order. Now you are viewing the purchase order history for only the first item. You can use the arrows to look at the purchase order history for each item. Slide 37 Displaying a Multi-Item Purchase Order Now you are looking at the purchase order history for the next item. Each item on a purchase order will have its own goods receipt and invoice documents. Slide 38 Displaying a Purchase Order History When there are Multiple Goods Receipts and Invoices Slide 39 Displaying a PO with Multiple Goods Receipts and Invoices Notice there are several goods receipts and invoices on this purchase order. You must scroll using the bar to the right of the bottom section. Slide 40 Displaying a PO with Multiple Goods Receipts and Invoices Now you can view all the invoices on this purchase order and totals for the goods receipts and invoices. Slide 41 Displaying an Invoice Slide 42 Displaying an Invoice To see the SAP invoice document and possibly the actual invoice image, begin by clicking on the number here. Slide 43 Displaying an Invoice This is the SAP Invoice posted to the entered by Accounts Payable Shared Services. It shows the dates, invoice number, payment terms, and amount. The bottom of the screen shows that it is posted to the purchase order. Slide 44 Displaying an Invoice The Invoice Document screen also has the “Services for Objects” icon and “Follow-on documents” (Accounting Documents) button. Slide 45 Displaying the Scanned Invoice Image Slide 46 Displaying the Scanned Invoice Image To see if there is a scanned invoice image, click on the services for object icon and you’ll see this menu; if the “Attachment list” is grayed out, the invoice is not available here. If the image is not here … Slide 47 Displaying the Scanned Invoice Image Click on the “Follow-on documents” button; then double click the “Accounting document.” Slide 48 Displaying the Scanned Invoice Image Click on the “Services for Object” Icon paper in the accounting document. Slide 49 Displaying the Scanned Invoice Image Click on “Attachment list” Slide 50 Displaying the Scanned Invoice Image Double Click here to access the invoice document. Slide 51 Displaying an Invoice Accounting Document Slide 52 Displaying an Invoice Accounting Document Click on the “Follow-on documents” button, then double click the Accounting document. Slide 53 Displaying an Invoice Accounting Document Double click on the vendor name to access the payment information. Slide 54 Displaying an Invoice Accounting Document Click in the “Pmt method” field then open the search screen to view how the vendor was paid. Slide 55 Displaying an Invoice Accounting Document In this case, the payment was a check for JHU, so you can close the pop-up and go to the check information. Slide 56 Displaying an Invoice Accounting Document If the payment was not a check, you only have the “Clearing” information as a reference for payment. Slide 57 Displaying an Invoice Accounting Document In this example, since the payment method was a check, you can click Environment – Check Information to view the check information. Slide 58 Displaying an Invoice Accounting Document “Check Information” appears in the middle section of the screen. Slide 59 Displaying an Invoice Accounting Document Use the back arrow to return to the previous screen. Slide 60 Displaying an Invoice Accounting Document Use the back arrow to return to the previous screen. Slide 61 Displaying an Invoice Accounting Document Use the back arrow to return to the previous screen. Slide 62 Displaying an Invoice Accounting Document Close the documents in accounting to return to the invoice. Slide 63 Displaying an Invoice Accounting Document Use the back arrow to return to the “Display Purchase” order screen. Slide 64 Displaying an Invoice Accounting Document Slide 65 In Summary Today’s presentation discussed and gave examples of: Why to use the display purchase order (ME23N) screen How to access the screen Configuring the screen How to interpret the screen Accessing the invoice information and possibly the invoice image Accessing the accounting information Slide 66 Q&A We’re going to open the phone lines now! There will be a slight pause, and then a recorded voice will provide instructions on how to ask questions over this conference call line. We’ll be answering questions in the order that we receive them. We’ll also be answering the questions that were emailed to us during the presentation. If there’s a question that we can’t answer, we’ll do some research after this session, and then email the answer to all participants. Slide 67 Thank You! Thank you for participating! We would love to hear from you. Are there certain topics that you would like us to cover in future FastFacts sessions? Would you like to be a FastFacts presenter? Please email us at: fastfacts@jhu.edu Slide 68 Survey Before we close, please take the time to complete a short survey. Your feedback will help us as we plan future FastFacts sessions. Click this link to access the survey http://connect.johnshopkins.edu/fastfactssurvey/ Thanks again!