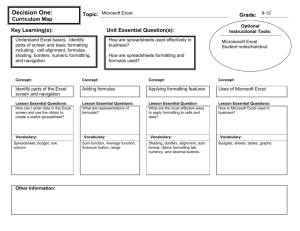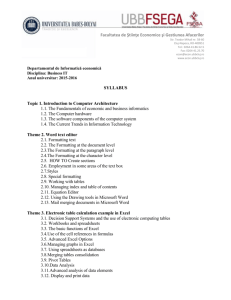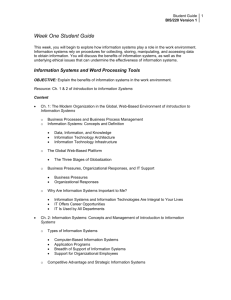PowerPoint Lesson 4 Summary Slides
advertisement

Microsoft Office Microsoft Office Excel 2013 Core Excel 2013 Core Courseware # 3253 Lesson 4: Formatting the Worksheet Microsoft Office Excel 2013 Core Lesson Objectives • format numbers and decimal places • change the alignment, font, or font size of cell contents • apply borders, background colors and shading to cells © CCI Learning Solutions Inc. • use the Format Painter • clear cell contents and formatting • apply and modify themes • use cell styles • apply conditional formatting 2 Microsoft Office Excel 2013 Core Formatting a Cell • Refers to how data appears • Formatting does not alter the underlying value • Can format cells at any time • Cell remains formatted when contents cleared unless format cleared or cell reformatted • When pasting a cell value to another cell, formatting is also copied • Most common formatting options on Home tab or Mini toolbar • Live Preview – Applies formatting to worksheet temporarily while pointing at formatting option on Ribbon – When mouse is moved away, formatting reverts back to current – Does not apply to all formatting buttons in Ribbon © CCI Learning Solutions Inc. 3 Microsoft Office Excel 2013 Core Formatting Numbers and Decimal Digits • To format cell, select cells and then: – On Home tab, in Font, Alignment or Number group, click appropriate button, or – press CTRL+1, or – right-click and click Format Cells, or – right-click and click formatting from Mini toolbar – on Home tab, in Font, Alignment or Number group, click Dialog box launcher for appropriate group © CCI Learning Solutions Inc. 4 Microsoft Office Excel 2013 Core Formatting Numbers and Decimal Digits • General category – Default format for all cells – Numbers display exactly as entered • Trailing zeros after decimal point dropped – Numbers inconsistent for numbers with decimal digits – Numbers much larger than cell width change to Scientific format © CCI Learning Solutions Inc. 5 Microsoft Office Excel 2013 Core Formatting Numbers and Decimal Digits • Number category – Standard format for numbers – Show 1000 separator for values over 999 – Default 2 decimal digits – Negative numbers can show in red, with minus sign or brackets © CCI Learning Solutions Inc. 6 Microsoft Office Excel 2013 Core Formatting Numbers and Decimal Digits • Currency category – Similar to Number format – Automatically displays with currency symbol and 1000 separator © CCI Learning Solutions Inc. 7 Microsoft Office Excel 2013 Core Formatting Numbers and Decimal Digits • Accounting category – Similar to Currency – Negative numbers appear in brackets – Currency symbol appears at far left of cell © CCI Learning Solutions Inc. 8 Microsoft Office Excel 2013 Core Formatting Numbers and Decimal Digits • Date category – Change display of date values – If month entered as a name, format is: dd-mmm-yy – If month entered as number, format is as specified in computer’s region setting in the Control Panel © CCI Learning Solutions Inc. 9 Microsoft Office Excel 2013 Core Formatting Numbers and Decimal Digits • Time category – Default format for time is Custom – Select the time format you want afterwards © CCI Learning Solutions Inc. 10 Microsoft Office Excel 2013 Core Formatting Numbers and Decimal Digits • Percentage category – Always show as 100 times number value – Shows percent sign at right of cell – Default 2 decimal digits © CCI Learning Solutions Inc. 11 Microsoft Office Excel 2013 Core Formatting Numbers and Decimal Digits • Fraction category – Converts decimal digits to fractional values – Based on fraction type © CCI Learning Solutions Inc. 12 Microsoft Office Excel 2013 Core Formatting Numbers and Decimal Digits • Scientific category – Usually used in scientific applications for very large or very small numbers – Only one digit shown to left of decimal point © CCI Learning Solutions Inc. 13 Microsoft Office Excel 2013 Core Formatting Numbers and Decimal Digits • Special category – Used for specific items where calculations not required and not to be treated as text © CCI Learning Solutions Inc. 14 Microsoft Office Excel 2013 Core Formatting Numbers and Decimal Places • Custom category – If you cannot find exact format in other categories – Create own format using options, or as guide © CCI Learning Solutions Inc. 15 Microsoft Office Excel 2013 Core Formatting Numbers and Decimal Digits • Using the Ribbon: Using the Mini formatting toolbar Number Format Accounting Number Format Percent Style Comma Style © CCI Learning Solutions Inc. Decrease Decimal Increase Decimal Comma Style Percent Style Accounting Number Format Decrease Decimal Increase Decimal 16 Microsoft Office Excel 2013 Core Changing Cell Alignment • Change position or placement of data • Align contents horizontally, vertically, or across several cells • Wrapping text forces text labels to stay inside cell • Merging cells combines cells together and treats group as a single cell • Indenting within a cell (shown at right) © CCI Learning Solutions Inc. 17 Microsoft Office Excel 2013 Core Changing Cell Alignment • To change alignment after selecting cell: – On Home tab, in Alignment group, click alignment button, or – Press CTRL+1 and click Alignment tab, or – right-click, click Format Cells, and then click Alignment tab, or – on Home tab, in Alignment group, click Dialog box launcher and click Alignment tab Bottom Align Middle Align Top Align Align Left Center Align Right © CCI Learning Solutions Inc. Wrap Text Merge & Center Increase Indent Decrease Indent 18 Microsoft Office Excel 2013 Core Changing Fonts and Sizes • Font is style of text • Can apply font changes to any data • Changes apply to entire cell or selected range – Can also format individual characters or numbers in contents © CCI Learning Solutions Inc. 19 Microsoft Office Excel 2013 Core Changing Fonts and Sizes • Using the Ribbon Font Font Size Increase Font Size Decrease Font Size Using the Mini-formatting toolbar Font Size Font Bold Italic Bold Italic Underline © CCI Learning Solutions Inc. Increase Font Size Decrease Font Size Font Color Font Color 20 Microsoft Office Excel 2013 Core Applying Cell Borders • Separates data for readability • Draw lines around one or all edges of cell or range of cells • To apply border, select cells: – On Home tab, in Cells group, click Format and click Border tab, or – Press CTRL+1 and click Border tab, or – right-click, click Format Cells and click Border tab, or – right-click and click border style on Mini toolbar, or – on Home tab, in Font group, click Dialog box launcher and click Border tab © CCI Learning Solutions Inc. 21 Microsoft Office Excel 2013 Core Applying Cell Borders • Can also apply borders directly – On Home tab, in Font group, click • Options in Borders applies border style automatically to selected cells • Use Draw Borders to draw borders to specific cells © CCI Learning Solutions Inc. 22 Microsoft Office Excel 2013 Core Using Colors and Patterns • Apply background colors to increase visual appeal • Color palette has two sets of colors: – Bottom row of colors are standard colors – Theme Colors section offers range of tones based on current theme • To display color palette, select cells: – On Home tab, in Font group, click , or – right-click on cell and click Fill Color in Mini toolbar © CCI Learning Solutions Inc. 23 Microsoft Office Excel 2013 Core Using the Format Painter • Duplicate formatting “standards” in spreadsheet • Must click cell with formatting to copy, and then on Home tab, in Clipboard group: – for one application, click , then click cell to have same formatting – for multiple applications, double-click formatting options © CCI Learning Solutions Inc. , then click each cell to have 24 Microsoft Office Excel 2013 Core Clearing Cell Contents and Formatting • Select cells and then Edit, Clear – Use All to remove all data, cell formats, comments, and hyperlinks – Use Format to remove only formatting – Use Contents to remove only data – Use Comments to remove only comments – Use Hyperlinks to remove only hyperlinks • Delete command removes selected cells, row or column from worksheet • To remove contents of cell without removing formatting, press DELETE © CCI Learning Solutions Inc. 25 Microsoft Office Excel 2013 Core Using Themes • Very useful for creating consistent look for documents – creates identity for quick recognition • Set of theme colors, fonts, and display effects • Default is Office theme – several built-in themes – can create your own themes • To display themes, on Page Layout tab, in Themes group, click Themes © CCI Learning Solutions Inc. 26 Microsoft Office Excel 2013 Core Modifying Themes • Theme colors consist of: – four sets of text and background colors – six accent colors – two hyperlink colors. • Sample pane compares new collection of colors compared to current combination • Save theme colors of your choice © CCI Learning Solutions Inc. 27 Microsoft Office Excel 2013 Core Using Cell Styles • Grouping of specific format settings for cell – all cells with this style formatted the same – if style changes, cells adopt changes – also called Quick Styles • Styles defined for workbook, not template file • Changing style impacts all cells using that style • Style name does not display anywhere on Ribbon • Style based on currently selected theme © CCI Learning Solutions Inc. 28 Microsoft Office Excel 2013 Core Using Cell Styles • Can create new styles: – use formatting in cell or cell range as example; or – display Format Cells dialog box to specify formatting; or – merge styles from another workbook into current workbook • To apply style, on Home tab, in Styles group, click Cell Styles © CCI Learning Solutions Inc. 29 Microsoft Office Excel 2013 Core Conditional Formatting • On Home tab, in Styles group, click Conditional Formatting • Formatting options only include: – font styles font colors, borders, and background fill patterns – may not choose different font names or font sizes in a conditional form © CCI Learning Solutions Inc. 30 Microsoft Office Excel 2013 Core Conditional Formatting • Conditional format types: Highlight Cells © CCI Learning Solutions Inc. Top & Bottom Data Bars 31 Microsoft Office Excel 2013 Core Setting Conditional Formats • Conditional format types: Color Scales © CCI Learning Solutions Inc. Icon Sets 32 Microsoft Office Excel 2013 Core Using the Rules Manager • Excel creates the conditional formatting rules in the background. • Use Rules Manager directly to create new rules more customized to needs – Can also use to modify existing rules or delete rules no longer needed • On Home tab, in Styles group, click Conditional Formatting, click Manage Rules © CCI Learning Solutions Inc. 33 Microsoft Office Excel 2013 Core Lesson Summary • use the Format Painter • clear cell contents and formatting • apply and modify themes • use cell styles • apply conditional formatting © CCI Learning Solutions Inc. • format numbers and decimal places • change the alignment, font, or font size of cell contents • apply borders, background colors and shading to cells 34 Microsoft Office Excel 2013 Core Review Questions 1. What is Live Preview? 2. How do data appear in a cell if the alignment is set to General? 3. How can applying colors or patterns be useful in a worksheet? 4. How does applying themes differ from applying different formatting features individually? 5. Give an example of when you might want to change a theme in a workbook. © CCI Learning Solutions Inc. 35 Microsoft Office Excel 2013 Core Review Questions 6. What is the difference between clicking the Format Painter once and clicking it twice? 7. Give some examples of why you might want to use styles on cells in the worksheet. 8. Explain what conditional formatting is and provide examples of how you can use it to find or enhance data. © CCI Learning Solutions Inc. 36