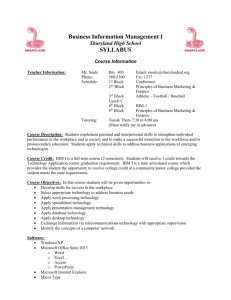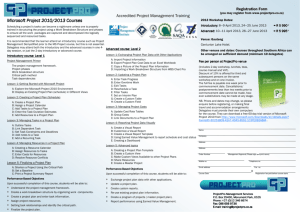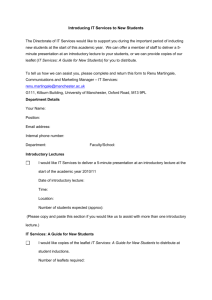MSOFFICE+Excel_Part2 - CBST235-2
advertisement

MSOffice EXCEL Part 2 ® Microsoft® Office 2010: Illustrated Introductory 1 Objectives • • • • Make a workbook user friendly Understand function syntax Enter formulas and function Enter function swith the Insert function dialog box 2 Microsoft® Office 2010: Illustrated Introductory Objectives • Use the AutoFill tool to enter formulas and data and complete a series • Use the COUNT and COUNTA functions • Use an IF function • Use an Round function 3 Microsoft® Office 2010: Illustrated Introductory Objectives • • • • • • Create an embedded chart Apply styles to a chart Add data labels to a pie chart Format a chart legend Create a clustered column chart Create a stacked column chart 4 Microsoft® Office 2010: Illustrated Introductory Objectives • • • • Create a line chart Create a combination chart Format chart elements Modify the chart’s data source 5 Microsoft® Office 2010: Illustrated Introductory Visual Overview: function 6 Microsoft® Office 2010: Illustrated Introductory Working with functions • Quick way to calculate summary data • Every function follows a set of rules (syntax) that specifies how the function should be written • General syntax of all Excel functions • Square brackets indicate optional arguments 7 Microsoft® Office 2010: Illustrated Introductory Working with function • Advantage of using cell references: –Values used in the function are visible to users and can be easily edited as needed 8 Microsoft® Office 2010: Illustrated Introductory Choosing the Right Summary function • AVERAGE function – To average sample data • MEDIAN function – When data includes a few extremely large or extremely small values that have potential to skew results • MODE function – To calculate the most common value in the data 9 Microsoft® Office 2010: Illustrated Introductory Inserting a function • Three possible methods: –Select a function from a function category in the function Library –Open Insert function dialog box to search for a particular function –Type function directly in cells 10 Microsoft® Office 2010: Illustrated Introductory Using the Insert function Dialog Box • Organizes all function s by category • Includes a search feature for locating functions that perform particular calculations 11 Microsoft® Office 2010: Illustrated Introductory Using the function Library to Insert a function • When you select a function, the function Arguments dialog box opens, listing all arguments associated with that function 12 Microsoft® Office 2010: Illustrated Introductory Formulas with AutoFill • Use the fill handle to copy a formula and conditional formatting –More efficient than two-‐step process of copying and pasting • By default, AutoFill copies both content and formatting of original range to selected range 13 Microsoft® Office 2010: Illustrated Introductory Formulas with AutoFill 14 Microsoft® Office 2010: Illustrated Introductory Formulas with AutoFill • Use Auto Fill options button to specify what is copied 30 Microsoft® Office 2010: Illustrated Introductory 15 Formulas with AutoFill • Use AutoFill to create a series of numbers, dates, or text based on a patterns • Use Series dialog box for more complex patterns 16 Microsoft® Office 2010: Illustrated Introductory Formulas with AutoFill 17 Microsoft® Office 2010: Illustrated Introductory Counting Cells • Excel has two function for counting cells—the COUNT function and the COUNTA function. • The COUNT function tallies how many cells in a range contain numbers or dates (because they are stored as numeric values) – The COUNT function does not count blank cells or cells that contain text. 18 Microsoft® Office 2010: Illustrated Introductory Counting Cells COUNTA FUNCTION • If you want to know how many cells contain entries—whether those entries are numbers, dates, or text—you use the COUNTA function, which tallies the nonblank cells in a range. – The COUNTA function does not count blank cells 19 Microsoft® Office 2010: Illustrated Introductory Working with Logical functions • Logical function –Build decision-‐making capability into a formula –Work with statements that are either true or false • Excel supports many different logical function, including the IF function 20 Microsoft® Office 2010: Illustrated Introductory Comparison Operators 21 Microsoft® Office 2010: Illustrated Introductory Using the IF function • Returns one value if a statement is true and returns a different value if that statement is false • IF (logical_test, [value_if_true,] [value_if_false] ) Microsoft® Office 2010: Illustrated Introductory 22 Rounding Function • The more you explore features and tools in Excel, the more ways you’ll find to simplify your work and convey information more efficiently. • For example, cells containing financial data are often easier to read if they contain fewer decimal places than those that appear by default. Microsoft® Office 2010: Illustrated Introductory 23 Rounding Function • You can round a value or formula result to a specific number of decimal places by using the ROUND function. Microsoft® Office 2010: Illustrated Introductory 24 Excel Charts • Charts show trends or relationships in data that are easier to see in a graphic representation rather than viewing the actual numbers or data. • When creating a chart, remember that your goal is to convey important information that would be more difficult to interpret from columns of data in a worksheet. 25 Microsoft® Office 2010: Illustrated Introductory Charts • • • • • • Keep it simple Focus on the message Limit the number of data series Use gridlines in moderation Choose colors carefully Limit chart to a few text styles 26 Microsoft® Office 2010: Illustrated Introductory 4 Steps for creating Excel Charts • Select the range containing the data you want to chart. • On the INSERT tab, in the Charts group, click the Recommended Chart button or a chart type button , and then click the chart you want to create (or click the Quick • Analysis button , click the CHARTS category, and then click the chart you want to create). • On the CHART TOOLS DESIGN tab, in the location group, click the Move Chart button , select whether to embed the chart in a worksheet or place it in a chart sheet, and then click the OK button . 27 Microsoft® Office 2010: Illustrated Introductory Creating an Excel Chart • Select a range to use as chart’s data source 28 Microsoft® Office 2010: Illustrated Introductory Creating an Excel Chart • Select chart type that best represents the data 29 Microsoft® Office 2010: Illustrated Introductory Moving and Resizing Charts • Excel charts are either placed in their own chart sheets or embedded in a worksheet. • When you create a chart, it is embedded in the worksheet that contains the data source. 30 Microsoft® Office 2010: Illustrated Introductory Choosing a Chart Style • Recall that a style is a collection of formats that are saved with a name and can then be applied at one time. • In a chart, the format of the chart t i t l e , the location of the legend, and the colors of the pie slices are all part of the default chart style. • You can quickly change the appearance of a chart by selecting a different style from the Chart Styles gallery. 23 New Perspec: ves on MicrosoC Excel 2013 Microsoft® Office 2010: Illustrated Introductory 3 1 Designing a Pie Chart • Choose location of the legend, and format it using tools on Chart Tools Layout tab 32 Microsoft® Office 2010: Illustrated Introductory Formatting the Pie Chart Legend • You can fine-‐tune a chart style by formatting individual chart elements. From the Chart Elements button, you can open a submenu for each element that includes formatting op-ons, such as the element’s loca - on within the chart. • You can also open a Format pane, which has more options for forma e n g the selected chart element. 33 Microsoft® Office 2010: Illustrated Introductory Formatting the Pie Chart Legend 34 Microsoft® Office 2010: Illustrated Introductory Formatting the Pie Chart Label 35 Microsoft® Office 2010: Illustrated Introductory Formatting the Chart Area • The chart’s background, which is called the chart area, can also be Formatted using fill colors, border styles, and special effects such as drop shadows and blurred edges. • The chart area fill color used in the pie chart is white, which blends in with the worksheet background. 36 Microsoft® Office 2010: Illustrated Introductory Designing a Pie Chart • Exploded pie charts –Move one slice away from the others –Useful for emphasizing one category above all of the others 37 Microsoft® Office 2010: Illustrated Introductory Performing What-‐If Analyses and Filtering with Charts • A chart is linked to its data source, and as changes are made to the data source the changes translate to the chart allowing a visual representa - on of the What-‐if changes. • Filtering is another type of what-‐if analysis that limits the data to a subset of the original values in a process. Microsoft® Office 2010: Illustrated Introductory 38 Creating a Column Chart • Column chart –Displays values in different categories as columns –Height of each column is based on its value • Bar chart –Column chart turned on its side –Length of each bar is based on its value 39 Microsoft® Office 2010: Illustrated Introductory Filtered Pie Chart 40 Microsoft® Office 2010: Illustrated Introductory Charts vs Pie Charts • Column/bar charts are superior to pie charts – For large number of categories or categories close in value – Easier to compare height or length than area – Can be applied to wider range of data – Can include several data series (pie charts usually show only one data series) 41 Microsoft® Office 2010: Illustrated Introductory Inserting a Column Chart • • • • Select data source Select type of chart to create Move and resize the chart Change chart’s design, layout, and format by: • –Selecting one of the chart styles, or • –Formatting individual chart elements 42 Microsoft® Office 2010: Illustrated Introductory Moving a Chart to a Different Worksheet • Move Chart dialog box provides options for moving charts 43 Microsoft® Office 2010: Illustrated Introductory Editing the Axis Scale and Text • Range of values (scale) of an axis is based on values in data source • Vertical (value) axis: range of series values • Horizontal (category) axis: category values • Primary and secondary axes can use different scales and labels • Add descriptive axis titles if axis labels are not self-‐explanatory (default is no – titles ) 44 Microsoft® Office 2010: Illustrated Introductory Changing and Formatting a Chart Title 45 Microsoft® Office 2010: Illustrated Introductory Session 4.2 Visual Overview 46 Microsoft® Office 2010: Illustrated Introductory Crating a Line Chart • Use when data consists of values drawn from categories that follow a sequential order at evenly spaced intervals • Displays data values using a connected line rather than columns or bars 47 Microsoft® Office 2010: Illustrated Introductory Editing the Scale of the vertical Axis 48 Microsoft® Office 2010: Illustrated Introductory Formatting the Chart Columns • Columns usually have a common formatting distinguished by height, not color 49 Microsoft® Office 2010: Illustrated Introductory Working with Column Widths 50 Microsoft® Office 2010: Illustrated Introductory Formatting Data Markers 51 Microsoft® Office 2010: Illustrated Introductory Formatting the Plot Area 50 5 2 Microsoft® Office 2010: Illustrated Introductory Creating a combination Chart 53 Microsoft® Office 2010: Illustrated Introductory Combo Chart Example 54 Microsoft® Office 2010: Illustrated Introductory