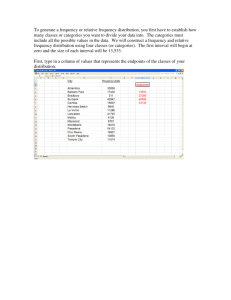Appendix - HowTos
advertisement
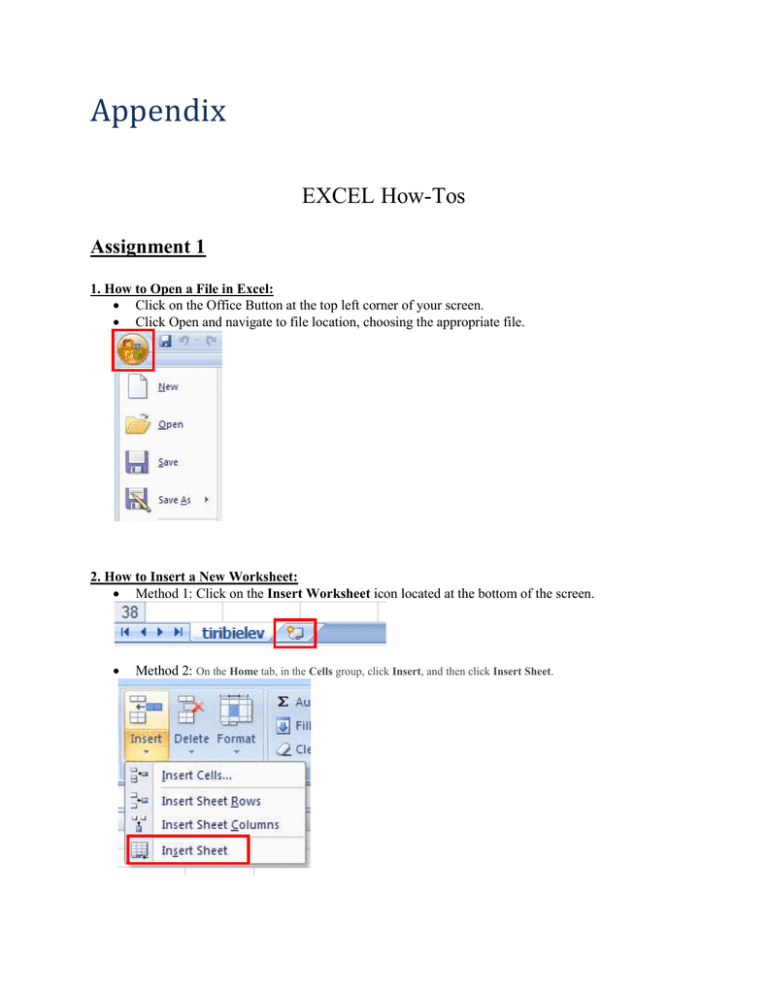
Appendix
EXCEL How-Tos
Assignment 1
1. How to Open a File in Excel:
Click on the Office Button at the top left corner of your screen.
Click Open and navigate to file location, choosing the appropriate file.
2. How to Insert a New Worksheet:
Method 1: Click on the Insert Worksheet icon located at the bottom of the screen.
Method 2: On the Home tab, in the Cells group, click Insert, and then click Insert Sheet.
Method 3: Simply press Shift+F11 and a new worksheet tab will be inserted.
3. How to Rename a Worksheet
Rename the new worksheet to a descriptive name such as “BasinLimits”
Method 1: Right click on the sheet tab to be renamed and choose Rename.
Method 2: Double click on the Sheet 1 tab (which highlights the sheet name), type the new name,
then press Enter.
4. How to Save an Excel File
It is a good idea to regularly save updated work in order to minimize data loss in the event of a computer
malfunction. It is also a good idea to keep copies of your original files in case you need to redo a portion
of the work, and to assign names to new files that allow you to keep track of what is in the file and which
file is the most current.
Click on the Office Button at the top left corner of your screen.
Click Save to overwrite an existing file
OR
Save As to save as a new file, navigate to the intended file location, rename file, click OK.
5. How to Copy Worksheet Contents
Copy the contents of BASINLIMITS into the new worksheet you created.
Highlight all of the cells you want to copy.
o Method 1: Starting in cell A1, click once on the cell and, holding down the mouse button,
drag the mouse over the block of cells to be copied.
o Method 2: Starting in cell A1, simultaneously hold down SHIFT+CTRL, then hit the
down arrow followed by the right arrow. This will highlight only the cells with data in
them.
Hit CTRL+C or on the Home tab, in the Clipboard group, then click Copy.
Go to cell A1 in the newly created worksheet and paste the copied cells by either hitting
CTRL+V or on the Home tab, in the Clipboard group, then click Paste.
6. How to Calculate the SUM of Values
In order to perform some of our calculations, we need to know how many cells are present in the Tiribí
Basin. Because the BASINLIMITS worksheet contains all 1’s and 0’s, simply summing the values will
give us the number of cells in the basin.
Choose an empty cell in which to enter the formula. (For example, A27)
Type in the formula to sum the values
o Method 1: Type “=SUM(upper left cell address:lower right cell address)”
o Method 2: Type “=SUM(“ and then highlight the area to be summed, then the closing
parenthesis
o Method 3: Type “=SUM(“ and then type each individual cell address followed by a
comma and a parenthesis after the last number.
7. How to Multiply Values
Create a new blank worksheet called BASINELEVS in which to store the new computed values.
In cell A1, type “=”
Navigate to the TIRIBIELEV worksheet and click on cell A1.
Type “*”, the symbol for multiplication.
Navigate to the BASINLIMITS worksheet and click on cell A1.
Press Enter.
The product of the contents of A1 in the TIRIBIELEV worksheet and A1 in the BASINLIMITS
worksheet appears in A1 of the new BASINELEVS worksheet.
Copy the formula across the worksheet to cover the extent of the Tiribí Basin.
Click on A1 in the new BASINELEVS worksheet.
Place the cursor over the black square at the lower right corner of the cell such that the cursor
become a black cross.
Click and hold the mouse button, then drag the cursor down to cell A25
Click on the black square at the bottom right of the new column and drag it across to AN25.
The new spreadsheet will now contain the products of identical cell addresses in TIRIBIELEV and
BASINLIMITS.
8. How to Create a 3-D Graph
Make sure the worksheet containing the data you wish to graph (in this case BASINELEVS) is
open and active.
On Insert tab, Charts group, click Other Charts, then the first Surface chart.
Right click within the chart area.
Choose Select Data.
Click the Switch Row/Column Button. The “Series” values should be in the Legend Entries
section while the numbers (1,2,3, etc.) should be in the Horizontal Axis Labels section.
Click OK.
Right click on the “Back Wall” of the resulting chart.
Select 3-D Rotation
Under the Rotation section, enter 315° for the X: value.
Edit Axes, Titles and Legend data by clicking on Layout under Chart Tools and selecting the
appropriate tools under the Labels or Axes groups.
9. How to Print a Graph
Click on the chart that you want printed to make it active.
Click on the Office Button.
Mouse down to Print.
It is advisable to Print Preview your chart first to make sure the layout is acceptable.
If changes need to be made to the layout, click Page Setup. If changes need to be made to the
chart itself, then click Close Print Preview to return to the chart and worksheet.
If you are ready to print, Click Print.
10.Create a Simple Line Graph (for Hypsometric Curve)
Highlight the cumulative percentages.
On Insert tab, Charts group, click Scatter, then choose Scatter with Smooth Lines.
Right click on the line that has been created.
Choose Select Data.
Under Legend Entries (Series) there should only be one series. Highlight this series and click
Edit.
Under Series X values, add the cells containing the cumulative percentages.
Under Series Y values, add the cells containing the elevations under BINS.
Click OK when finished to review the graph.
11. How to Convert Units of Runoff
The figures for annual discharge represent the average volume of water passing out of the basin every
second in the year of record, e.g. in 1969, on average, 15.5 m3 of water left in the basin every second.
Calculate the total volume (m3) of water leaving in 1969. This total will be equal to 15.5 times
the number of seconds in a year (always assume 365 days per year in this manual).
Calculate the average depth to which this total volume of water would cover the basin if it were
spread evenly over the basin area. Do this by dividing the total annual volume (m3) by the
surface area of the basin (302.4 km2). Watch out the units here, you must convert square
kilometers in the denominator, to square meters. The resulting number will be a depth in meters
(m3/m2 = m).
Note that 1Kilometer = 1000 meters.
As rainfall values are in millimeters (mm), the average depth of outflow (in m) must be converted
to mm to facilitate a direct comparison between Precipitation and Runoff.
Convert m to mm.
Note that 1millimeter = 1 thousandth of a meter, or 1000mm = 1m.
The above process had been separated into three steps to facilitate understanding, but mathematically all
three can be combined. In each year (1969, 1970, etc.)
12. How to Change the Number of Decimal Places
The default number of decimal places in EXCEL is 2, but for these exercises we only want 1.
Highlight the cells in which the format change is to be effective.
Right click on the highlightes area.
Select “Format Cells” from the menu.
Click on the “Numbers” Category.
Select the Number option.
Next to “Decimal places:” enter the number of decimal places required.
Click OK.
13. How to Perform Simple Numerical Operations
Operations involving rows and columns are easily carried out in EXCEL. For the sake of explanation,
assume that the years are in column A, annual precipitation (P) in column B and annual runoff (R) is
column E.
To calculate the difference (P-R):
Move to column F (presently empty), next to the first year of interest (say, row 3).
Type “=”
Click on the value of P for that year (B3).
Type “-“ (subtract).
Click on the value of R for that year (E3).
Hit Enter.
The difference between P and R should appear in cell F3.
Highlight F3.
Drag it down for all years (for example to F22).
The computer will then automatically complete that calculation (P-R) for all years.
14. How to Compute One Variable as a Percentage of Another
Assume that years are in column A, annual precipitation (P) in column B, annual runoff (R) in
column E and annual (P-R) in column F.
To calculate annual Runoff as a percentage of annual Precipitation:
Move to column G (presently empty), next to the first year of interest (say, row 3).
Type “=”.
Click on the value of P for that year (cell E3).
Type “/” (divide).
Click on the value of P for that year (B3).
Type “*100” (multiply by 100).
Hit Enter.
The R as a percentage of P should appear in cell G3.
Highlight G3.
Drag it down for all years (for example to G22).
The computer will automatically complete that calculation (R as a % of P) for all years.
Repeat the exercise, only this time use the computed values of annual (P-R), in column F and place the
answers in another blank column, for instance, column H.
15. How to Calculate Mean, Standard Deviation, and Coefficient of Variation
These statistics are built into the software, along with many others.
To compute the mean of a column of numbers:
Move to a blank cell, such as at the base of the column upon which the statistics are to be
calculated.
To calculate the mean, type “=AVERAGE” and the range of cells for which the statistic will be
calculated, e.g. “=AVERAGE(D1:D18)”
To compute the mean of a column of numbers:
Move to a blank cell, such as at the base of the column upon which the statistics are to be
calculated.
To calculate the standard deviation, type “=STDEV” and the range of cells for which the
statistic will be calculated, e.g. “=STDEV (D1:D18)”
You can also access these functions and more through the Function Icon, located to the left of the
Formula Bar.
The coefficient of variation is {(standard deviation)/(Mean)}. Having calculated the mean and standard
deviation, move to another cell (perhaps one below the mean or standard deviation calculation):
Type “=”.
Click on the cell containing the standard deviation calculation.
Type “/”.
Click on the cell containing the mean calculation.
Hit Enter.
Recall that when asked to calculate these statistics for several variables (different columns), first complete
all steps for on column at its base. Then you can highlight the cells containing the computed statistics and
drag the highlighted area beneath every column for which statistics are required.
16. How to Create and Time Series Plot
Click on the Insert tab.
Under the Charts group, select Scatter.
Click on the chart type “Scatter with Straight Lines and Markers”.
When the chart appears, right click on it and click Select Data.
Under Legend Entries (Series) highlight one the data series and click Edit.
Choose the cell that contains the appropriate series name or simply type the new name under
Series Name (in this case, either Precipitation or Runoff).
Change the series X values to year by deleting the existing range of values and then highlighting
the appropriate cells.
Change the series Y values to the values you wish to display (in this case, either Precipitation or
Runoff) by deleting the existing range of values and then highlighting the appropriate cells.
Click OK.
If you ever have the need to add a data series, click the Add under Legend Entries (Series) and
add the appropriate data, following the steps above.
17. How to Create Horizontal Lines on a Graph
Manually transcribe the four values from part B, a-d to the top of the next four available blank
columns (for instance to the right of the calculations {P-R}, such that you have one column for
Wet Year, one for Dry Year, one for High Flow Year and one for Low Flow Year).
Highlight each of these numbers and copy down the column such that each year has each of the
four numbers.
Right click on the graph and choose Select Data.
Under Legend Entries (Series) click Add.
Name the Series according to which column of numbers you will be using.
Enter your Series X values (in this case, year).
Enter your Series Y values from the appropriate column (in this case, Rainy, Not Rainy, High
Flow or Low Flow).
Click OK
Repeat for each of the remaining three columns so that you have four lines on the graph.
18. How to Change the Ranges of Values Shown on Graph Axes
In general, the range of the scales shown on either axis is calculated automatically when the graph is
generated. However, these ranges are often inappropriate or one may wish to generate graphs that all
have identical ranges for ease of comparison.
To change the axis range:
Right click on an axis and select Format Axis.
Under Axis Options you will see radio buttons next to Minimum: and Maximum:.
Change the values by clicking on the radio button next to Fixed and entering the appropriate
values.
When finished, click Close.
19. How to Insert a Row of Column into a Worksheet
Row:
Go to the far left of the worksheet and right click on the row number at which you want to insert a
new row.
Select Insert and a new row will appear, moving all subsequent data down.
Column:
Go to the top of the worksheet and right click on the column letter for which you want to insert a
new column.
Select Insert and a new column will appear, moving all subsequent data to the right.
You can also insert just a small section of cells (rather than an entire row or column) by highlighting the
cell range within which you want to insert the new cells and right clicking in the highlighted section.
This will open a dialog box asking you which way you want to move the cells. Just be cautious when
using this function that any formulas you have in the affected portions of the worksheet are not accidently
altered in such as way as to create miscalculations.
20. How to Add a Data Series to a Graph as Lines Without Symbols
Right click on the graph and choose Select Data.
Under Legend Entries (Series) click Add.
Name the Series according to which column of numbers you will be using.
Enter your Series X values (in this case, Annual Precipitation).
Enter your Series Y values from the appropriate column (in this case, the % Runoff).
Click OK
Repeat for each of the remaining three columns so that you have four lines on the graph.
Right click on one of the new lines and select Format Data Series.
Click on Marker Options.
Under Marker Type, click the radio button next to None. This will remove the markers.
Repeat the process by right clicking on each line in turn
When you are finished removing all markers, click Close.
Assignment 2
21. How to Create a Graph of Partial Sums (Running Totals):
Copy the value of one variable for the first year into a blank cell and column.
Move down one cell and enter an equation to sum the value of the variable for the second year
with the value you just copied.
Copy this equation all the way down to the last year.
Repeat for the second variable.
Create a scatterplot with lines and markers with one partial sum as the X and the other partial
sum as the Y.
22. How to Edit Labels on a Graph:
When creating graphs it is always important to be able to read the axes clearly. Each graph should
include 1) an appropriate label on both axes, and 2) an indication of the units employed, and 3) should
be clearly legible.
Inserting and editing labels. Graph and axes titles should be inserted during the process of graph
creation, however once a graph has been created changes/additions can be made.
Under Chart Tools, click on the Layout tab.
For axis titles, in the Labels Group, click on Axis Titles.
Choose the appropriate axis (vertical or horizontal) and the direction in which you want the text
oriented.
For the chart title, in the Labels Group, click on Chart Title.
Choose the title placement for you text.
To edit the text in any of the titles, right click on the title.
To edit the text properties (border, fill, alignment, etc.) select Format Axis Title for axes, or
Format Chart Title for the main chart title.
To edit the font select Font.
Inserting and editing axis units.
Under Chart Tools, click on the Layout tab.
In the Axes Group, click Axes.
Choose the axis you want to edit (horizontal or vertical).
Click on the appropriate selection to display your axis units (most likely will be Show Default
Axis).
Once you the units are displayed you may edit them by right clicking on the axis to be edited
and selecting Font to change font properties and Format Axis for all other properties (minimum
and maximum, tick marks, fill, alignment, etc.). Note: see pervious How to on editing minimums
and maximums.
23. How to Add a One-to-One Line to a Graph:
Right click on the graph, choose Select Data.
Click Add under Legend Entries (Series).
Give the series a name that indicates it is a one-to-one line.
Choose the exact same column of numbers for both the Series X values and the Series Y values.
Click OK.
Right click on your new one-to-one line and select Format Data Series.
Click on Marker Options and click the radio button next to None under Marker Type to remove
the line markers.
If you want the one-to-one line to pass through the origin, you will need to add a zero to the
beginning of the data set used to make the line. See previous How to on adding rows and
columns for more information.
24. How to Copy Computed Values Within and Between Worksheets:
If you try to copy calculations using a regular copy and paste sequence, mean values will either change,
or be lost all together. To prevent loss of data, you must use a different function.
Highlight the values to be copied just as you would for a regular copy and paste.
Right click and choose Copy.
Right click on the cell or cells into which you want to copy the data and choose Paste Special.
Select Values from the Paste Special dialog box, click OK.
This will preserve the values of the calculations.
Assignment 3
25. How to Add a Regression Trendline:
By convention the independent variable (the one which is believed to cause the other variable to
change) is plotted on the x-axis and the dependent variable (the one which changes as a result of
variations in the other variable) is plotted along the y-axis. We have good physical reasons to believe
that precipitation varies as a result of elevation, so elevation is the independent variable and our
measure of precipitation is the dependent variable.
Right click on the data points for which you want to add the regression line.
Select Add Trendline.
In the Format Trendline dialog box, click the radio button next to Linear.
In order to obtain the slope (x-variable) and intercept values of the line, check the box next to
Display Equation on chart.
In order to obtain the R-squared value of the line, check the box next to Display R-squared
value on chart.
Click Close when finished.
26. How to Estimate Percentiles:
To calculate the various percentile of the data, use the function “=PERCENTILE(array,k)”
“Array” corresponds to the data of interest (for example cells C1 through C20).
“k” corresponds to the percentile to be calculated, expressed as a proportion (for example, 0.75
for the 75th percentile)
27. How to Change Symbol Characteristics:
Right click on the symbol to be changed and select Format Data Series to change all the symbols
for a data series or Format Data Point to change the properties of a single symbol.
Click on Marker Options. Under Marker Type, change the type and size of the marker
Click on Marker Fill to change fill options and color.
When finished, click Close.
Assignment 4
28. How to Calculate Measurements in Degrees:
EXCEL automatically assumes that all measures of angles are in units of RADIANS not DEGREES.
There are 2*Π radians in a circle (360 degrees).
Convert degrees into radians using the function ”=RADIANS(angle in degrees)”. For example, if
your angle in degrees is 47, then “=RADIANS(47)” will convert 47 degrees into radians.
To obtain the cosine of an angle, use the function “=COS(angle)”. For example, if you places the
conversion of degrees to radians in cell B1, then “=COS(B1)
29. How to Produce “Maps”:
Produce “maps” using the same approach as already used to produce 3-D surfaces of the topography of
the basin. In a map, the surface is viewed from directly above rather than obliquely. The product is not
superb cartographically speaking, but is does allow a “quick and dirty” way to map the generated values
in the cells.
Highlight the data to be mapped.
Under the Insert tab, in the Charts group, click on Other Charts.
In the Surface category, select Contour.
To set the proper orientation:
Right click on the graph and choose Select Data.
Click on the Switch Row/Column button, click OK.
Right click again on the graph and choose 3-D Rotation.
Under Rotation, enter 90 for the X: value.
To edit the legend:
Under Chart Tools > Layout tab > Current Selection group, choose Vertical (Value) Axis from
the drop down menu.
Click Format Selection.
In the Format Axis dialog box, under Axis Option, set the minimum and maximum, and desired
increment (major unit).
When finished, click Close.
To edit the color bands to remove shadowing:
Right click on an individual Legend Series and select Format Band.
In the Fomrat Band dialog, click on 3-D Format.
Under Surface > Material, choose the Flat selection in the Special Effect category.
Repeat for each color band in the Legend.
When finished, click Close.
Assignment 5
30. How to Change Land Use Codes to Interception Rates (Replace Multiple Values at Once):
Highlight the matrix of land use codes.
In the Home tab, Editing group, click on Find & Select.
Click on Replace.
In the Find and Replace dialogue, enter the land use code to be changes next to Find what: and
the appropriate interception rate next to Replace with:.
Click Replace All.
Repeat for each land use code and interception rate.
31. How to Create a Stacked Bar Chart:
Under the Insert tab > Charts group, click on Column.
Under 2-D Column, choose Stacked Column.
Right click on the chart and choose Select Data to edit the two data series (one for Urban and one
for Rural).
Under Horizontal (Category) Axis Labels, click Edit and select the cells containing the years
(2000 – 2010) for the X-axis.
When finished, click OK.
Assignment 6
32. How to Evaluate Equation 6.2 for Any Cell:
Open the worksheets for all 12 monthly temperature fields generated in the previous assignment.
Open the new blank spreadsheet, THORNTHWAITE TOTALS and go to the worksheet entitled
“STotal”.
Go to cell A1 and type “=” to begin the equation.
Select cell A1 in the January monthly temperature field, then type “/5” (to divide by 5), then
enclose this portion of the equation in parentheses
Then type “^1.5” to raise to the power of 1.5.
Type “+”
Complete the same set of operations for all remaining months (February – December)
Your equation should look similar to this: “=(Jan cell address/5)^1.5 + (Feb cell address/5)^1.5 +…
Copy the equation across the remainder of the worksheet.
Figure 6.1 provides a graphical representation of the process.
Assignment 7
33. How to Convert to Log Scale:
There are two commonly used logarithmic scales; one to the base 10 and the other to the base e (natural
logarithms).
Use the function “=LOG(x) for conversion to base 10
Use the function “=LN(x)” for base e (natural logarithm).
For this exercise, convert the data to natural logarithm.
34. How to Convert Natural Logarithms back to Real Numbers:
Take the exponent of the number by using the function “=EXP(x)”
35. How to Compute Outflows and Storage:
With some forethought you will be able to calculate the outcomes of these scenarios very quickly in
EXCEL.
A
B
1
Time
Storage
2
0
500
C
Outflow
step1
3
1
B2- C3
step 3
4
2
5
3
.
....
14
12
B2*(recession
rate)
step 2
Step 4
COPY↓
Step 5 COPY↓
....
....
D
36. How to Compute Outflows and Storage with Constant Monthly Removal:
A
B
C
D
Outflow
Output
(B2-D3)*
(recession rate)
20
1
Time
Storage
2
0
500
step 1
3
1
(B2-D3)- C3
step
4
2
5
3
...
....
14
12
See EXCEL How-To #25
3
step
2
Step 4
Step 5
COPY↓
COPY↓
....
....
20
......