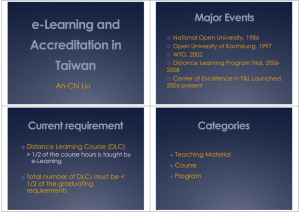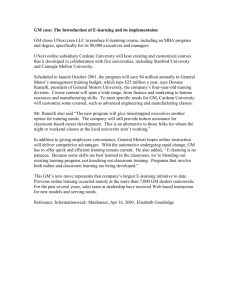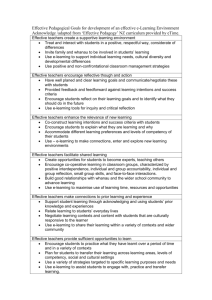Access to the Microsoft IT Academy E
advertisement

Microsoft IT Academy E-Learning Central Getting Started Guide This guide provides an overview of the Microsoft IT Academy E-Learning Central site for Administrators, Instructors and Students 1 Table of Contents TABLE OF CONTENTS.............................................................................................................................................. 2 ABOUT THE MICROSOFT IT ACADEMY E-LEARNING CENTRAL E-LEARNING GUIDE ................................................. 4 FUNCTIONALITIES OF THE MICROSOFT IT ACADEMY E-LEARNING CENTRAL SITE .........................................................................4 Administrators/Instructors ...................................................................................................................................4 Students ...............................................................................................................................................................4 INSTRUCTOR LEARNING MANAGEMENT SYSTEM OVERVIEW ................................................................................ 5 ACCESS TO THE MICROSOFT IT ACADEMY E-LEARNING CENTRAL INSTRUCTOR PORTAL ........................................ 5 SETTING YOUR SITE DISPLAY LANGUAGE ............................................................................................................................5 INSTRUCTOR ACCESS FROM IT ACADEMY MEMBER SITE ........................................................................................................5 First Time Access ..................................................................................................................................................5 Subsequent Access ...............................................................................................................................................5 INSTRUCTOR ACCESS DIRECTLY FROM IT ACADEMY E-LEARNING CENTRAL SITE ..........................................................................6 Admin and Instructor First Time Access ...............................................................................................................6 Subsequent Access ...............................................................................................................................................6 INSTRUCTORS ACCESSING MULTIPLE IT ACADEMY SITES ........................................................................................................7 DETERMINING YOUR IT ACADEMY MEMBERSHIP ID .............................................................................................................7 ADMINISTRATIVE FUNCTIONS ............................................................................................................................... 7 USERS .........................................................................................................................................................................8 Manual Creation of Student Accounts .................................................................................................................8 CSV Import to Create Multiple Student Accounts .................................................................................................9 Manage Administrator Accounts .......................................................................................................................10 GROUPS .....................................................................................................................................................................11 Create Groups ....................................................................................................................................................11 Create Sub-groups within a Parent Group .........................................................................................................11 Edit Groups .........................................................................................................................................................13 LEARNING PLANS .........................................................................................................................................................14 Create Learning Plans ........................................................................................................................................14 Assign Existing Users to a Learning Plan ............................................................................................................16 Unassign Users from a Learning Plan.................................................................................................................17 Edit a Learning Plan ...........................................................................................................................................18 ACCESS CODES ............................................................................................................................................................20 Create Access Codes: ..........................................................................................................................................20 View/Edit Access Code Details ...........................................................................................................................22 ACTIVITY REPORTS .......................................................................................................................................................23 Run a Course Activity report ...............................................................................................................................23 Run an Assessment Activity report .....................................................................................................................24 Run a Login Activity report .................................................................................................................................25 STUDENT LEARNING MANAGEMENT SYSTEM OVERVIEW .................................................................................... 26 ACCESS TO THE MICROSOFT IT ACADEMY E-LEARNING CENTRAL STUDENT PORTAL ........................................... 26 STUDENT FIRST TIME ACCESS .........................................................................................................................................26 SUBSEQUENT STUDENT ACCESS ......................................................................................................................................27 SETTING YOUR SITE DISPLAY LANGUAGE ..........................................................................................................................27 ACTIVATING CONTENT ..................................................................................................................................................27 Activating Content Assigned Directly via a Learning Plan ..................................................................................27 Activating Content by Redeeming an Access Code ............................................................................................27 STUDENT FUNCTIONS .......................................................................................................................................... 28 MY LEARNING .............................................................................................................................................................28 Learning Plans ....................................................................................................................................................28 2 Bookmarked E-Learning .....................................................................................................................................28 Assessments .......................................................................................................................................................28 LEARNING CATALOG .....................................................................................................................................................29 MY ACHIEVEMENTS......................................................................................................................................................29 E-LEARNING OFFLINE PLAYER.........................................................................................................................................30 OFFICE 365 ACCOUNT SUPPORT .......................................................................................................................... 31 OFFICE 365 INTEGRATION FOR EXISTING IT ACADEMY PROGRAMS ........................................................................................31 APPENDIX A - WHITELISTING ............................................................................................................................... 37 WINDOWS LIVE ID IP WHITELISTING ...............................................................................................................................37 APPENDIX B - SAMPLE EMAILS ............................................................................................................................. 39 SAMPLE EMAIL 1 .........................................................................................................................................................39 SAMPLE EMAIL 2 .........................................................................................................................................................40 APPENDIX C – SUPPORT & GLOSSARY OF TERMS ................................................................................................. 41 SUPPORT ....................................................................................................................................................................41 Frequently Asked Questions ...............................................................................................................................41 Contact Us ..........................................................................................................................................................41 GLOSSARY OF TERMS ....................................................................................................................................................41 3 About the Microsoft IT Academy E-Learning Central ELearning Guide This document provides descriptions of functionality available on the Microsoft IT Academy E-Learning Central Administrator/ Instructor site, as well as an overview of the basics of the student experience. Additionally, we have included best practices and recommended next steps for additional guidance. Functionalities of the Microsoft IT Academy E-Learning Central Site The IT Academy E-Learning Central site provides two distinct functionalities within the same site URL at https://itacademy.microsoftelearning.com/. These include functionality for Administrators/ Instructors and functionality for Students. Both the Administrator/Instructor and Student functionalities can be accessed in localized interfaces in the following languages: English, Brazilian Portuguese, French, German, Italian, Japanese, Korean, Russian, Simplified Chinese, and Spanish. Overview of site functionalities is shown below. Administrators/Instructors The Administrator/ Instructor portal is where Microsoft IT Academy instructors can manage access to their Microsoft E-Learning courses. An IT Academy E-Learning Central Administrator/Instructor can: Manage E-Learning access for one or more IT Academy sites Create and assign Learning Plans to students or groups Assign content via access keys (either in a Learning Plan or not) Track training progress via reporting This IT Academy E-Learning Central Administrator/ Instructor portal replaces the following Microsoft site: The previous Microsoft IT Academy Instructor Learning Management System site for management of E-Learning at https://itacademyinstructor.microsoftelearning.com Students The Student portal is where Microsoft IT Academy students can access E-Learning courses available to them. The Microsoft IT Academy E-Learning Central Student portal is the same site URL as it was previously, but the student interface has been updated to provide a new and improved student experience. NOTE: A Microsoft account, previously known as Windows LiveTM ID (WLID) or Federation account is required to access the IT Academy E-Learning Central site, either as an instructor/administrator or student. 4 Instructor Learning Management System Overview Access to the Microsoft IT Academy E-Learning Central Instructor portal Instructors may access the Microsoft IT Academy E-Learning Central site either through the link found on the IT Academy Member site or directly at https://itacademy.microsoftelearning.com/ . Setting Your Site Display Language The site display language is based on your browser language setting. To change the site display language, simply update your browser language setting to match one of the supported languages: English, Brazilian Portuguese, French, German, Italian, Japanese, Korean, Russian, Simplified Chinese, and Spanish. Instructor Access from IT Academy Member Site First Time Access From the Microsoft IT Academy My Academy benefits page, click the Assign/Manage E-Learning link to be directed to the IT Academy E-Learning Central portal The first time you enter the IT Academy E-Learning Central portal, you need to login. When you access it from the IT Academy Member site, the system will pass your IT Academy Membership ID number. You will then be required to login, and enter your first name, last name and email, as well as additional profile information. Subsequent Access For subsequent log-ins, simply click the Assign/Manage E-Learning link to be directed to the IT Academy E-Learning Central portal 5 Instructor Access Directly from IT Academy E-Learning Central site Instructors can access the Microsoft IT Academy E-Learning Central site directly at https://itacademy.microsoftelearning.com/ by clicking on the “Go” button under the “Administrators & Instructors” section on the left. Admin and Instructor First Time Access When accessing the site directly for the first time, you will need to click on the “Add IT Academy” link and enter your IT Academy Membership ID. You will be prompted to sign in. Upon first sign in, you will need to enter your first name, last name and email, as well as additional profile information upon request. Microsoft account Sign-on screen for first time access Subsequent Access For subsequent logins, simply enter your email credential. 6 Instructors Accessing Multiple IT Academy Sites If you have administrative rights to more than one Microsoft IT Academy organization, you can access your academies either from the IT Academy E-Learning Central splash page or home page. Determining your IT Academy Membership ID Microsoft IT Academy Membership IDs are sent in a welcome email to the program administrator. The program administrator distributes the membership information to each instructor. If you are already an IT Academy program member, you can view membership details on the My Academy page within the IT Academy Member site. Administrative Functions This section covers the administrative functions of the Microsoft IT Academy E-Learning Central site. The top-navigation bar contains the primary administrative topics to assign and track training via the following workflows: Users Add new users or edit and manage user information. A user can be a student, staff, administrator or instructor. Groups Create new groups or edit and manage groups. Groups can be created to assist with assigning Learning Plans and managing Report data. Learning Plans Create, edit, or assign customized Learning Plans for your users. Learning plans contain a specific set of courses. Access Codes Create Access Codes for users to gain access to E-Learning. Access codes may or may not be assigned to a Learning Plan. Activity Reports View activity reports and training progression of each student or group. The functional details for each of these topics are outlined in the sections provided below. 7 Users In order to access the Microsoft IT Academy E-Learning Central site, a student must have a student account. Student accounts can be created in a variety of ways: 1. Independently by the student through self-registration via the access code redemption process 2. Manually by the Administrator or Instructor 3. Via CSV Import by the Administrator or Instructor As an administrator or instructor for your IT Academy, you can perform the following tasks to manage users: Add new students manually or via an import Edit existing user account details Manual Creation of Student Accounts Individual student accounts can be created manually, one at a time by any Administrator or Instructor. Manual creation of student accounts is optional and NOT required. Important Note: If you are using access codes to distribute access to E-Learning, DO NOT manually create accounts for your students as this may create duplicate accounts. Students will self-register when they redeem the access code. Steps to manually create a student account: 1. Click Users > Manage Users from the top navigation bar a. On the right side of the Manage Users page, fill in the designated required fields (shown with an *) for each student account needed. 2. Click the Save button to create the student account NOTE: Repeat these steps to create additional student accounts. 8 CSV Import to Create Multiple Student Accounts Multiple student accounts can be created via the import process using a CSV file format. NOTE: Microsoft accounts (previously Windows Live™ ID) has an added security feature that blocks new email creation requests if more than 3 students from the same IP address try to create new accounts within a 24 hour period. Any further deployment is blocked pending Whitelisting of the IP address. See Appendix A to review important information regarding Whitelisting A CSV import template is available on the site for your use. Click the ‘CSV import template’ link on the Import Users page and download the file to save a copy. The Email address is the unique identifier for each student. Therefore, each student account must be created with a unique email address. Populate the template with the appropriate data needed for each individual student account to be created. *Note: If a Required Field is not populated, the data for that student’s detail will not be imported. Rename and save the CSV file in the appropriate location on your work station so that it can be retrieved for upload when you are ready. NOTE: CSV is the only format accepted for this import process (XLS will not import) Sample Import Template: Required Fields Description/Definition First_Name Provide correct spelling of first name for each student Last_Name Provide correct spelling of last name for each student Email Provide a valid and unique email address for each student Is_Active Provide a status for student account, should be either Active (Y) or Inactive (N) NOTE: - Required Fields must be populated for the import file to process correctly. HTML characters are not recognized in the import file and will not be processed. 9 Create multiple Student Accounts via the import process: 1. Click Users > Import Users from the top navigation bar 2. Click the Browse button to select the CSV file prepared for import 3. Once you have selected the appropriate file for import, click the Upload File button 4. Upon completion of the import process, the site will display a message indicating the following details: # of records successfully imported # of created records # of updated records # of failed records # of duplicate records # of records with invalid data Manage Administrator Accounts Administrator/instructor accounts get created via single click access from the IT Academy Member site or by the user entering their IT Academy Membership ID on the enter member ID page at https://itacademy.microsoftelearning.com/activate/register.aspx . An Administrator/instructor cannot make changes to the status of his own account, but can edit First Name, Last Name, E-mail or Class/Department. 10 Groups Groups can assist with assigning Learning Plans to students and managing report data. This section explains how to create and manage groups. The first step in the group creation procedure is to plan the group hierarchy as in the following example. Fall 2012 Sessions Class 1020 Class 1030 In this example Fall 2012 Sessions is the Parent Group with Class 1020 and Class 1030 as sub-groups. Create Groups After planning your group structure, you are ready to create Groups. Create a Group: 1. Click Groups from the top navigation bar 2. On the right, enter the Group Name 3. Enter a Description for your group, as shown in the example below. NOTE: Descriptions are helpful for understanding the group’s purpose and assist with establishing consistency when there are multiple administrators. 4. Click the Add Members button to add members to this group 5. Select the students that need to be added by adding a checkmark in front of their name from the All Users display on the left 6. Click the >> button to add students to the Members display on the right 7. Click the Continue button 8. Click the Save button to create and save your group Create Sub-groups within a Parent Group 1. Click Groups from the top navigation bar 2. Enter a Group Name 3. Enter a Description for the group 11 4. Select the Parent Group from the drop down list of all available groups 5. Click the Add Members button to add/remove students to this group 6. Select the students that need to be added by adding a checkmark in front of their name from the All Users display on the left 7. Click the >> button to add students to the Members display on the right 8. Click the Continue button 9. Click the Save button to create your group and save the members added 10. Your group will now appear in the group hierarchy under the Parent Group that you selected 12 Edit Groups Groups can be edited to change Parent Group assignment or to update membership assignments as needed. Edit a group’s Parent Group association: 1. Click Groups from the top navigation bar 2. From the box on the left, select the Group that requires the change. Notice the details for this group will now be displayed on the right. 3. Under Parent Group, select the appropriate group name from the drop down list 4. Click the Save button to save your changes to the group Edit a group to add members: 1. Click Groups from the top navigation bar 2. From the box on the left, select the Group that requires the change(s). Notice the details for this group display on the right. 3. Click the Edit Members button 4. Select the students that need to be added by adding a checkmark in front of their name from the All Users display on the left 5. Click the >> button to add students to the Members display on the right NOTE: Changes to group membership do not update Learning Plans assignments. 6. Click the Continue button 7. Click the Save button to save your changes to the group Edit a group to remove members: 1. Click Groups from the top navigation bar 2. From the box on the left, select the Group that requires the change(s). Notice the details for this group display on the right. 3. Click the Edit Members button 4. From the Members display on the right, checkmark the students that need to be removed from the group 5. Click on the Remove Selected link at the top of the Members display NOTE: Changes to group membership do not update Learning Plans assignments. 6. Click the Continue button 7. Click the Save button to save your changes to the group 13 Learning Plans Learning Plans contain a customized set of E-Learning courses that can be assigned to students to guide their learning. Learning Plans will display on the students’ My Learning page. Instructors can create, edit and assign Learning Plans. Learning Plans can be assigned directly to individual students or to the groups that you have already established, or they can be assigned via access codes. Best Practice: Before creating Learning Plans, you should first do some planning and make decisions regarding the following: Targeted audience – determine who the specific students or groups are for each Learning Plan Relevant content – determine which content is most relevant for the specific audience for each Learning Plan Naming convention – determine an appropriate naming convention for each Learning Plan which will have meaning/recognition for the targeted students. Create Learning Plans After planning is complete, follow the steps below to create your Learning Plans: 1. Click Learning Plans from the top navigation bar 2. On the right side of the page, enter the Learning Plan Name Note: The character limit for the Learning Plan title is 300 characters. Learning Plans are listed in alphabetical order by title on the students’ My Learning page. 3. Add content to your Learning Plan by clicking on the Select E-Learning Library button to associate the subscription for the appropriate E-Learning library. 4. Select the E-Learning library by clicking the radio button 14 5. Click the Continue button Note that the E-Learning Library assignment is now reflected in your Learning Plan: 6. Now you need to build out the specific courses that will be in the Learning Plan. To do this, click on the Add Content button. 7. Select the language preference by clicking on the Language Preferences link 8. Select the courses that need to be added by adding a checkmark in front of the title from the ELearning Library display on the left 9. Click the >> button to add courses to the Learning Plan Content display on the right 10. Click the Continue button 11. Click the Save button to save the Learning Plan Note: You can save a Learning Plan without assigning any users to it. Learning Plans can be assigned to students in two ways: If students already have student accounts set up in IT Academy E-Learning Central, you can assign Learning Plans directly by clicking the Add Users button. You can also assign Learning Plans via access codes. If a student does not already have a student account set up in IT Academy E-Learning Central, an account will be created as part of the access code redemption process. 15 Assign Existing Users to a Learning Plan If users already have accounts set up in IT Academy E-Learning Central, you can assign a Learning Plan directly. Assign existing users to a Learning Plan: 1. On the Manage Learning Plans page, click the Add Users button 2. Select the Group(s) or individual users that need to be added by adding a checkmark in front of the name from the Select Users display on the left 3. Click the >> button to add the Group(s) or individual users to the User Assignment display on the right. NOTE: If you selected to add a Group, when you click the >> button, the list of individual users in that Group will display in the User Assignment box on the right. Subsequent changes to group membership do not update Learning Plans assignments. 4. Click the Continue button Note that the User Assignment box now reflects the user accounts selected for assignment to this Learning Plan (shown below). 5. Click the Save & Assign button to save the assignments. 6. You will receive an alert message 7. An automatic email is sent to the assigned users letting them know that they have been assigned to a Learning Plan (see sample email 1 in the Appendix). 16 Unassign Users from a Learning Plan You can unassign users from a Learning Plan. The Learning Plan will no longer display on the student’s My Learning page, but the content will still be available in the student’s Learning Catalog. Unassign users from a Learning Plan: 1. Click Learning Plans from the top navigation bar 2. From the box on the left, select the appropriate Learning Plan. Notice the details for this Learning Plan display on the right. 3. Click the Edit Users button 4. From the User Assignment display on the right, add a checkmark in front of the users that need to be removed from the Learning Plan. If you want to remove ALL users from the group, add a checkmark to the left of the Remove Selected link. 5. Click on the Remove Selected link at the top of the User Assignment box 6. You will receive an alert message letting you know that the Learning Plan will no longer display on the My Learning page for any students that are being removed, although the content will still be available in their Learning Catalog. Click the OK button to continue. 7. Click the Continue button 8. Click the Save & Assign button to save your changes to the User Assignment 17 Edit a Learning Plan You can edit a Learning Plan name or update the list of courses available in the Learning Plan. Edit a Learning Plan: 1. Click Learning Plans from the top navigation bar 2. From the box on the left, select the Learning Plan that you want to update. Notice the details for this Learning Plan display on the right. 3. To update the Learning Plan Name, edit the text under Learning Plan Name 4. To update the list of courses in the Learning Plan, click the Edit Content button 5. To add courses: a. From the E-Learning Library display on the left, search for and checkmark the courses that need to be added. Courses appearing here are determined by the E-Learning Library chosen when the Learning Plan was created. b. Click the >> button to add courses to the Learning Plan Content display on the right 18 6. To remove courses: a. From the Learning Plan Content display on the right, checkmark the courses that need to be removed b. Click on the Remove Selected link in blue at the top of the Learning Plan Content box 7. Click the Continue button 8. Click the Save button to save your changes NOTE: If you remove a course from a Learning Plan, the course will no longer display under that Learning Plan on the students’ My Learning page. Students will still have access to the course via the Learning Catalog. 19 Access Codes Access codes in IT Academy E-Learning Central can be associated with Learning Plans or E-Learning Libraries and are used to grant access to the associated content. If the student does not already have an account on IT Academy E-Learning Central, the access code redemption process will allow them to self-register. After you generate an access code, you can e-mail it yourself with redemption instructions that you can forward to your students. You can also view who redeemed each access code. Best Practice: Before creating access codes, you should first make some decisions: Content association (Learning Plan or E-Learning Library) The number of uses needed for that access code Access code identifier (optional) Group assignment of the access code (optional) Create Access Codes: 1. Click Access Codes from the top navigation bar 2. Determine if your access code will be associated with either a Learning Plan or an E-Learning Library by selecting the appropriate choice from the drop down list on the left 3. Click on the specific Learning Plan or E-Learning Library from the list on the left OR 4. Enter the “Number of Users” o The “Number of Users” determines how many users may redeem this access code. 5. Enter an “Access Code Identifier” in the box (optional) o Can be useful in quickly finding and identifying the codes you have created. o Must be a 3 - 8 character alphanumeric code with at least 1 letter. A random code identifier will be automatically generated if left blank. 6. Click the “Select Group” button to select a group to associate with your access code (optional) o If a group is assigned, then users who redeem that access code will automatically be assigned to that group. 7. Select a group from the list provided 8. Click the Generate Code button 20 9. The newly generated access code will display in the table at the bottom of the screen 10. Click the envelope icon in the E-mail Code to Yourself column to email the access code and email template to yourself for distribution to your students. NOTE: You can forward the email to your students. The email contains the access code and instructions for the students to redeem the access code (see sample email 2 in the Appendix). Duplicate Accounts: If the student redeems the access code and enters a School E-Mail address that matches one in the system, the student will receive the following error message: A user account with this E-mail address already exists. The E-mail address must be unique. This may cause confusion for both the student and the instructor. If the user account already exists, an instructor should assign content to the user by using the Learning Plan and not via access codes. NOTE: Microsoft Accounts (previous Windows LIVE ID) has an added security feature that blocks Windows LIVE ID creation requests if more than 3 students from the same IP address try to create new Microsoft account email addresses or Windows Live IDs within a 24 hour period. Any further deployment is blocked pending Whitelisting of the IP address. 21 View/Edit Access Code Details You can view details about access codes such as the status, the number of usages redeemed and remaining, and who redeemed the code. Access Code Status Definitions: Active – Access code is active and available for redemption by students, up to the number of usages reserved on the code. Hold – Code redemption is suspended, but usages are still reserved. Students who have received the access code but have not yet redeemed it will not be able to redeem it until the code is returned to active status. This is meant to be a temporary status. Deactivated –The access code can no longer be redeemed by students and any available usages will be returned to the subscription. This action cannot be undone. Students who already have redeemed the access code will continue to have access to the content until the subscription expires. View/edit access code details: 1. Click Access Codes from the top navigation bar 2. Select the appropriate Learning Plan or E-Learning Library from the box on the left 3. In the ‘Previously Generated Access Codes’ section, you can view the students who have redeemed an access code by clicking on the View Users link under the Usages Redeemed column. 4. You can also change the status of an access code: a. Click on the link under the Status column for the access code b. Select the appropriate radio button for the status needed c. Click the Save button 22 Activity Reports Administrators can run reports to track progress for students. Activity reports are only available in CSV format. There are three reports to choose from: Course Activity The course activity report provides course progress and completion data for users. Assessment Activity The assessment activity report provides assessment data for users accessing online courses that have associated assessments. Login Activity The login activity report provides general statistics for site activity at the user level. Details include dates of first and most recent logins, number of logins, and total time logged into the site. Run a Course Activity report 1. Click Activity Reports > Course Activity from the top navigation bar 2. There are a variety of options for filtering the data in your report. None of the filters are required. a. Date Range – you may enter a date range for a specific timeframe or you can choose to leave the dates blank to retrieve data from the earliest start date through the current date. b. User Data – you may report on an individual user, a Group, users with a specific status, or all users. If you do not enter any specific user criteria, the report will include activity data for all active users for the criteria specified. c. Product Data – you may specify that the report include activity for a specific course. Otherwise the report will include all courses for the criteria specified. 3. Click the Generate Report button 4. A message will display indicating that the report is generating. 5. Upon successful generation of the report, a dialog box will display with the option to Open or Save the CSV file. 6. Open the file. Note: You will see a record for each user that meets the specified criteria. If a user belongs to multiple groups, there will be only one record per user with multiple group values pipe delimited in alphabetical order. 23 Run an Assessment Activity report 1. Click Activity Reports > Assessment Activity from the top navigation bar 2. There are a variety of options for filtering the data in your report. None of the filters are required. a. Date Range – you may enter a date range for a specific timeframe or you can choose to leave the dates blank to retrieve data from the earliest start date through the current date. b. User Data – you may report on an individual user, a Group, users with a specific status, or all users. If you do not enter any specific user criteria, the report will include activity data for all active users for the criteria specified. c. Product Data – you may specify that the report include activity for a specific course. Otherwise the report will include all courses for the criteria specified. 3. Click the Generate Report button 4. A message will display indicating that the report is generating. 5. Upon successful generation of the report, a dialog box will display with the option to Open or Save the CSV file. 6. Open the file. Note: You will see a record for each user that meets the specified criteria. If a user has taken an assessment for multiple courses, there will be multiple records listed for that user - one for each course. If a user belongs to multiple groups, there will be only one record per user with multiple group values pipe delimited in alphabetical order. 24 Run a Login Activity report 1. Click Activity Reports > Login Activity from the top navigation bar 2. There are a variety of options for filtering the data in your report. None of the filters are required. a. Date Range – you may enter a date range for a specific timeframe or you can choose to leave the dates blank to retrieve data from the earliest start date through the current date. b. User Data – you may report on an individual user, a Group, users with a specific status, or all users. If you do not enter any specific user criteria, the report will include activity data for all active users for the criteria specified. 3. Click the Generate Report button 4. A message will display indicating that the report is generating. 5. Upon successful generation of the report, a dialog box will display with the option to Open or Save the CSV file. 6. Open the file. Note: You will see a record for each user that meets the specified criteria. If a user belongs to multiple groups, there will be only one record per user with multiple group values pipe delimited in alphabetical order. 25 Student Learning Management System Overview Access to the Microsoft IT Academy E-Learning Central Student Portal This section can be used by the Instructor as a reference in assisting students with how to use the Microsoft IT Academy E-Learning Central Student Portal. It is not meant to be a user manual for the students. The Microsoft IT Academy E-Learning Central Student portal functionalities can be accessed in localized interfaces in the following languages: English, Brazilian Portuguese, French, German, Italian, Japanese, Korean, Russian, Simplified Chinese, and Spanish. Student First Time Access Students can access the Microsoft IT Academy E-Learning Central site by access the following URL: https://itacademy.microsoftelearning.com/ and click on “Go” button in the “Take Training” section on right. a. If students do not have an existing school email account, they can select Sign up now and follow the steps to create a new account. b. If students have an existing school email either a Microsoft account, or an approved Federated user account, they can enter their existing credentials and click Sign In. 26 Subsequent Student Access After the initial sign in has been completed, the Microsoft IT Academy E-Learning Central site may be accessed directly with using the same school email account by clicking the “Go” button under the “Take Training” section on the right of the splash page. After your school email account has been authenticated, you will be returned to the Microsoft IT Academy E-Learning Central home page. Setting Your Site Display Language The site display language is based on your browser language setting. To change the site display language, simply update your browser language setting to match one of the supported languages: English, Brazilian Portuguese, French, German, Italian, Japanese, Korean, Russian, Simplified Chinese, and Spanish Activating Content Your instructor may assign content to you either by directly assigning a Learning Plan or via an access code. Either way, you will need to activate the content. Activating Content Assigned Directly via a Learning Plan If your instructor has assigned a Learning Plan to you, then you will receive an email with a link to activate your content. See Appendix B, sample email 1. Activating Content by Redeeming an Access Code If your instructor has assigned content to you via an access code, you will receive an email with instructions for redeeming the access code. See Appendix B, sample email 2. 27 Student Functions This section covers the student functions of the IT Academy E-Learning Central Student portal. The topnavigation bar contains the primary student functions via the following workflows: My Learning View assigned courses and bookmarked content. Learning Catalog View and search all available training. My Achievements View information and attendance history for courses you have accessed. My Learning The My Learning page is a subset of the content in the Learning Catalog and contains Learning Plans assigned to you by your instructor or courses which you have bookmarked. Learning Plans A Learning Plan contains a set of E-Learning courses that have been assigned to you by your instructor. Collapse or expand the contents of a Learning Plan by clicking on the Hide Content or Show Content link to the right of the Learning Plan title. Bookmarked E-Learning Courses in this section are those which you have launched or bookmarked. Collapse or expand the contents of Bookmarked E-Learning by clicking on the Hide Content or Show Content link to the right of the section title. Remove courses from Bookmarked E-Learning by clicking on the Remove button to the right of the course title. Assessments Courses with assessments have a Take Assessment button listed under the course title. To launch an assessment, click the Take Assessment button. 28 Learning Catalog The Learning Catalog contains all content which is available to you. My Achievements The My Achievements page contains attendance history for courses you have accessed and/or completed. It also displays information for assessments you have taken. Click the View History link to view details of your attendance history. 29 E-Learning Offline Player The E-Learning Offline Player enables a student to download self-paced courses and use them offline. This feature allows the student to take training anywhere, anytime, without having to access the Internet. 1. Download and install the E-Learning Offline Player a. Go to your My Learning page at https://itacademy.microsoftelearning.com b. Click the link to the course you want to download c. Click on Download the E-learning Offline Player link at the bottom of the page d. Click Download Now e. Save the setup file and run the file to install the player or install the player directly from the server by selecting Open. Note: Do not rename the file. The file name is used to determine the language in which to run the install program. The install program will automatically run in English if the file is renamed. f. Click Run again after the player is downloaded g. An Install wizard will appear, click Next h. Read and accept the Terms and Conditions, click Next i. Confirm your destination folder, click Next j. Click Finish 2. Select and download courses to take offline a. Click on the title of the course you would like to download. b. On the Course Details page, in the column on the right under the green arrow , check the box for the module or lesson you would like to use in the e-learning Offline Player c. Click Download Selected d. When your selections have downloaded, find the E-Learning Offline Player icon on your desktop. Open that application to run your course locally. 3. Synchronizing your Offline Course In order to have your online My Learning page reflect the work accomplished in the Offline version of the course, you will need to synchronize when you have access to an internet connection. To Synchronize: a. Click on the course in My Learning b. Click Synchronize Now at the bottom of the page. If the content does not download: You may need to allow your computer to download the files by right clicking the menu bar and select Download File in the pop up window. 30 Office 365 Account Support Microsoft IT Academy now supports Office 365 ACS Org Ids for logging into the IT Academy E-Learning Central site. New IT Academy member and Office 365 Org ID If you are a new IT Academy E-Learning user, you can begin using the system by: 1. Starting access to your Learinng Plan, by selecting the link, that was emailed to you. The link was sent to you after an admin created your user account, and assigned a Learning Plan. 2. By redeeming an access codes. A new user account will be created for each user, when they redeem the access code. A new user account is created for the user, if there is no matching user email found in the system. The links that you use to access the E-Learning Central Site, will contain the Office 365 identifier: IT Academy Member site https://www.microsoft.com/enOffice 365 account us/itacademy/members/default.aspx?whr=urn:federation:O365 E-Learning Central – Office 365 account https://itacademy.microsoftelearning.com/?whr=urn:federation:O365 Federated Users with Office 365 We are currently working with the support model for customers who have directly federated with Office 365. Please contact your RSC for support. Office 365 Integration for existing IT Academy programs Migrating existing user accounts to Office 365 account Existing users that currently use a Microsoft account ( e.g Windows Live ID, MSN or Hotmail account) or Federated school account to login to the IT Academy E-Learning Central site and have a new Office 365 online subscription can migrate their existing IT Academy E-Learning Central user account to their new Office 365 account to maintain access to their course and training history. Migrating the existing account to Office 365 account allows the user to access all of the existing and new data with in E-Learning Central (LMS) via the Office 365 user account. Important: Account migration must be performed prior to the user accessing the E-Learning Central site for the first time with their Office 365 account. Users in this scenario that use their Office 365 account to login to the IT Academy E-Learning Central site, but do not migrate their old account, will be assigned two separate user accounts. Once two separate user accounts are created for the IT Academy E-Learning Central site, the option to migrate is no longer available. E-Learning Central User Account Migration: If you are an existing IT Academy program member, and you deploy Office 365 for your school, there is one step you need to perform, prior to using your Office 365 IDs, if you want to migrate existing ELearning Central data. This step must be performed before the Office 365 IDs are used. This will enable users to continue with the courses, they are currently using, and visibility into their full E-Learning Training Transcript. Migration includes: User accounts, all course status and transcript data. 31 E-Learning Central, enables the migration of any existing user accounts to an Office 365 account. This includes the migration of Microsoft account, Hotmail or Live ID to the new Office 365 IDs, prior to students, faculty or staff logging in for the first time. IMPORTANT: Migration is only available prior to the Office 365 user ID, being used for the first time within the E-Learning Central system. Users in this scenario that use their Office 365 account to login to the IT Academy E-Learning Central site, but do not migrate their old account, will be assigned two separate user accounts. Once two separate user accounts are created for the IT Academy E-Learning Central site, the option to migrate is no longer available Migration is not available if the Office 365 user ID, has been already used within the E-Learning Central system. Users can continue to access this data, with their old account ID, if migration is not available. Account Migration steps: IT Staff: sign in as an existing Administrator/Instructor to IT Academy E-Learning Central site using your existing member account and user credentials: https://itacademy.microsoftelearning.com/ Migrate Individual User Account: 1) Select Users, Manager Users menu 2) Select a user name from the list, and then select Migrate to Microsoft Office 365 link. 3) In the next dialog box, provide the users new Office 365 ID. 4) In the first screen shot below, when an admin clicks on the “Migrate to Microsoft Office 365” link 5) On the user profile page, the “Migrate Account” window (2nd screen shot) will display. 32 Migrate Multiple User Accounts 1) To update multiple accounts: Select Users and then Export Users 2) Define the data criteria for the users you want to export 3) Generate export ---an excel report 4) Update the data within the Excel .csv file 5) Map the existing user account to their new Office 365 account, and validate user status in the system 6) The Class/Department field is an alphanumeric field that can store class/department or student id. 7) Use the Import Users menu, to upload the new account information into the system from your csv file. Export Users page: https://itacademy.microsoftelearning.com/admin/exportUsers.aspx Export specific user data into a comma delimited format (.CSV). You may filter the data in your export by selecting the desired criteria below. The exported file can then be opened or saved for offline processing. Using CSV file to upload changes: Important Note: Administrators need to provide user record mapping prior to the user logging into the system for the first time. When uploading user records, provide only the records that are being added or changed. Do not list all of the records provided in the export, if the data is not changing. The user will be notified that their account has been migrated to Office 365 the first time they log into the system. 33 Migration Message A user account migration message will be displayed to users one time, upon migration from an existing Microsoft account, windows Live ID or Federation account to Office 365 account. The migration message will only appear on three pages: Admin Home page (login through single click from Member site) Student Home page (login through Learning Plan assignment email) Splash page Note: If the user goes to a course via a browser bookmark and logs in, the user account will be migrated, but no migration message will appear on the course detail page. Splash page: 34 Admin Home page (login through single click from Member site): Student Home page (login through Learning Plan assignment email): 35 36 Appendix A - Whitelisting Windows Live ID IP Whitelisting Only a few students can create email accounts at a time. What is the issue? Windows LIVE ID has a security feature that if multiple ID’s are created from the same IP address in a short time span (3 in 24 hours), the IP is blocked and any further deployment is blocked pending whitelisting of the IP address. Administrators can submit a WIN LIVE IP Address Whitelisting request directly with the WIN LIVE ID Support Team through the IP whitelisting form. We recommend that Administrators AND Instructors submit the WIN LIVE IP whitelisting form before deploying the E-Learning training to their Students as this will prevent the organization’s IP addresses from being blocked after more than 3 students create a WIN LIVE ID within a 24 hour period. Below is a screen shot of the error message that students will see if more than 3 WIN LIVE IDs were created from the same IP address within a 24 hour period which resulted in the WIN LIVE IP blocking issue: What can you do to resolve a WIN LIVE IP Blocking issue? The good news is that there is now a simple way for you to “whitelist” your company’s IP address(es). Simply complete the IP Whitelisting Form with as many details as possible, and your request will be automatically submitted to the Windows Live ID Support team. 37 If you submit a WIN LIVE IP Whitelisting request during the week, you should receive a response and resolution to your issue within a 48 hour period. Once your organization’s IP addresses have been whitelisted, an exception is created by the Windows Live ID Support Team that allows more than three Students from within your organization to create WIN LIVE IDs within 24 hours. If you need help filling in and submitting the WIN LIVE IP Whitelisting form, please contact your ELearning Support team for assistance: http://www.microsoft.com/learning/en/us/help/serviceamericas.aspx 38 Appendix B - Sample Emails Sample Email 1 Email sent to student that has been directly assigned content via a Learning Plan Subject: Microsoft IT Academy E-Learning – Learning Plan Assignment Dear Student, You now have access to Microsoft Official E-Learning via the Microsoft IT Academy E-Learning Central website. You have been assigned the following Learning Plan to help guide your learning: Office 2010 Training. To Activate Content In order to activate your content, please follow the steps below: 1. 2. 3. 4. Click this activation link Sign in with your school e-mail Read and accept the End User License Agreement (EULA) and click the Go button (if applicable) Click on My Learning to view the Learning Plan assigned to you After Content Activation If you have already activated this content, you can return to the Microsoft IT Academy E-Learning Central site at https://itacademy.microsoftelearning.com/ and sign in. For any support issues please Contact Us. Thank you, The Microsoft IT Academy E-Learning Central Team 39 Sample Email 2 Email sent to administrator with Learning Central access code. Used as template that can be forwarded on to students. Subject: Microsoft IT Academy E-Learning – Redeem Access Code Dear Student, You now have access to Microsoft Official E-Learning via the Microsoft IT Academy E-Learning Central website. To access your online learning, you must follow the steps below to redeem the access code provided. Redeem Access Code 1. 2. 3. 4. 5. Go to http://itacademy.microsoftelearning.com/activate/ Read and accept the End User License Agreement Enter the following Access Code: L6297-F2B4-5941 Enter your school e-mail address and click the Enter button Upon successful sign in, you will be directed to a Thank You confirmation page After Access Code Redemption If you have already redeemed the access code above, you can return to the Microsoft IT Academy ELearning Central site at http://itacademy.microsoftelearning.com/ and sign in. For any support issues please Contact Us. Thank you, The Microsoft IT Academy E-Learning Central Team 40 Appendix C – Support & Glossary of Terms Support Frequently Asked Questions FAQs can be accessed by clicking on the in the top navigation bar. Contact Us Utilize the Contact Us link at the bottom of any page on the site for more information or to contact a Regional Service Center in your area. Glossary of Terms The following terms are common to the IT Academy Learning Central Administrator & Instructor, and Student sites. Term Access code Activity Reports Administrator/Instructor Definition An alphanumeric code used to enable student access to e-learning courses. Reports which can be run by Administrators/Instructors that track student progress. These include the Course Activity Report, Assessment Activity Report and Log In Activity reports. A person who has been granted rights to manage and administer the IT Academy ELearning Central Administrator portal. Assessment Activity Report This report provides assessment data for students accessing online courses that have associated assessments. Course Activity Report This report provides course progress and completion data for students. Groups A group of students created to facilitate Learning Plan assignment and reporting. End User License Agreement Expiration Date Learning Plan Learning Catalog Login Activity Report Offline Player My Learning Student Windows Live ID vLab Whitelisting for Windows Live ID The agreement which requires one-time acceptance upon the initial sign-in to the IT Academy E-Learning Central site and establishes your right to use the e-learning benefit. Date after which E-Learning subscriptions are no longer valid. This date coincides with your IT Academy Membership expiration date. A customized set of E-Learning courses that can be assigned to students. Learning Plans display on the students’ My Learning page. Catalog listing of ALL E-Learning courses available to the student on the IT Academy E-Learning Central Student site. The login activity report provides general statistics for student site activity at the student level. Details include dates of first and most recent logins, number of logins and total time logged into the site. An offline tool that provides anytime, anywhere access to E-Learning without an Internet connection. Personal learning space where the student can manage bookmarked courses and view assigned Learning Plans. A user who has been granted rights to access E-Learning content on the IT Academy E-Learning Central Student site. Microsoft account allowing students to sign in to websites that support this service using a single set of credentials. A virtual lab where students have online access to real-time hardware, software, and networks. A list of email addresses or domain names from which an email blocking program will allow messages to be received. 41