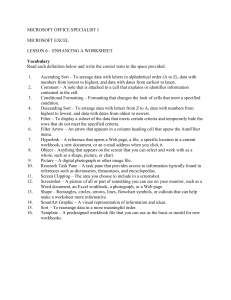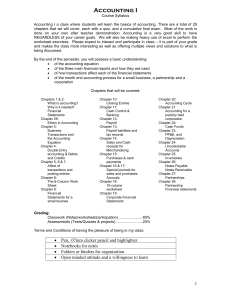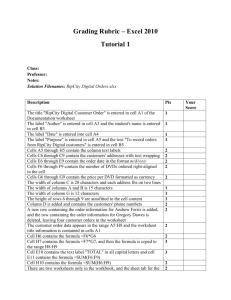FIGURE 6–19 Insert Hyperlink dialog box
advertisement

Contents Sorting Data............................................................................................................................................. 3 TIP ........................................................................................................................................................ 3 Step-by-Step 6.1................................................................................................................................... 4 Filtering Data .......................................................................................................................................... 6 TIP ........................................................................................................................................................ 6 TIP ........................................................................................................................................................ 7 EXTRA FOR EXPERTS .................................................................................................................... 8 Step-by-Step 6.2................................................................................................................................... 8 Applying Conditional Formatting ......................................................................................................... 9 TIP ...................................................................................................................................................... 10 Step-by-Step 6.3................................................................................................................................. 10 Hiding Columns and Rows ................................................................................................................... 11 TIP ...................................................................................................................................................... 12 Step-by-Step 6.4................................................................................................................................. 12 Adding a Shape to a Worksheet .......................................................................................................... 14 Inserting a Shape................................................................................................................................... 14 EXTRA FOR EXPERTS .................................................................................................................. 14 TIP ...................................................................................................................................................... 15 Modifying a Shape ................................................................................................................................ 15 Deleting an Object................................................................................................................................. 16 Step-by-Step 6.5................................................................................................................................. 16 Adding a SmartArt Graphic to a Worksheet ..................................................................................... 18 Inserting a SmartArt Graphic ............................................................................................................. 18 Modifying a SmartArt Graphic ........................................................................................................... 18 Step-by-Step 6.6................................................................................................................................. 19 Adding a Picture to a Worksheet......................................................................................................... 20 Inserting a Picture................................................................................................................................. 20 TIP ...................................................................................................................................................... 21 Modifying a Picture .............................................................................................................................. 22 Step-by-Step 6.7................................................................................................................................. 22 Adding a Screenshot or Screen Clipping to a Worksheet ................................................................. 24 Step-by-Step 6.8................................................................................................................................. 25 Using a Template................................................................................................................................... 27 TIP ...................................................................................................................................................... 27 Step-by-Step 6.9................................................................................................................................. 28 Inserting a Hyperlink ........................................................................................................................... 30 TIP ...................................................................................................................................................... 30 Creating a Hyperlink ............................................................................................................................ 30 Using a Hyperlink ................................................................................................................................. 31 TIP ...................................................................................................................................................... 31 Editing a Hyperlink .............................................................................................................................. 31 Step-by-Step 6.10............................................................................................................................... 32 Saving a Workbook in a Different Format ......................................................................................... 33 Step-by-Step 6.11............................................................................................................................... 33 Working with Comments ..................................................................................................................... 36 Inserting a Comment ............................................................................................................................ 36 TIP ...................................................................................................................................................... 37 Editing and Deleting a Comment ........................................................................................................ 37 Step-by-Step 6.12............................................................................................................................... 37 Using the Research Task Pane ............................................................................................................. 38 Step-by-Step 6.13............................................................................................................................... 39 Lesson 6: Enhancing a Worksheet: Summary ......................................................................................... 41 Lesson 6: Enhancing a Worksheet: Vocabulary Review .......................................................................... 42 Lesson 6: Enhancing a Worksheet: Review Questions ........................................................................... 42 TRUE / FALSE ....................................................................................................................................... 42 MATCHING .......................................................................................................................................... 42 FILL IN THE BLANK ............................................................................................................................... 43 Lesson 6: Enhancing a Worksheet: Projects ........................................................................................... 43 PROJECT 6–1 ....................................................................................................................................... 43 PROJECT 6–2 ....................................................................................................................................... 44 PROJECT 6–3 ....................................................................................................................................... 44 PROJECT 6–4 ....................................................................................................................................... 45 PROJECT 6–5 ....................................................................................................................................... 45 PROJECT 6–6 ....................................................................................................................................... 46 PROJECT 6–7 ....................................................................................................................................... 47 Sorting Data Data entry often occurs in an order that is not necessarily best for understanding and analysis. Sorting rearranges data in a more meaningful order. For example, you might want to sort a list of names in alphabetical order. In an ascending sort , data with letters is arranged in alphabetical order (A to Z), data with numbers is arranged from smallest to largest, and data with dates is arranged from earliest to latest. The reverse order occurs in a descending sort , which arranges data with letters from Z to A, data with numbers from largest to smallest, and data with dates from oldest to newest. When you sort data contained in columns of a worksheet, Excel does not include the column headings. To sort data, you first click a cell in the column you want to sort. Click the Data tab on the Ribbon. In the Sort & Filter group, click the Sort A to Z button for an ascending text sort or click the Sort Z to A button for a descending text sort. The button names change depending on what type of data you selected for sorting. For numerical data, the buttons are Sort Smallest to Largest and Sort Largest to Smallest. For date and time data, the buttons are Sort Oldest to Newest and Sort Newest to Oldest. TIP The Sort commands are also available on the Home tab of the Ribbon and on a shortcut menu. On the Home tab, in the Editing group, click the Sort & Filter button to open a menu with the Sort commands. Or, right-click a cell in the column you want to sort, and then point to Sort on the shortcut menu to open a submenu of Sort commands. In either case, click the appropriate Sort command. You can sort by more than one column of data. For example, you might want to sort a list of names in alphabetical order by last name and then within last names by first name. In this case, you need to create a sort with different levels of criteria. The last name is the first-level sort and the first name is the second-level sort. You set up a sort with multiple levels in the Sort dialog box, which is shown in Figure 6–1. To open the Sort dialog box, click the Sort button in the Sort & Filter group on the Data tab of the Ribbon. You set up the first-level sort by selecting the column to use in the Sort by row in the Sort dialog box. The Column box indicates the column that will be used for the first-level sort, such as Last Name. The Sort On box indicates the type of data to be sorted, which is usually Values. If data is formatted with different font or fill colors, you can sort the data by color. The Order box specifies whether the sort is ascending or descending. To create an additional sort level, such as for the First Name column, click Add Level. The Then by row is added to the dialog box. You set up the second-level (and each nextlevel) sort by selecting the sort column, the data type, and the sort order, just as you did for the first-level sort. After creating all the sort levels, click OK. The data is rearranged in the order you specified. FIGURE 6–1 Sort dialog box Step-by-Step 6.1 1. Open the Salary.xlsx workbook from the drive and folder where your Data Files are stored. 2. Save the workbook as Salary List followed by your initials. 3. Click cell D4. Clicking any cell in column D indicates that you want to sort by the Salary data in column D. 4. Click the Data tab on the Ribbon, and then locate the Sort & Filter group. This group includes the buttons for sorting in ascending or descending order and opening the Sort dialog box. 5. In the Sort & Filter group, click the Sort Smallest to Largest button . The data in the range A4:D29 is sorted in ascending order by the numerical values in column D. 6. On the Data tab, in the Sort & Filter group, click the Sort button . The Sort dialog box appears. The sort you just created appears as the first-level sort in the Sort by row. 7. In the Column column, click the Sort by arrow, and then click Last Name. Notice that the column headings from the Salary data appear in the Sort by list. Values is already selected in the Sort On column. 8. In the Order column, click the arrow, and then click A to Z, if it is not already selected. 9. Click Add Level. A Then by row is added so you can specify the second-level sort. 10. In the Column column, click the Then by arrow, and then click First Name. Values is already selected in the Sort On box. 11. In the Order column, click the arrow, and then click A to Z, if it is not already selected. Your Sort dialog box should match Figure 6–1. 12. Click OK. The data is sorted by last name and then by first name, as shown in Figure 6–2. FIGURE 6–2 Data sorted by last name and then by first name 13. Save the workbook, and leave it open for the next Step-by-Step. Filtering Data Filtering displays a subset of data that meets certain criteria and temporarily hides the rows that do not meet the specified criteria. For example, you could filter a list of employees to show only those employees who work full time. The rows that contain part-time employees are then hidden, but these employees are not deleted from the worksheet. TIP The Filter commands are also available on the Home tab of the Ribbon and on a shortcut menu. On the Home tab, in the Editing group, click the Sort & Filter button to access the Filter commands. Or, right-click the cell in the column you want to filter, and then point to Filter on the shortcut menu to open a submenu of Filter commands. In either case, click the appropriate command. You can filter by value, by criteria, or by color. On the Data tab of the Ribbon, in the Sort & Filter group, click the Filter button. Filter arrows appear in the lower-right corners of the cells with column labels. When you click a filter arrow, the AutoFilter menu for that column appears, as shown in Figure 6–3. The AutoFilter menu displays a list of all the values that appear in that column along with additional criteria and color filtering options. When you select one of the values, the filter is applied to the data to display only those rows in the worksheet in which that value is entered in the filtered column. FIGURE 6–3 AutoFilter menu The Number, Text, and Data AutoFilters provide different filtering options. For example, you can use comparison operators, such as equals, between, and begins with, to select data. You can also filter numbers based on their relative values, such as the top 10, above average, or below average. If you select the Top 10 number filter, the Top 10 AutoFilter dialog box appears, as shown in Figure 6–4. In the Top 10 AutoFilter dialog box, you can choose to show the largest (top) or smallest (bottom) values in the column. For example, you might show the rows with the 10 largest values in that column of the worksheet. However, you can change the specifications in the dialog box to show a different number of items or a percentage, such as the Bottom 50 Items or the Top 10 Percent. TIP Unlike sorting, filtering does not rearrange the order of the data, although you can sort the data that is filters. If you copy, format, and print data that is filtered, only the visible data are affected. If data is formatted with different font or fill colors, you can filter the data by color. FIGURE 6–4 Top 10 AutoFilter dialog box When a column is filtered, the filter arrow icon changes from to . When you want to see all the data in a worksheet again, you can restore all the rows by clearing the filter. Click the filter arrow, and then click the Clear Filter From command or click the Clear button in the Sort & Filter group on the Data tab of the Ribbon. To hide the filter arrows, click the Filter button in the Sort & Filter group. EXTRA FOR EXPERTS You can apply more than one filter to data to further limit the subset of data. For example, you might filter an employee list to show all part-time employees, and then filter the list of part-time employees to show only employees with salaries of greater than $10,000. Step-by-Step 6.2 1. Click cell C4. 2. On the Data tab, in the Sort & Filter group, click the Filter button. Filter arrows appear on cells A3 through D3, which are the cells with the column labels. 3. In cell C3, click the filter arrow. The AutoFilter menu appears. 4. Click the (Select All) check box. All of the column values are deselected. 5. Click the Full Time check box. The Part Time check box remains deselected on the AutoFilter menu, as shown in Figure 6–3. 6. Click OK. The list of employees is filtered to show only the full-time workers. All of the parttime employees are hidden. 7. In cell D3, click the filter arrow. You'll add a second filter to show the 10 full-time employees who earn the highest salaries. 8. On the AutoFilter menu, point to Number Filters, and then click Top 10. The Top 10 AutoFilter dialog box appears, as shown in Figure 6–4. 9. Click OK. The worksheet is filtered to show the 10 employees who work full time and earn the highest salaries. 10. Insert a footer that includes your name and the current date. Save and print the workbook. Switch to Normal view. 11. Click the Data tab on the Ribbon. In the Sort & Filter group, click the Clear button. The filter is removed from the worksheet, and all of the employees are visible. 12. On the Data tab, in the Sort & Filter group, click the Filter button. The filter arrows disappear from the cells with the column labels. 13. Save the workbook, and leave it open for the next Step-by-Step. Applying Conditional Formatting Conditional formatting changes the appearance of cells that meet a specified condition. Conditional formatting helps you analyze and understand data by highlighting cells that answer a question, such as “Which employees have worked for the company for more than three years?” The Highlight Cells Rules format cells based on comparison operators such as greater than, less than, between, and equal to. You can also highlight cells that contain specific text, a certain date, or even duplicate values. The Top/Bottom Rules format cells based on their rank, such as the top 10 items, the bottom 15%, or those that are above average compared to the rest of the values in the range. You specify the number of items or the percentage to include. To add conditional formatting, select the range you want to analyze. On the Home tab, in the Styles group, click the Conditional Formatting button, point to Highlight Cells Rules or Top/Bottom Rules, and then click the condition you want. In the dialog box that appears, enter the appropriate criteria, select the formatting you want, and then click OK. The conditional formatting is applied to the selected range. To remove the conditional formatting, click the Conditional Formatting button, point to Clear Rules, and then click Clear Rules from Selected Cells or Clear Rules from Entire Sheet. TIP If you update the data in a range, the conditional formatting changes to reflect the new values. Consider a worksheet that conditionally formats employee salaries to highlight the top five salaries. If an employee receives a raise that changes her salary rank from sixth to fifth, this employee's salary is conditionally formatted and the employee's salary previously ranked as fifth is cleared of conditional formatting. Step-by-Step 6.3 1. Select the range D4:D29. These cells contain the salaries for each of the 26 employees. 2. Click the Home tab on the Ribbon. In the Styles group, click the Conditional Formatting button. The Conditional Formatting menu appears. 3. Point to Top/Bottom Rules. The Top/Bottom Rules submenu appears, as shown in Figure 6– FIGURE 6–5 Top/Bottom Rules submenu on the Conditional Formatting menu 4. Click Top 10 Items. The Top 10 Items dialog box appears, as shown in Figure 6–6. FIGURE 6–6 Top 10 Items dialog box 5. Type 5 in the left box to reduce the number of salaries to the top five. 6. Click OK. The five highest salaries appear in red text on a red background. 7. On the Home tab, in the Styles group, click the Conditional Formatting button. 8. On the Conditional Formatting menu, point to Top/Bottom Rules, and then click Bottom 10 Items. The Bottom 10 Items dialog box appears. 9. Type 5 in the left box, click the arrow, and then click Yellow Fill with Dark Yellow Text. 10. Click OK. Click any cell in column E to deselect the range. The five lowest salaries appear in yellow text on a yellow background. 11. Save, print, and close the workbook. Leave Excel open for the next Step-by-Step. Hiding Columns and Rows Hiding a row or column temporarily removes it from view. Hiding rows and columns enables you to use the same worksheet to view different data. For example, you can hide monthly data and display only the total values. To hide data, select the rows or columns you want to hide, and then right-click the selection. On the shortcut menu that appears, click Hide to remove the selection from view in the worksheet. You can repeat this process to hide as many rows and columns in the worksheet as you like. Hidden rows and columns remain out of sight until you redisplay them. To display hidden data, select the row or column on each side of the hidden rows or columns you want to redisplay. Right-click the selection, and then click Unhide on the shortcut menu. TIP You can also display and hide selected rows and columns using the Ribbon. Click the Home tab. In the Cells group, click the Format button. On the Format menu that appears, in the Visibility section, point to Hide & Unhide. Use the commands on the submenu that opens to hide or unhide (display) the selected rows, columns, or sheet. Step-by-Step 6.4 1. Open the Titus.xlsx workbook from the drive and folder where your Data Files are stored. 2. Save the workbook as Titus Oil followed by your initials. 3. Select columns B through G. You'll hide the monthly data for the oil wells. 4. Right-click the selected columns. On the shortcut menu that appears, click Hide. Columns B through G are hidden. 5. Click cell I1 to deselect the range. The worksheet shows the six-month production total for each well in the field, as shown in Figure 6–7. FIGURE 6–7 Worksheet with hidden column 6. Insert a footer with your name and the current date. Save and print the workbook. Return to Normal view. 7. Select columns A and H. These columns surround the hidden columns. 8. Right-click the selected columns. On the shortcut menu that appears, click Unhide. Columns B through G reappear. 9. Select rows 6 through 14. You'll hide individual oil well data, leaving only the monthly totals. 10. Right-click the selected rows, and then click Hide on the shortcut menu. Rows 6 through 14 are hidden. 11. Click cell A19 to deselect the range. The worksheet shows only the field production totals for each month. Save and print the workbook. 12. Select rows 5 and 15. These rows surround the hidden rows. 13. Right-click the selected rows, and then click Unhide on the shortcut menu. Rows 6 through 14 reappear in the worksheet. Click cell A4 to deselect the rows. 14. Save the workbook, and leave it open for the next Step-by-Step. Adding a Shape to a Worksheet Shapes , such as rectangles, circles, arrows, lines, flowchart symbols, and callouts, can help make a worksheet more informative. For example, you might use a rectangle or circle to create a corporate logo. Or, you might use a callout to explain a value in the worksheet. Excel has a gallery of shapes you can use. Inserting a Shape To open the Shapes gallery, click the Insert tab on the Ribbon, and then, in the Illustrations group, click the Shapes button. In the Shapes gallery that appears, as shown in Figure 6–8, click the shape you want to insert. The pointer changes to a crosshair, which you click and drag in the worksheet to draw the shape. The shape is inserted in the worksheet. EXTRA FOR EXPERTS You can make a perfect square or circle by pressing and holding Shift as you drag in the worksheet to draw the shape. FIGURE 6–8 Shapes gallery TIP The Format Shape dialog box has additional formatting options. Select the shape object you want to format. On the Drawing Tools Format tab, in the Shape Styles group, click the Dialog Box Launcher. The Format Shape dialog box appears. Use the different categories to select the line color, line style, shadow, 3-D format and rotation, picture, and text box options. Modifying a Shape Shapes are inserted in the worksheet as objects. An object is anything that appears on the screen that you can select and work with as a whole, such as a shape, picture, or chart. When the shape is selected, the Drawing Tools appear on the Ribbon and contain the Format tab, as shown in Figure 6–9. You use the tools on the Format tab to modify the shape. For example, you can change the shape's style, fill, and outline as well as add special effects, such as shadows. You can also move and resize the selected shape. FIGURE 6–9 Formatted shape in the worksheet Deleting an Object When you no longer need a shape or any other object in a worksheet, you can delete it. First click the object to select it. Then press the Delete key. The object is removed from the worksheet. Step-by-Step 6.5 1. Click the Insert tab on the Ribbon. In the Illustrations group, click the Shapes button. The Shapes gallery appears, as shown in Figure 6–8. 2. In the Block Arrows section, click the Up Arrow Callout button (the last button in the second row). The pointer changes shape to a crosshair 3. Click and drag from cell B17 to cell E20, and then release the mouse button. A callout with a light blue background and dark blue outline is inserted in the worksheet, with the upper-left corner in cell B17 and the lower-right corner in cell E20. The Format tab appears under Drawing Tools on the Ribbon. 4. Type Bad weather caused February's low field production. (including the period). The text is inserted in the callout. 5. Point to the lower-right sizing handle until the pointer changes to the diagonal resize pointer , and then drag left to column D and down to row 22. The callout is narrower but longer. 6. Point to the callout to display the four-headed move pointer , and then drag the callout until its arrow points to the bottom of cell C15. The callout points to the correct cell and remains selected. 7. On the Format tab, in the Shape Styles group, click the Shape Fill arrow. A color palette appears. 8. In the Theme Colors section, click Black, Text 1 (the second color in the first row). The callout background color changes to black. 9. On the Format tab, in the Shape Styles group, click the Shape Outline arrow. A color palette appears. 10. In the Standard Colors section, click Orange (the third color). The line around the callout changes to orange. 11. On the Format tab, in the Shape Styles group, click the Shape Effects button. 12. On the Shapes Effects menu, point to Glow. In the Glow Variations section, click Red, 11 pt glow, Accent color 2 (the second effect in the third row). The callout is formatted as shown in Figure 6–9. 13. Click any cell in the worksheet to deselect the shape. The Format tab disappears from the Ribbon. 14. Save the workbook, and leave it open for the next Step-by-Step. Adding a SmartArt Graphic to a Worksheet SmartArt graphics enhance worksheets by providing a visual representation of information and ideas. SmartArt graphics are often used for organizational charts, flowcharts, and decision trees. Inserting a SmartArt Graphic To insert a SmartArt graphic, click the SmartArt button in the Illustrations group on the Insert tab. The Choose a SmartArt Graphic dialog box appears, as shown in Figure 6–10. You can select from a variety of layouts, including list, matrix, and pyramid. Click the SmartArt graphic you want to use in the center pane and read its description in the right pane. Click OK to insert the graphic in the worksheet as an object. FIGURE 6–10 Choose a SmartArt Graphic dialog box Modifying a SmartArt Graphic When the SmartArt graphic is selected, SmartArt Tools appear on the Ribbon and contain the Design and Format tabs, as shown in Figure 6–11. You use the tools on the Design tab to select a layout, apply a style, and select the layout's color. The Format tab has tools to modify the shapes used in the selected layout by changing the shape, size, fill color, and outline color, as well as tools to apply shape styles and special effects such as shadows. You can also move and resize the selected shapes. FIGURE 6–11 Formatted SmartArt graphic Step-by-Step 6.6 1. Click the Insert tab on the Ribbon. In the Illustrations group, click the SmartArt button. The Choose a SmartArt Graphic dialog box appears, as shown in Figure 6–10. 2. In the left pane, click Pyramid. 3. In the center pane, click Inverted Pyramid (the second graphic). A preview and description appears in the right pane. 4. Click OK. The SmartArt graphic appears in the worksheet, on top of the data. The SmartArt Tools appear on the Ribbon. 5. Type Jalapeno #2. The text appears in the top level of the pyramid. 6. Click [Text] in the second level of the pyramid, and then type Jalapeno #1. Click [Text] in the bottom level of the pyramid, and then type Poblano #3. 7. Click within the selection box to deselect the text box, but keep the SmartArt graphic selected. Drag the lower-right sizing handle up until the graphic is about four columns wide and nine rows high. 8. If the Type your text here box to the left of the SmartArt graphic is open, click the Close button . 9. Position the pointer on the selection box to change it to the move pointer . Drag the selection box until its upper-left corner is in cell I6. The pyramid covers the range I6:L14. 10. On the Design tab, in the SmartArt Styles group, click the Change Colors button. A gallery of color options appears. 11. In the Colorful section, click Colorful – Accent Colors (the first color option). Each of the top three oil well producers is a different color in the pyramid. 12. On the Design tab, in the SmartArt Styles group, click the More button . The gallery of SmartArt Quick Styles appears. 13. Point to each style to see its Live Preview. In the 3-D section, click Brick Scene (the second style in the second row). The pyramid changes to reflect the Quick Style, as shown in Figure 6– 11. 14. Save, print, and close the workbook. Leave Excel open for the next Step-by-Step. Adding a Picture to a Worksheet You can use a picture to make the appearance of a worksheet more attractive. A picture is a digital photograph or other image file. Some organizations like to include their corporate logo on worksheets. Pictures can also be used to illustrate data in a worksheet. For instance, you might want to insert a picture of each product in an inventory list. Inserting a Picture You can insert a picture in a worksheet by using a picture file or by using the Clip Art task pane. If you have access to the Internet, you can also download pictures from Office.com to insert in your worksheets. To insert a picture from a file, click the Picture button in the Illustrations group on the Insert tab of the Ribbon. The Insert Picture dialog box, which looks and functions like the Open dialog box, appears. Go to the drive or folder that contains the picture file, and then double-click the picture file you want to use. TIP You can place a background pattern or picture in a worksheet. On the Page Layout tab, in the Page Setup group, click the Background button. In the Sheet Background dialog box, select the picture you want in the background of the worksheet, and then click Insert. The Clip Art task pane provides a wide variety of clip art, photographs, movies, and sounds that you can insert in a worksheet. To access the Clip Art task pane, click the Clip Art button in the Illustrations group on the Insert tab of the Ribbon. The Clip Art task pane appears on the right side of the program window, as shown in Figure 6–12. In the Search for box, type a brief description of the clip you want to find, and then click Go. Clips that match the search words appear in the results box. Click an image to insert it in the worksheet. FIGURE 6–12 Clip Art task pane Modifying a Picture A picture is inserted in the workbook as an object. As with shapes, you can move, resize, or format the picture to fit your needs. When you click a picture to select it, the Picture Tools Format tab appears on the Ribbon. The Format tab contains tools to edit and format the picture. The tools in the Adjust group enable you to change a picture's appearance, such as its brightness, contrast, color, and background. The Picture Styles group includes the Picture Styles gallery as well as tools to change the picture's shape and border, and effects such as shadows and rotation. The Size group includes the Crop button, which you use to cut out parts of the picture you do not want to use, and options to change the picture's size. Step-by-Step 6.7 1. Open the Beautiful.xlsx workbook from the drive and folder where your Data Files are stored. 2. Save the workbook as Beautiful Blooms followed by your initials. 3. Click the Insert tab on the Ribbon. In the Illustrations group, click the Picture button. The Insert Picture dialog box appears. 4. Click the Tulips.jpg file from the drive and folder where your Data Files are stored. This file contains the picture you want to insert. 5. Click the Insert button. The tulips picture is inserted in the worksheet. The Picture Tools Format tab appears on the Ribbon. 6. On the Format tab, in the Adjust group, click the Remove Background button. The Background Removal tab appears on the Ribbon, and all areas of the background to be removed are purple, as shown in Figure 6–13. FIGURE 6–13 Picture background marked for removal 7. Drag the top-middle resize handle up so that all of the flowers are visible. 8. On the Background Removal tab, in the Close group, click the Keep Changes button. The picture's background is removed, leaving only the flowers. 9. Drag the lower-right sizing handle up to the bottom of row 6. The picture resizes proportionally and covers the range A1:A6. 10. On the Format tab, in the Picture Styles group, click the More button . The gallery of Picture Styles appears. 11. Point to different picture styles to see the Live Preview, and then click Snip Diagonal Corner, White (the third style in the third row). The overall style of the picture changes to include a gray background and a white border with the upper-right and lower-left corners clipped. 12. Position the pointer on the picture to change it to the move pointer Drag the picture until its upper-left corner is in cell A2. The picture covers the range A2:A7, as shown in Figure 6–14. FIGURE 6–14 Formatted picture 13. Click the right side of cell A1 to select that cell and deselect the picture. 14. Save the workbook, and leave it open for the next Step-by-Step. Adding a Screenshot or Screen Clipping to a Worksheet A screenshot is a picture of all or part of something you see on your monitor, such as a Word document, an Excel workbook, a photograph, or a Web page. When you take a screenshot, you can include everything visible on your monitor or a screen clipping , which is the area you choose to include. The screenshot is added to the worksheet as a picture object that you can resize and modify like any other picture. When you take a screenshot or screen clipping, the original file is not changed. To take a screenshot, first open the file or Web page that you want to use. Then, switch to Excel and click the Insert tab on the Ribbon. In the Illustrations group, click the Screenshot button. The Screenshot gallery appears, as shown in Figure 6–15. To include the entire program window, click the appropriate thumbnail in the Available Windows section of the Screenshot gallery. To choose part of a window to include, click the Screen Clipping option. The pointer changes to a crosshair shape, and the first program window becomes available. Click and drag to select the portion of the window you want to include in the screenshot. When you release the mouse button, the selected portion is added to your worksheet as a picture object. FIGURE 6–15 Screenshot gallery Step-by-Step 6.8 1. Open the Logo.docx document from the drive and folder where your Data Files are stored. 2. Switch to the Beautiful Blooms workbook. 3. In Excel, click the Insert tab on the Ribbon. In the Illustrations group, click the Screenshot button. The Screenshot gallery appears, as shown in Figure 6–15. 4. In the Screenshot gallery, click Screen Clipping. The Excel program window is minimized, the Word program window displaying the Logo document is activated and dimmed, and the pointer changes to a crosshair . 5. Click just above the upper-left corner of the logo, drag to the lower-right corner of the logo, and then release the mouse button. The logo is copied from the document, the Excel program window becomes active, and a copy of the logo is added as a picture object in the worksheet. 6. Move the pointer to the Beautiful Blooms picture so it changes to a move pointer , and then drag the picture so the upper-right corner is in the upper-right corner of cell D2. Release the mouse button. Your screen should look similar to Figure 6–16. FIGURE 6–16 Screen clipping inserted in the worksheet 7. Close the Logo document. 8. Insert a footer with your name and the current date. 9. Save, print, and close the workbook. Leave Excel open for the next Step-by-Step. Using a Template Templates are predesigned workbook files that you can use as the basis or model for new workbooks. The template includes all the parts of a workbook that will not change, such as text labels, formulas, and formatting. You save a copy of the template as a workbook and enter the variable data. You can use a template again and again, entering different data in each new workbook you create from the template. For example, suppose your employer asks you to submit a weekly time sheet. Each week you use the same worksheet format, but the number of hours and dates you enter in the worksheet change. You can use a template to save the portion of the worksheet that is the same every week. Then, each week, you can create a new workbook based on the template and add the data for the current week. TIP Each time you download a template from Office.com , Microsoft verifies that the version of the Office software on your computer is genuine. Depending on your setup, you might see a message explaining this feature. Excel includes a variety of templates, which you access from the New tab in Backstage view, as shown in Figure 6–17. The Home templates are template files stored on your computer. The Office.com Templates, which are available when your computer is connected to the Internet, are organized by categories, such as Budgets, Forms, and Invoices. Click a template category to display the templates available for that category. Click a template to display a preview and description of the selected template in the right pane. To open a new workbook based on the selected template, click the Create button or the Download button. Templates have the file extension .xltx to differentiate them from regular Excel workbook files. After you open a workbook based on a template file, you need to save it with a descriptive name to the appropriate location. FIGURE 6–17 New tab in Backstage view You can also create a workbook based on an existing file. Click the New from existing button. The New from Existing Workbook dialog box, which looks and functions like the Open dialog box, appears. Select the workbook you want to use as the basis for another workbook, and then click Create New. A copy of the selected workbook appears in the program window. You can modify the file as needed, and then save the workbook with an appropriate name and location, without overwriting the original workbook. Step-by-Step 6.9 1. Click the File tab on the Ribbon, and then, in the navigation bar, click New. The New tab appears, as shown in Figure 6–17. 2. In the Home templates section, click Sample templates. A list of templates installed on your computer appears in the Available Templates pane. 3. In the Sample templates list, click Time Card. A preview of the Time Card template appears in the right pane 4. Click the Create button. A workbook based on the Time Card template appears in the program window. The default name of the workbook is Time Card1. 5. Save the workbook as Time Card followed by your initials. 6. Zoom the worksheet to 85% so you can see the entire width of the time card. 7. In cell C7, enter your name. 8. Click cell C16, and then enter 5/25/2013 as the week ending date. The dates for the specified week appear in the range C21:C27, the Date column in the time card. 9. Click cell D21, and then enter 7. The total hours for the day appear in cell H21, and the total regular hours for the week appear in cell D28. 10. Click cell D29, and then enter 12.5. The rate of $12.50 per hour for regular hours is entered. The total regular pay for the day appears in cell D30, and the total pay for the week appears in cell H30. 11. Click cell E21, and then enter 1.5. The total hours for the day in cell H21 are updated to include the overtime hours, and the total overtime hours for the week appear in cell E28. 12. Click cell E29, and then enter 18.75. The rate of $18.75 per hour for overtime hours is entered. The total overtime pay for the day appears in cell E30, and the updated total pay for the week appears in cell H30. Your worksheet should look similar to Figure 6–18. FIGURE 6–18 Worksheet created from the Time Card template 13. Save, print, and close the workbook. Leave Excel open for the next Step-by-Step. Inserting a Hyperlink A hyperlink is a reference that opens a Web page, a file, a specific location in the current workbook, a new document, or an e-mail address when you click it. A hyperlink usually appears as text in a cell, but you can also use an object, such as a picture, as a hyperlink. For example, you can create a hyperlink in a worksheet to open a workbook that contains the source data for information used in the current worksheet. You can also create a hyperlink to open a company's Web page using the company's logo picture. TIP You can enter a custom ScreenTip that appears when a user points to a hyperlink. In the Insert Hyperlink dialog box, click ScreenTip. In the Set Hyperlink ScreenTip dialog box that appears, type the text in the ScreenTip text box, and then click OK. Use the Insert Hyperlink dialog box to finish creating the hyperlink, and then click OK. Creating a Hyperlink To create a hyperlink, first click the cell or object that you want to use for the hyperlink. On the Insert tab of the Ribbon, in the Links group, click the Hyperlink button. The Insert Hyperlink dialog box appears, as shown in Figure 6–19. Type the file name or Web page address in the Address box, and then click OK. The hyperlink is added to the worksheet. FIGURE 6–19 Insert Hyperlink dialog box Using a Hyperlink When you point to a hyperlink, the pointer appears as a hand. To use the hyperlink, click the cell or object. If you created a hyperlink to a file, a program starts and opens the file when you click the hyperlink. If you created a hyperlink to a Web page, your Web browser starts and opens the Web page when you click the hyperlink. TIP The worksheet cell is the hyperlink, not the contents entered in that cell. If the contents extend beyond the cell's border, the hyperlink will not work if the user clicks the text that extends into the next cell. The actual cell must be clicked. Editing a Hyperlink You can edit a hyperlink to change its displayed text, ScreenTip, the location it opens. Click the cell or object with the hyperlink, and then click the Hyperlink button in the Links group on the Insert tab. The Edit Hyperlink dialog box appears, and looks and functions just like the Insert Hyperlink dialog box. In addition, it contains the Remove Link button, which you can click to delete the hyperlink from the cell or object without changing the cell's contents or the object. Step-by-Step 6.10 1. Open the Tax.xlsx workbook from the drive and folder where your Data Files are stored. 2. Save the workbook as Tax Estimate followed by your initials. 3. Click cell A15. You will use this cell as the hyperlink to open the Web site for the Internal Revenue Service (IRS). 4. Click the Insert tab on the Ribbon. In the Links group, click the Hyperlink button. The Insert Hyperlink dialog box appears. 5. In the Address box, type www.irs.gov . This is the Web site you want to open when a user clicks the hyperlink. Excel inserts http:// before the Web address, as shown in Figure 6–19. 6. Click OK. Cell A15 is a hyperlink with blue and underlined text, which is a common format for indicating a hyperlink. 7. Point to cell A15. The pointer changes to and the default ScreenTip appears, as shown in Figure 6–20. FIGURE 6–20 Hyperlink added to the worksheet 8. If your computer is connected to the Internet, click cell A15. Your browser starts and opens the home page for the IRS. If your computer is not connected to the Internet, continue with Step 10. 9. Close your browser and return to the worksheet. 10. Insert a header with your name and the current date. 11. Save, print, and close the workbook. Leave Excel open for the next Step-by-Step. Saving a Workbook in a Different Format Excel workbooks can be saved in different file formats so that they can be opened in other programs. For example, if you want to share data with a coworker or friend who uses an earlier version of Excel, you can save your Excel file in a format that is readable by Excel 2003. You can also save the file in a format that can be viewed as a Web page on the Internet. Table 6–1 describes some of the different formats in which you can save a workbook. TABLE 6–1 Common file formats in which to save workbooks FILE TYPE DESCRIPTION CSV (Comma delimited) Excel Template Formatted Text (Space delimited) Microsoft Excel 97-2003 Text (Tab delimited) Single File Web Page Web Page XML Data Data separated by commas File used to create other similar files Data separated by spaces Data created in an earlier version of Excel Data separated by tabs File to be displayed on the Internet File to be displayed on the Internet Data in Extensible Markup Language FILE EXTENSION .csv .xltx .prn .xls .txt .mht, .mhtml .htm, .html .xml TABLE 6–1 Common file formats in which to save workbooks Step-by-Step 6.11 1. Open the Travel.xlsx workbook from the drive and folder where your Data Files are stored. 2. Open the Save As dialog box. In the File name box, type Travel Expenses 2003 followed by your initials. 3. Click the Save as type button. A list of file types you can use to save the workbook appears. Click Excel 97-2003 Workbook (*.xls). You will save the Excel 2010 workbook in a format that Excel 2003 and earlier versions can open. 4. Click Save. The Microsoft Excel – Compatibility Checker dialog box appears, as shown in Figure 6–21, listing elements of the workbook that are not supported by earlier versions of Excel. In this case, some of the formatting in the current worksheet cannot be saved in the earlier file format. These formats will be converted to the earlier format. FIGURE 6–21 Microsoft Excel – Compatibility Checker dialog box 5. Click Continue. The dialog box closes and the workbook is saved as a file that can be opened in Excel 2003 and earlier versions. Close the Travel Expenses 2003 workbook. 6. Open the Travel.xlsx workbook from the drive and folder where your Data Files are stored. Open the Save As dialog box. In the File name box, type Travel Expenses followed by your initials. 7. Click the Save as type button, and then click Single File Web Page. The Save As dialog box expands to show additional options. 8. Click Change Title. The Enter Text dialog box appears. In the Page title box, type Expense Report for Sales Staff, and then click OK. The page title will appear in the title bar of the browser. 9. Click Publish. The Publish as Web Page dialog box appears. Click the Choose arrow, and then click Items on Sheet1, if it is not already selected. 10. Click Change. The Set Title dialog box appears. Press the Delete key to delete the text in the Title box, and then click OK. You do not want the same text to appear in both the browser title bar and the browser window centered over the worksheet content. 11. In the File name box, change the file name to Travel Expenses Web followed by your initials. The full path shows the drive and folders in which the file will be saved. 12. Click the Open published web page in browser check box, if it is not already checked. The Publish as Web Page dialog box should match Figure 6–22. FIGURE 6–22 Publish as Web Page dialog box 13. Click Publish. The Web page appears in your browser, as it would if it were published on the Web. If you use Internet Explorer as your Web browser, your screen should look similar to Figure 6–23. FIGURE 6–23 Web page in Internet Explorer 14. Close the browser. Save the workbook as Travel Expenses followed by your initials, and leave it open for the next Step-by-Step. Working with Comments A comment is a note attached to a cell that you can use to explain or identify information contained in the cell. For example, you might use comments to provide the full text of abbreviations entered in cells. You might also use comments to explain the calculations in cells that contain formulas, or to provide feedback to others without altering the worksheet structure. For example, a supervisor might use comments to offer suggestions to an employee on how to improve the worksheet format. Inserting a Comment All of the comments tools are located on the Review tab of the Ribbon in the Comments group. The New Comment button inserts a comment in the active cell. A comment box appears to the right of the selected cell with the user name followed by a colon at the top of the box. Type the comment, and then click outside the comment box to close it. A red triangle appears in the upper-right corner of the cell to indicate that it contains a comment. The comment box appears whenever you point to the cell that contains it. It disappears when you move the pointer to another cell. TIP You can show or hide all the comments in a worksheet by toggling the Show All Comments button in the Comments group. Use the Previous and Next buttons to move between comments in the worksheet. Editing and Deleting a Comment To edit a comment, click the cell that contains the comment. Then click the Edit Comment button in the Comments group on the Review tab. Edit the text as usual. To delete a comment, click the cell that contains the comment. Then click the Delete button in the Comments group on the Review tab. The comment is removed from the cell. Step-by-Step 6.12 1. Click cell A4. You want to add a comment to this cell. 2. Click the Review tab on the Ribbon. In the Comments group, click the New Comment button. The comment box appears to the right of the active cell. Your name (or another user's name, depending on your settings in Excel) appears in the comment box. 3. In the comment box, type the following comment: Please change to Employee Number. 4. Click cell A13. The comment box for cell A4 disappears, and a small red triangle appears in the upper-right corner of cell A4 to indicate that the cell contains a comment. 5. On the Review tab, in the Comments group, click the New Comment button. EXTRA FOR EXPERTS The user name in the comment box matches the user name entered for that copy of Excel. To change the user name, click the File tab, and then click Options in the navigation bar. The Excel Options dialog box appears with the General options displayed. In the Personalize your copy of Microsoft Office section, in the User name box, type the name you want to appear in comments. Click OK. 6. In the comment box, type the following comment: The per diem maximum is $50. 7. Click cell A16. The comment box for cell A13 disappears, and a small red triangle appears in the upper-right corner of cell A13, indicating that the cell contains a comment. 8. Point to cell A13. The cell comment appears, as shown in Figure 6–24. FIGURE 6–24 Comments added to the worksheet 9. Click cell B3, and then enter your name. 10. Save, print, and close the workbook. Leave Excel open for the next Step-by-Step. Using the Research Task Pane The Research task pane provides access to information typically found in references such as dictionaries, thesauruses, and encyclopedias. In Excel, the Research task pane also provides numerical data typically used in a worksheet, such as statistics or corporate financial data. To open the Research task pane, click the Review tab on the Ribbon, and then, in the Proofing group, click the Research button. The Research task pane appears along the right side of the program window. In the task pane, select a reference book, a research site, or a business and financial site, and then search for a subject or topic. Your computer must be connected to the Internet to use the Research task pane. Step-by-Step 6.13 1. Open the Stock.xlsx workbook from the drive and folder where your Data Files are stored. 2. Save the workbook as Stock Quotes followed by your initials. 3. In cell A2, enter the current date. 4. Click the Review tab on the Ribbon. In the Proofing group, click the Research button. The Research task pane appears on the right side of the program window. 5. In the Search for box, type AMZN. 6. Click the All Reference Books arrow, and then click MSN Money Stock Quotes. The search results appear in the task pane. The Last amount is the most recent price for that stock. 7. Click cell C5, and then enter the amount that appears for Last. The current price is entered in cell C5. Excel returns the total value in cell E5 by multiplying the value in cell C5 by the value in cell D5. 8. On the Research task pane, in the Search for box, type HD. Click the Start searching button . The most recent price for The Home Depot stock appears in the search results box. 9. Click cell C6, and then enter the Last amount. The current price is entered in cell C6, and the value amounts are calculated. TIP You can change which reference books and research sites are available from the Research task pane. Click the Research options link at the bottom of the task pane, check and uncheck services as needed, and then click OK. 10. Repeat the process in Steps 7 and 8 to find the current prices for the ticker symbols INTC, JNJ, and MSFT, and enter the Last amounts in the range C7:C9. Your worksheet should be similar to Figure 6–25. The actual amounts in the Price and Value columns will differ because they are based on the most recent stock prices. FIGURE 6–25 Research task pane 11. On the Review tab, in the Proofing group, click the Research button. The Research task pane closes. 12. Insert a header with your name and the current date. Save, print, and close the workbook, and then close Excel. Lesson 6: Enhancing a Worksheet: Summary In this lesson, you learned: Sorting rearranges worksheet data in ascending or descending alphabetical, numerical, or chronological order. Filtering displays a subset of data in a worksheet that meets specific criteria. Conditional formatting formats worksheet data by changing the appearance of cells that meet a specified condition, such as a comparison or rank. Hiding rows and/or columns lets you use the same worksheet to view different data. You can unhide the hidden rows and columns at any time. Shapes, such as rectangles, circles, arrows, lines, flowchart symbols, and callouts, can help make a worksheet more informative. Excel has a gallery of shapes you can insert. SmartArt graphics enhance worksheets by providing visual representations of information and ideas. Excel has a variety of SmartArt graphics you can use and customize. Pictures can make a worksheet's appearance more attractive. You can insert a picture from a file or use the Clip Art task pane to search for pictures. You can also use the Screenshot tool to insert a picture of an entire program window or a screen clipping of a part of a window's contents. Templates are predesigned workbook files that can be used as the basis or model when creating a new workbook. A template includes all parts of the workbook that will not change, such as labels, formulas, and formatting. You can use a cell or an object to create hyperlinks to another Web page, another file, a specific location in the current workbook, a new document, or an e-mail address. You can save a workbook in a different file format, so it can be opened in other programs or in an earlier version of Excel. Comments are notes that are added to cells to provide additional information or feedback about that cell's contents. The Research task pane provides access to information typically found in references such as dictionaries, thesauruses, and encyclopedias. In Excel, it also provides numerical data, such as current stock prices. Lesson 6: Enhancing a Worksheet: Vocabulary Review Define the following terms: ascending sort comment conditional formatting descending sort filter filter arrow hyperlink object picture Research task pane screen clipping screenshot shape SmartArt graphic sort template Lesson 6: Enhancing a Worksheet: Review Questions TRUE / FALSE Circle T if the statement is true or F if the statement is false. T F 1. Sorting always arranges data in a worksheet with the smallest values listed first. T F 2. Filtering reorganizes data so it appears in a different order. T F 3. Hiding deletes a row or column from a worksheet. T F 4. Inserting a comment in a cell does not affect the results of a formula contained in that cell. T F 5. Excel workbooks can be saved in other file formats. MATCHING Match the correct term in Column 2 to its description in Column 1. Column 1 Column 2 ________ 1. Workbook used as a model to create other workbooks A. Filter ________ 2. Changes the look of cells that meet a specific condition B. Comment ________ 3. Organizes data in a more meaningful order C. Conditional formatting ________ 4. A cell or picture that opens another location or file, an e-mail address, D. Hyperlink a new document, or a Web page when clicked ________ 5. Displays a subset of data that meet certain criteria E. Sorting ________ 6. A message that explains or identifies information in a cell F. Template FILL IN THE BLANK Complete the following sentences by writing the correct word or words in the blanks provided. 1. A(n) ______________ sort arranges data with numbers from highest to lowest. 2. Highlighting cells based on their rank, such as the top 10 items, is an example of _____________ formatting. 3. A(n) ______________ is anything that appears on the screen that you can select and work with as a whole, such as a shape, picture, or chart. 4. A(n) ______________ is an area of a program window that you can insert in a workbook as object. 5. The ______________ task pane provides access to information typically found in dictionaries, thesauruses, and encyclopedias. Lesson 6: Enhancing a Worksheet: Projects PROJECT 6–1 1. Open the Zoom.xlsx workbook from the drive and folder where your Data Files are stored. Save the workbook as Zoom Salaries followed by your initials. The worksheet contains the annual salaries and ratings of Level 10 employees. 2. Sort the data in the range A6:E20 by the Performance Rating in descending numerical order (largest to smallest). 3. In cell F5, enter Salary Category as the label. 4. In cell F6, enter the following formula to indicate the employee's salary category (low or high) based on his or her annual salary: =IF(D6<36001,“Low”,“High”). 5. Copy the formula in cell F6 to the range F7:F20. The Level 10 management is concerned that employee salaries do not reflect the annual performance ratings. If salaries are allocated based on annual ratings, employees with higher performance ratings should appear near the top of the worksheet and have High in the Salary Category column. Employees with lower ratings should appear near the bottom of the worksheet and have Low in the Salary Category column. When a salary does not reflect the employee's annual rating, the salary category in column F might appear to be out of place. 6. Insert a comment in the Employee ID column for each employee you think is underpaid explaining why you believe that employee is underpaid based on the data in the worksheet. 7. Apply conditional formatting to the Annual Salary column to highlight the top five annual salaries with light red fill with dark red text. 8. Insert a header with your name and the current date. Save, print, and close the workbook. PROJECT 6–2 1. Open the Top.xlsx workbook from the drive and folder where your Data Files are stored. Save the workbook as Top Films followed by your initials. 2. Conditionally format the data to highlight the top 10 highest grossing films using a green fill with dark green text. Column D contains the number of dollars that the film grossed. 3. Conditionally format the data to highlight the bottom 10 lowest grossing films using a yellow fill with dark yellow text. 4. Sort the data by Gross in descending order (largest to smallest). Make a note of which movie has the largest gross. 5. Sort the data by Release Date in ascending order (oldest to newest) and then by Film in ascending order (A to Z). 6. Add a left arrow callout in columns E and F pointing to the highest grossing film. Enter the text Top grossing movie of all time! in the callout. 7. Insert a header with your name and the current date. Make sure the callout will print on the same page as the file data. Save, print, and close the workbook. PROJECT 6–3 1. Open the City.xlsx workbook from the drive and folder where your Data Files are stored. Save the workbook as City Facts followed by your initials. 2. Click cell B2 and turn on the filter arrows. 3. Run the following AutoFilters to answer the following questions. Remember to restore the records after each filter by clearing the filter. Column AutoFilter Criterion B Top 10 4 items C Top 10 Bottom 4 items D Top 10 10 percent G Equals 0 A.What are the four largest cities in the United States? B.What are the four cities in the United States with the coldest average January temperatures? C.What cities are in the top 10% of the average highest July temperatures? D.How many of the 30 largest cities are at sea level (have altitudes of 0)? 4. Save and close the workbook. PROJECT 6–4 1. Open the Eco.xlsx workbook from the drive and folder where your Data Files are stored. Save the workbook as Eco Container followed by your initials. 2. Hide columns B through E to remove the quarterly data from view. 3. Unhide columns B through E to restore the quarterly data. 4. Hide rows 7 through 14 to remove the regional data from view. 5. Insert a header with your name and the current date. Print the worksheet. 6. Unhide rows 7 through 14 to restore the regional data. 7. Insert the Bamboo.png picture from the drive and folder where your Data Files are stored. 8. Using the sizing handles, resize the bamboo picture to an appropriate size and then drag the picture to an attractive position on the worksheet. 9. Format the picture using the color, artistic effect, picture style, or picture effects of your choice. 10. Preview the workbook and change the page orientation if needed so that the worksheet prints on one page. 11. Save, print, and close the workbook. PROJECT 6–5 1. Start Excel. In Backstage view, on the New tab, display the Sample templates installed on your computer. Create a new workbook based on the Billing Statement template. 2. Save the workbook as Roberts Statement followed by your initials. 3. Zoom the worksheet so you can see the entire statement, if it is not already in view. 4. Enter the following data in the worksheet. Cell Data B1 (your name) C8 15679 C10 EX6-5 F2 (504) 555-8796 F3 (504) 555-8797 F8 Anita Roberts F9 4509 Lumpton Road F10 New Orleans, LA 70135 F11, F12 (delete cell contents) B15 10/8/13 C15 Event Planning D15 013 E15 Graduation Party F15 325 G15 50 PROJECT 6–6 1. Open the Bus.xlsx workbook from the drive and folder where your Data Files are stored. Save the workbook as Bus Records followed by your initials. 2. On the Insert tab, in the Illustrations group, click the Picture button. The Insert Picture dialog box appears. 3. Insert the Bus.bmp picture from the drive and folder where your Data Files are stored. 4. Use the Dialog Box Launcher in the Size group on the Picture Tools Format tab to open the Format Picture dialog box. 5. In the Scale section, in the Height box, type 41%. Click Close. 6. Drag the picture so that it fits within the range E1:E3. 7. Remove the picture background so that only the bus remains in the picture. You need to drag the sizing handles so that the entire bus is visible, leaving only the background marked to delete. 8. Add a Glow picture effect, using Orange, 18 pt glow, Accent color 6. 9. Insert a header with your name and the current date. Save, print, and close the workbook. PROJECT 6–7 1. Open the Creative.xlsx workbook from the drive and folder where your Data Files are stored. Save the workbook as Creative Cubicle followed by your initials. 2. In cell D8, insert the following comment: Shut down for two hours for maintenance. 3. In cell D9, insert the following comment: Production time increased by two hours to make up for maintenance on Machine 102. 4. In cell G9, insert the following comment: Shut down for major repairs. 5. Insert a cube shape in the upper-left corner of the workbook. 6. On the Drawing Tools Format tab, in the Size group, enter 0.5″ in the Shape Height box and the Shape Width box. 7. Change the shape fill color to Orange, Accent 6. 8. Change the shape effect so the 3-D Rotation is Off Axis 1 Right. 9. Copy and paste the cube shape, and then drag the copy so it overlaps the lower-right corner of the first cube. 10. Insert a header with your name and the current date. Save, print, and close the workbook.