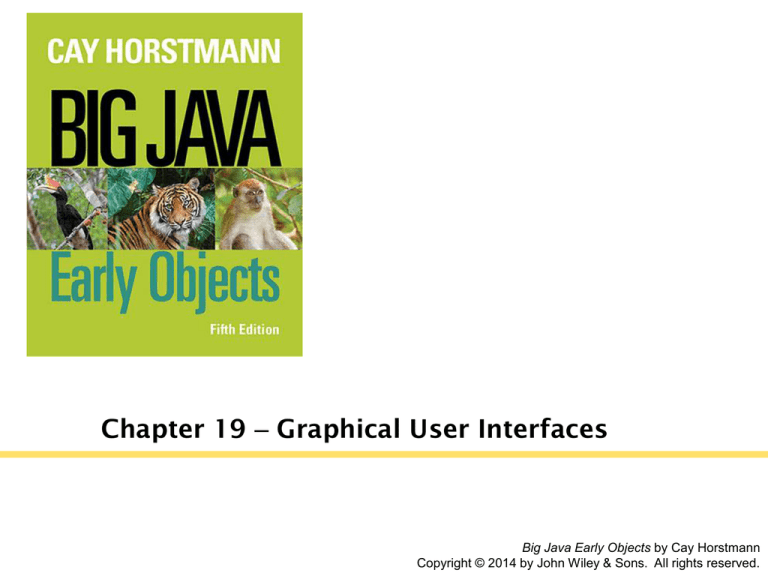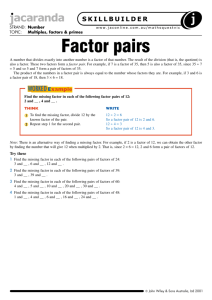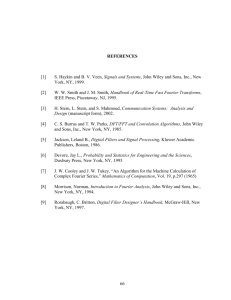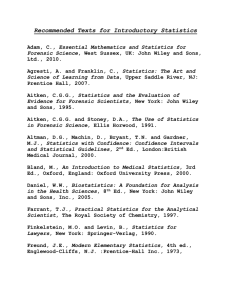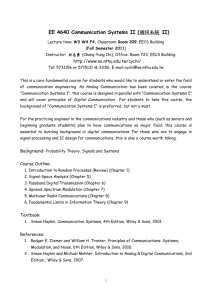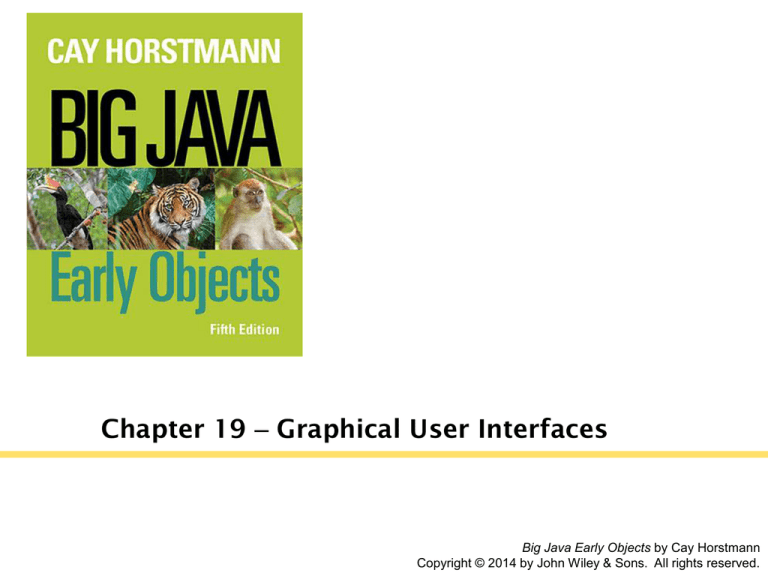
Chapter 19 – Graphical User Interfaces
Big Java Early Objects by Cay Horstmann
Copyright © 2014 by John Wiley & Sons. All rights reserved.
Chapter Goals
To use layout managers to arrange user-interface
components in a container
To become familiar with common user-interface
components, such as radio buttons, check boxes,
and menus
To build programs that handle events generated
by user-interface components
To browse the Java documentation effectively
In this chapter, you will learn how to use the most
common user-interface components in the Java
Swing toolkit, search Java documentation and
handle events for interactive graphical programs.
Copyright © 2014 by John Wiley & Sons. All rights reserved.
Page 2
Contents
Layout Management
Processing Text Input
Choices
Menus
Exploring the Swing Documentation
Copyright © 2014 by John Wiley & Sons. All rights reserved.
Page 3
19.1 Layout Management
Arranging components on the screen
User-interface components are arranged by
placing them in a Swing Container object:
• JFrame (content pane), JPanel and JApplet
So far, all components have been arranged from
left to right inside a Jpanel container
Copyright © 2014 by John Wiley & Sons. All rights reserved.
Page 4
Layout Management
Each container has a layout manager that
directs the arrangement of its components
Three useful layout managers are:
1) Border layout
2) Flow layout
3) Grid layout
Components are added to a
container which uses a layout
manager to place them
Copyright © 2014 by John Wiley & Sons. All rights reserved.
Page 5
Jframe’s Content Pane
A JFrame has a content pane which is a
Container where you can add components
Use the getContentPane method to get its reference
Container contentPane = getContentPane();
Add components to the content pane or
Add a container to the content pane, then add
components to the container
Copyright © 2014 by John Wiley & Sons. All rights reserved.
Page 6
Jframe’s Content Pane (2)
Frame
Menu Bar
Content Pane
• Components
• Container
– Components
Frame (with Title Bar)
x
Menu Bar (optional)
Container
Copyright © 2014 by John Wiley & Sons. All rights reserved.
Content Pane
Page 7
Flow Layout
Components are added from left to right
panel = new JPanel();
panel.add(rateLabel);
panel.add(rateField);
panel.add(button);
panel.add(resultLabel);
A JPanel uses flow layout by default
Copyright © 2014 by John Wiley & Sons. All rights reserved.
Page 8
Border Layout
Components are placed toward areas of a
container
NORTH, EAST, SOUTH, WEST, or CENTER
Specify one when adding components
The content pane of a
JFrame uses border layout
by default
panel.setLayout(new BorderLayout());
panel.add(component, BorderLayout.NORTH);
Copyright © 2014 by John Wiley & Sons. All rights reserved.
Page 9
Grid Layout
Components are placed in boxes in a
simple table arrangement
Specify the size (rows then columns) of the grid
JPanel buttonPanel = new JPanel();
buttonPanel.setLayout(new GridLayout(4, 3));
Then add components which
will be placed from the upper
left, across, then down
buttonPanel.add(button7);
buttonPanel.add(button8);
buttonPanel.add(button9);
buttonPanel.add(button4);
. . .
Copyright © 2014 by John Wiley & Sons. All rights reserved.
Page 10
Using Nested Panels
Create complex layouts by nesting panels
Give each panel an appropriate layout manager
Panels have invisible borders, so you can use as many
panels as you need to organize components
JTextField in NORTH of keypadPanel
JPanel GridLayout in CENTER of keypadPanel
JPanel keypadPanel = new JPanel();
keypadPanel.setLayout(new BorderLayout());
buttonPanel = new JPanel();
buttonPanel.setLayout(new GridLayout(4, 3));
buttonPanel.add(button7);
buttonPanel.add(button8);
// . . .
keypadPanel.add(buttonPanel, BorderLayout.CENTER);
JTextField display = new JTextField();
keypadPanel.add(display, BorderLayout.NORTH);
Copyright © 2014 by John Wiley & Sons. All rights reserved.
Page 11
19.2 Processing Text Input
Dialog boxes allows for user input… but
Popping up a separate dialog box for each input
is not a natural user interface
Most graphical programs collect text input
through text fields
The JTextField class provides a text field
• When you construct a text field, supply the width:
– The approximate number of characters that you expect
– If the user exceeds this number, text will ‘scroll’ left
final int FIELD_WIDTH = 10;
final JTextField rateField = new JTextField(FIELD_WIDTH);
Copyright © 2014 by John Wiley & Sons. All rights reserved.
Page 12
Add a Label and a Button
A Label helps the user know what you want
Normally to the left of a textbox
JLabel rateLabel = new JLabel("Interest Rate: ");
A Button with an actionPerformed method can be used to
read the text from the textbox with the getText method
Note that getText returns a String, and must be converted to a
numeric value if it will be used in calculations
double rate = Double.parseDouble(rateField.getText());
double interest = account.getBalance() * rate / 100;
account.deposit(interest);
resultLabel.setText("balance: " + account.getBalance());
Copyright © 2014 by John Wiley & Sons. All rights reserved.
Page 13
InvestmentFrame2.java
Use this as a
framework for GUIs
that do calculations
Place input components into the
frame
Copyright © 2014 by John Wiley & Sons. All rights reserved.
Page 14
InvestmentFrame2.java (2)
Do calculations in
ActionPerformed method
Keep the code for the
listener and the object
(Button) in the same
area
Copyright © 2014 by John Wiley & Sons. All rights reserved.
Page 15
Text Areas
Create multi-line text areas with a JTextArea object
Set the size in rows and columns
final int ROWS = 10;
final int COLUMNS = 30;
JTextArea textArea = new JTextArea(ROWS, COLUMNS);
Use the setText method to set the text of a text field or
text area
textArea.setText(“Account Balance”);
Copyright © 2014 by John Wiley & Sons. All rights reserved.
Page 16
Text Areas
The append method adds text to the end of a text area
• Use newline characters to separate lines
textArea.append(account.getBalance() + "\n");
Use the setEditable method to control user input
textArea.setEditable(false);
Copyright © 2014 by John Wiley & Sons. All rights reserved.
Page 17
JTextField and JTextArea
JTextField and JTextArea inherit
from JTextComponent:
setText
setEditable
Copyright © 2014 by John Wiley & Sons. All rights reserved.
Page 18
JTextField and JTextArea
The append method is declared in the
JTextArea class
To add scroll bars, use JScrollPane:
JScrollPane scrollPane = new JScrollPane(textArea);
Copyright © 2014 by John Wiley & Sons. All rights reserved.
Page 19
InvestmentFrame3.java (1)
Declare the components to be used
Copyright © 2014 by John Wiley & Sons. All rights reserved.
Page 20
InvestmentFrame.java (2)
Constructor calls methods to
create the components
Copyright © 2014 by John Wiley & Sons. All rights reserved.
Page 21
InvestmentFrame.java (3)
The listener class and
associated createButton
method
Copyright © 2014 by John Wiley & Sons. All rights reserved.
Page 22
19.3 Choices
In a modern graphical user interface program,
there are commonly used devices to make
different types of selections:
Radio Buttons
• For a small set of mutually exclusive choices
Check Boxes
• For a binary choice
Combo Boxes
• For a large set of choices
Copyright © 2014 by John Wiley & Sons. All rights reserved.
Page 23
FontViewer Layout
Title Bar
Label
Shows
current font
Combo Box
Check Boxes
Radio Buttons
Copyright © 2014 by John Wiley & Sons. All rights reserved.
Page 24
Radio Button Panels
Use a panel for each set of radio buttons
The default border for a panel is invisible (no border)
You can add a border to a panel to make it visible along
with a text label:
JPanel panel = new JPanel();
panel.add(smallButton);
panel.add(mediumButton);
panel.add(largeButton);
panel.setBorder(new TitledBorder(new EtchedBorder(),"Size"));
There are a large number of border styles available
• See the Swing documentation for more details
Copyright © 2014 by John Wiley & Sons. All rights reserved.
Page 25
Grouping Radio Buttons
Add Radio Buttons into a ButtonGroup so that
only one button in the group is selected at a time
Create the JRadioButtons first, then add them to the
ButtonGroup
JRadioButton smallButton = new JRadioButton("Small");
JRadioButton mediumButton = new JRadioButton("Medium");
JRadioButton largeButton = new JRadioButton("Large");
ButtonGroup group = new ButtonGroup();
group.add(smallButton);
group.add(mediumButton);
group.add(largeButton);
Note that the button group does not place the buttons
close to each other on the container
Copyright © 2014 by John Wiley & Sons. All rights reserved.
Page 26
Selecting Radio Buttons
It is customary to set one button as selected (the
default) when using radio buttons
Use the button's setSelected method
Set the default button before making the enclosing
frame visible
JRadioButton largeButton = new JRadioButton("Large");
largeButton.setSelected(true);
Call the isSelected method of each button to
find out which one it is currently selected
if (largeButton.isSelected())
{ size = LARGE_SIZE; }
Copyright © 2014 by John Wiley & Sons. All rights reserved.
Page 27
Check Boxes versus Radio Buttons
Radio buttons and check boxes have different
visual appearances
Radio buttons are round and
show a black dot when selected
Check boxes are square and
show a check mark when selected
Copyright © 2014 by John Wiley & Sons. All rights reserved.
Page 28
Check Boxes
A check box is a user-interface component with
two states: checked and unchecked
• Use for choices that are not mutually exclusive
– For example, text may be Italic, Bold, both or neither
• Because check box settings do not exclude each
other, you do not need to place a set of check boxes
inside a button group
Copyright © 2014 by John Wiley & Sons. All rights reserved.
Page 29
Selecting Check Boxes
To setup a Check Box, use Swing JCheckBox
Pass the constructor the name for the check box label
JCheckBox italicCheckBox = new JCheckBox("Italic");
Call the isSelected method of a checkbox to find
out whether it is currently selected or not
if (italicCheckBox.isSelected())
{ style = style + Font.ITALIC }
Copyright © 2014 by John Wiley & Sons. All rights reserved.
Page 30
Combo Boxes
A combo box is a combination of a list and a text
field
Use a combo box for a large set of choices
• Use when radio buttons would take up too much space
It can be either:
• Closed (shows one selection)
• Open, showing multiple selections
It can also be editable
• Type a selection into a blank line
facenameCombo.setEditable();
When you click on the arrow to the right of the text field
of a combo box, a list of selections drops down, and
you can choose one of the items in the list
Copyright © 2014 by John Wiley & Sons. All rights reserved.
Page 31
Adding and Selecting Items
Add text ‘items’ to a combo box that will show in
the list:
JComboBox facenameCombo = new JComboBox();
facenameCombo.addItem("Serif");
facenameCombo.addItem("SansSerif");
. . .
Use the getSelectedItem method to return the
selected item (as an Object)
Combo boxes can store other objects in addition to
strings, so casting to a string may be required:
String selectedString = (String)
facenameCombo.getSelectedItem();
Copyright © 2014 by John Wiley & Sons. All rights reserved.
Page 32
FontViewer.java
Instantiates a FontFrame object
Sets close event handler, Title
bar, and sets the frame to visible
Copyright © 2014 by John Wiley & Sons. All rights reserved.
Page 33
FontFrame.java (1)
Events from all components of
the frame use the same listener
createControlPanel helper
method builds the GUI
ChoiceListener is an inner class of
the constructor of FontFrameViewer
Copyright © 2014 by John Wiley & Sons. All rights reserved.
Page 34
FontFrame.java (2)
Uses helper methods to
build each Panel
Adds each panel to the
controlPanel
Copyright © 2014 by John Wiley & Sons. All rights reserved.
Page 35
setLabelFont Method (1)
Queries components of the frame
and sets the font name and style
getSelectedItem for the combo box
isSelected for check boxes
Copyright © 2014 by John Wiley & Sons. All rights reserved.
Page 36
setLabelFont Method (2)
Queries components of the frame
and sets the font size based on
radio button selection
isSelectedItem for radio buttons
Calls setFont with face,
style and size
Copyright © 2014 by John Wiley & Sons. All rights reserved.
Page 37
Steps to Design a User Interface
1) Make a sketch of the component layout.
Draw all the buttons, labels, text fields, and borders on a sheet of
graph paper
Copyright © 2014 by John Wiley & Sons. All rights reserved.
Page 38
Steps to Design a User Interface
2) Find groupings of adjacent components with the same
layout.
Start by looking at adjacent components that are arranged top to
bottom or left to right
Copyright © 2014 by John Wiley & Sons. All rights reserved.
Page 39
Steps to Design a User Interface
3) Identify layouts for each group.
For horizontal components, use flow Layout
For vertical components, use a grid layout with one column
4) Group the groups together.
Look at each group as one blob, and group the blobs
together into larger groups, just as you grouped the
components in the preceding step
Copyright © 2014 by John Wiley & Sons. All rights reserved.
Page 40
Steps to Design a User Interface
5) Write the code to generate the layout
JPanel radioButtonPanel = new JPanel();
radioButtonPanel.setLayout(new GridLayout(3, 1));
radioButton.setBorder(new TitledBorder(new EtchedBorder(), "Size"));
radioButtonPanel.add(smallButton);
radioButtonPanel.add(mediumButton);
radioButtonPanel.add(largeButton);
JPanel checkBoxPanel = new JPanel();
checkBoxPanel.setLayout(new GridLayout(2, 1));
checkBoxPanel.add(pepperoniButton());
checkBoxPanel.add(anchoviesButton());
JPanel pricePanel = new JPanel(); // Uses FlowLayout by default
pricePanel.add(new JLabel("Your Price:"));
pricePanel.add(priceTextField);
JPanel centerPanel = new JPanel(); // Uses FlowLayout
centerPanel.add(radioButtonPanel);
centerPanel.add(checkBoxPanel); // Frame uses BorderLayout by default
add(centerPanel, BorderLayout.CENTER);
add(pricePanel, BorderLayout.SOUTH);
Copyright © 2014 by John Wiley & Sons. All rights reserved.
Page 41
Use a GUI Builder
A GUI Builder allows you to drag and drop components
onto a panel and generates the code for you
Try the free NetBeans development environment,
available from http://netbeans.org
Uses new Java 6 GroupLayout
Copyright © 2014 by John Wiley & Sons. All rights reserved.
Page 42
GUI Builder Component Properties
You can configure properties of each component
Select a component on the screen (JCheckBox1 in this example)
Select Properties, set color, font, default state…
You can setup event handlers by picking the event to
process and providing just the code
Select an event under the Events tab
Write the code under the Code tab
Copyright © 2014 by John Wiley & Sons. All rights reserved.
Page 43
19.4 Menus
A frame can contain a menu bar
Menu items can be
added to each Menu
or subMenu
public class MyFrame extends JFrame
{
public MyFrame()
{
JMenuBar menuBar = new JMenuBar();
setJMenuBar(menuBar);
Instantiate a menu bar, then add it to the
. . .
frame with the setJMenuBar method.
}
. . .
}
Copyright © 2014 by John Wiley & Sons. All rights reserved.
Page 44
MenuBar and Menu Items
The MenuBar contains Menus
The container for the top-level Menu items is
called a MenuBar
• Add JMenu objects to the MenuBar
JMenuBar menuBar = new JMenuBar();
JMenu fileMenu = new JMenu("File");
JMenu fontMenu = new JMenu("Font");
menuBar.add(fileMenu);
menuBar.add(fontMenu);
A Menu contains SubMenus and Menu items
• A Menu item has no further SubMenus
• You add Menu items and SubMenus with the add method
Copyright © 2014 by John Wiley & Sons. All rights reserved.
Page 45
Menu Item Events
Menu items generate action events when selected
Add action listeners only to menu items
• Not to menus or the menu bar
• When the user clicks on a menu
name and a submenu opens, no
action event is sent
Copyright © 2014 by John Wiley & Sons. All rights reserved.
Page 46
Menu Item Events
Add action listeners to each Menu item
ActionListener listener = new ExitItemListener();
exitItem.addActionListener(listener);
The listener is customized for each Menu item
Copyright © 2014 by John Wiley & Sons. All rights reserved.
Page 47
Example Menu Item Listener
createFaceEvent ActionListener Tasks
Takes a String parameter variable (name of font face)
1. Set the current face name to the menu item text
2. Make a new font from the current face, size, and style,
and apply it to the label
class FaceItemListener implements ActionListener
{
private String name;
public FaceItemListener(String newName)
{ name = newName; }
public void actionPerformed(ActionEvent event)
{
faceName = name; // Sets instance variable of frame class
setLabelFont();
}
}
Copyright © 2014 by John Wiley & Sons. All rights reserved.
Page 48
FaceEvent ActionListener (1)
Install the listener object with appropriate name:
public JMenuItem createFaceItem(String name)
{
JMenuItem item = new JMenuItem(name);
ActionListener listener = new FaceItemListener(name);
item.addActionListener(listener);
return item;
}
Not Optimal: Use a local inner class instead
When we move the declaration of the inner class inside
the createFaceItem method, the actionPerformed
method can access the name parameter variable
directly (rather than passing it)
Copyright © 2014 by John Wiley & Sons. All rights reserved.
Page 49
FaceEvent ActionListener (2)
Listener Inner Class version
public JMenuItem createFaceItem(final String name)
// Final variables can be accessed from an inner class method
{
class FaceItemListener implements ActionListener
{
public void actionPerformed(ActionEvent event)
{
facename = name; // Accesses the local variable name
setLabelFont();
}
}
JMenuItem item = new JMenuItem(name);
ActionListener listener = new FaceItemListener();
item.addActionListener(listener);
return item;
}
Copyright © 2014 by John Wiley & Sons. All rights reserved.
Page 50
FontViewer2.java - Menu
Creates the top level menu bar
with and adds it to the frame
using the setJMenuBar method
Creates the File and Font menus
using helper methods
Copyright © 2014 by John Wiley & Sons. All rights reserved.
Page 51
FontViewer2.java – File Menu
Inner class of frame handles
File Menu Exit event
Creates the File menu, adds a
menu item Exit, instantiates the
inner class ExitItemListener,
registers it, and adds exitItem to
the menu
Copyright © 2014 by John Wiley & Sons. All rights reserved.
Page 52
FontViewer2.java – Submenus
Creates the Font menu and adds
submenus using helper methods
Font Face
submenu
Font Size
submenu
Font Style
submenu
Copyright © 2014 by John Wiley & Sons. All rights reserved.
Page 53
FontViewer2.java – Listeners
Inner class listener
Each Menu Item handles
its own events
Copyright © 2014 by John Wiley & Sons. All rights reserved.
Page 54
19.5 Exploring Swing Documentation
You should learn to navigate the API documentation to find
out more about user-interface components
Examples so far has only used basic features of Swing
The purpose of this section is to show you how you can use the
documentation to your advantage without becoming overwhelmed
Example: Use sliders to set colors of red, green and blue
Copyright © 2014 by John Wiley & Sons. All rights reserved.
Page 55
Swing Documentation
The Swing user-interface toolkit provides a large set of
components, including the Slider
How do you know if there is a slider?
• Buy a book that illustrates all Swing components
• Run the sample application included in the Java Development
Kit that shows off all Swing components
• Look at the names of all of the classes that start with J and
decide that JSlider may be a good candidate
Copyright © 2014 by John Wiley & Sons. All rights reserved.
Page 56
SwingSet Demo Examples
Use the online demo for examples
http://java.sun.com/products/plugin/1.3.1_01a/demos/jfc/SwingSet
2/SwingSet2Plugin.html (or Google Java SwingSet Demo)
Use the Source Code tab to see how it works
Copyright © 2014 by John Wiley & Sons. All rights reserved.
Page 57
JSlider Documentation and Use
Next, you need to ask yourself a few questions:
How do I construct a JSlider?
How can I get notified when the user has moved it?
How can I tell to which value the user has set it?
When you look at the documentation of the JSlider class,
you will probably not be happy.
There are over 50 methods in the JSlider class and over 250
inherited methods, and some of the method descriptions look
downright scary
Concentrate on what you will need
Constructors
Event handling
Copyright © 2014 by John Wiley & Sons. All rights reserved.
Get the value
Page 58
JSlider Constructor Choice
Constructor Options
We want a value between 0 and 255
Find one that will do what we need:
• public JSlider()
– Creates a horizontal slider with the range 0 to 100 and an initial value of 50.
• public JSlider(BoundedRangeModel brm)
– Creates a horizontal slider using the specified BoundedRangeModel
• public JSlider(int min, int max, int value)
– Creates a horizontal slider using the specified min, max, and value
Copyright © 2014 by John Wiley & Sons. All rights reserved.
Page 59
JSlider Event Handling
Goal: Add a change event listener to each slider
• There is no addActionListener method. That makes sense.
Adjusting a slider seems different from clicking a button, and Swing
uses a different event type for these events
That leaves a couple of possible options:
• public void addChangeListener(ChangeListener l)
– Looks familiar… Like AddActionListener !
– What is a ChangeListener? Like an ActionListener, but for a slider!
– Has a stateChanged event instead of an ActionPerformed event
• void stateChanged(ChangeEvent e)
– Called whenever the user adjusts the slider… Perfect!
– What is a ChangeEvent? We won’t need it – it says which slider
Copyright © 2014 by John Wiley & Sons. All rights reserved.
Page 60
JSlider Event Handling
So the plan is:
• Setup three sliders and one ChangeListener
object
• Use AddChangeListener, passing our
ChangeListener to each slider
• In the stateChanged method, check the values of
the colors
Copyright © 2014 by John Wiley & Sons. All rights reserved.
Page 61
JSlider Example
Constructor of ColorFrame calls
createControlPanel helper method
Setup inner class to handle slider
event stateChanged and call helper
method setSampleColor()
Copyright © 2014 by John Wiley & Sons. All rights reserved.
Page 62
JSlider createControlPanel
Instantiates one listener, and
registers it for each slider
Adds each slider to the
controlPanel, and then adds
controlPanel to the frame
Copyright © 2014 by John Wiley & Sons. All rights reserved.
Page 63
JSlider setSampleColor
Read each slider with the
getValue method
Set a new background
color for the panel using
the new color values.
Copyright © 2014 by John Wiley & Sons. All rights reserved.
Page 64
Summary: Containers and Layouts
User-interface components are arranged by placing
them inside containers
Containers can be placed inside larger containers
Each container has a layout manager that directs the
arrangement of its components
Three useful layout managers are the border layout, flow
layout, and grid layout.
When adding a component to a container with the border
layout, specify the NORTH, EAST, SOUTH, WEST, or
CENTER position
The content pane of a frame has a border layout by
default
A panel has a flow layout by default
Copyright © 2014 by John Wiley & Sons. All rights reserved.
Page 65
Summary: Swing Components
For a small set of mutually exclusive choices, use
a group of radio buttons or a combo box
Add radio buttons into a ButtonGroup so that only
one button in the group is on at any time
You can place a border around a panel to group its
contents visually
For a binary choice, use a check box
For a large set of choices, use a combo box
Radio buttons, check boxes, and combo boxes
generate action events, just as buttons do
Copyright © 2014 by John Wiley & Sons. All rights reserved.
Page 66
Summary: Swing Menus
A frame may contain a menu bar
The menu bar contains menus
• A menu contains submenus and menu items
Menu items generate action events
You should learn to navigate the API documentation
to find out more about user-interface components
Copyright © 2014 by John Wiley & Sons. All rights reserved.
Page 67
Summary: Timers, Events
Timers and Animation
A timer generates action events at fixed intervals.
To make an animation, the timer listener should update
and repaint a component several times per second.
Mouse Events
You use a mouse listener to capture mouse events.
Copyright © 2014 by John Wiley & Sons. All rights reserved.
Page 68