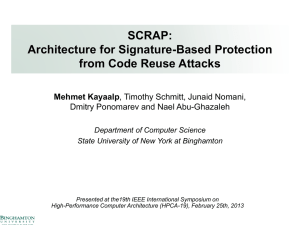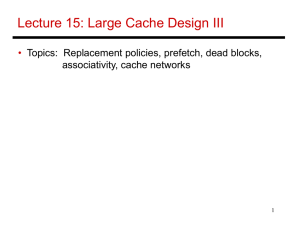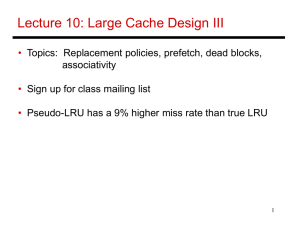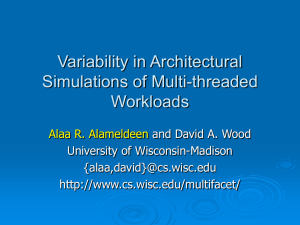Generic guidelines to change the hostname of an
advertisement

Generic guidelines to change the hostname of an HPCA Core machine Disclaimers 1. In general, changing the hostname of the server on which the HPCA Core has been installed is not recommended. Changing the hostname of an HPCA Core server in a production environment is also not recommended. However, if changing the Core hostname is absolutely necessary, administrators can refer to the instructions in this document. 2. It is strongly recommended that a backup of the entire HPCA Core directory be made before attempting to change the hostname of the system. 3. Though this document attempts to cover as many areas as possible, it does not claim to list each and every potential area of impact. 4. The steps listed here are based on internal tests conducted in a limited environment which may or may not match the exact configuration of an HPCA customer’s customized environment. Hence, it is quite possible that there are a few steps that do not apply to those environments. Lastly, there may be steps which may not have been listed here as they were not required in the test environment used to test this change. -----------------------------------------------------------------------------------------------------------------------Environment details for the environment where these tests were performed HPCA Core – Windows 2003 HPCA Satellites – Windows 2003 HPCA Agent - Windows 7 The test environment was configured to ensure that Agents connect first to Satellites for any configuration or resource request and fall back to the Core if needed. ------------------------------------------------------------------------------------------------------------------------ Steps to modify the hostname of an HPCA Core server Step 1 – The following is a list of the files in which the server hostname is referenced in the HPCA Core machine. The HPCA Core refers to the hostname of the server at many places. All paths here are relative to the HPCA Core installation directory. By default, this path is C:\Program Files\Hewlett-Packard\HPCA\ 1. RMP.cfg ( ..\ManagementPortal\etc) 2. Httpd.conf ( ..\ApacheServer\conf) 3. Httpd-ssl.conf ( ..\ApacheServer\conf\extra) 4. Dmabatch.rc ( ..\dcs) 5. HPCA-MCAST.rc ( ..\MultiCastServer\etc) 6. Install.ini (..\Media\client\default\win32) 7. Unattend.xml (..\Media\satellite\win32) 8. Install.properties (..\InstallFiles) 9. Install.ini (..\Media\admin\default\win32\) 10. Install.ini (..\Media\client\default\win32xpe\) 11. Roms.cfg (..\OSManagerServer\etc) 12. Additionally, a registry entry exists for the HPCA Directory Service. The following key contains a value (Urls ) which points to the server hostname. a. 32 bit OS : HKEY_LOCAL_MACHINE\SOFTWARE\HPCA-DS b. 64 bit OS : HKEY_LOCAL_MACHINE\SOFTWARE\Wow6432Node\HPCA-DS 13. The following Registry entry exists for the HPCA Usage manager: c. 32 bit OS : HKEY_LOCAL_MACHINE\SOFTWARE\Novadigm\Properties\NVDOBJZMASTER_ZIPAD DR d. 64 bit OS : HKEY_LOCAL_MACHINE\SOFTWARE\Wow6432Node\Novadigm\Properties\NVDOBJZM ASTER_ZIPADDR Note: If the value is “localhost”, modifying this registry value is not necessary Step 2 – The Core hostname is referenced on the HPCA Satellite server in the following locations. All paths are relative to the HPCA Satellite installation directory. By default, this path is C:\Program Files\Hewlett-Packard\HPCA\ 1. Proxy.cfg ( ..\ApacheServer\apps\proxy\etc) 2. httpd.conf ..\ApacheServer\conf) 3. Httpd-ssl.conf ( ..\ApacheServer\conf\extra) 4. Dmabatch.rc ( ..\dcs) 5. Config.xml ( .. \InstallFiles) 6. Register.info (..\ManagementAgent\etc ) 7. Rma.cfg ( ..\ManagementAgent\etc ) 8. Rmaenv.info (..\ManagementAgent\etc ) 9. Status.info (..\ManagementAgent\etc ) 10. Rps.cfg (..\ProxyServer\etc ) 11. The following Registry entry exists for the HPCA Usage manager: a. 32 bit OS : HKEY_LOCAL_MACHINE\SOFTWARE\Novadigm\Properties\NVDOBJZMASTER _ZIPADDR b. 64 bit OS : HKEY_LOCAL_MACHINE\SOFTWARE\Wow6432Node\Novadigm\Properties\ NVDOBJZMASTER_ZIPADDR Note: If the value is “localhost”, modifying this registry value is not necessary These values will be updated by modifying the “Upstream Host” field in Step 6 Step3 : Configuring Server Access Profiles ( SAPs) This step is intended to ensure that target devices (Agents and Satellites) connect to the “new server” if the old server is not responding. The term ‘server’ here actually refers to the server hostname. 1. Determine a new name for the Core server Best practice: Define a DNS alias for the Core Server, and use this consistently to access the Core for any server-to-server and any agent-to-server communication including SSL certificates. 2. Create new SAP instances with the new name and define roles for each (DATA , CONFIG, etc.); align this with the existing SAP entries for the existing Core server (CLIENT.SAP.CORE_*) 3. Define priorities for these SAP instances so that when the existing server is not reachable, the clients can connect to the new server. 4. It is recommended to verify that clients will attempt to connect to this new server. To do so, temporarily stop the HPCA Configuration Server service and confirm that clients attempt to failover to the new SAP. At this stage this fallback will not work yet, as the new server does not exist yet -- but it will ensure that clients are aware of the correct order. Step 4 : Change the hostname of the HPCA Core server. Windows will prompt for a system reboot to ensure that the changes take effect. Reboot the server. Step 5 : Modify all locations listed in Step #1 . Restart the HPCA Core service. Ensure that the HPCA Core and all other HPCA component services are up and running. Step 6 . Update the HPCA Satellite server. 1. Launch the HPCA Satellite console. 2. Select the Configuration tab. 3. Modify the “Upstream Host” field with the new hostname of the HPCA Core. This will ensure that all required locations outlined in Step 2 are updated. It is recommended to double-check these values by verifying the locations listed in Step # 2 including the registry values. Step 7 : Verify that HPCA agents are successfully connected to the new HPCA Core server and are using the correct SAPs for each of the roles ( DATA, CONFIG, etc) . Step 8 : Verify that HPCA Satellites are using the new hostname for any operation. Perform a Satellite sync from the Core console and ensure that it is successful. Step 9: Updating the SAP profile on client devices. 1. Remove the SAP instances referencing the old SAPs 2. Remove the connections of the old SAPs from the CLIENT.LOCATION class 3. Run a COP-enabled connect on the agent machines via notify or any other method to ensure that all devices get clean SAP.EDMs with no reference to the old server hostname. Step 10 : Updating the HPCA Management Agent (RMA) registration on target devices After performing the above changes, the HPCA Management Agent will still be registered against the old hostname. HPCA provides a tool to reset the HPCA Core to which the target devices have been registered: RMAreset.tcl. This file can be requested from HPCA support. 1. Open rmareset.tcl and update the “url” field with the hostname of the new HPCA Core machine. 2. Execute rmareset.tcl using nvdkit nvdkit rmareset.tcl 3. This will ensure that the Management Agent is registered against the new HPCA Core server. 4. The same step needs to be performed on all devices and can be automated by deploying rmareset.tcl as a ZSERVICE.