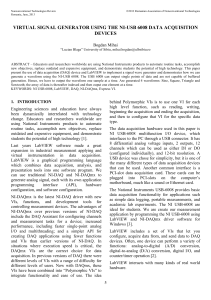Exercise 3 Take a Basic Measurement with CompactDAQ
advertisement

Exercise 3: Take a Basic Measurement with CompactDAQ The purpose of this exercise is to use LabVIEW and NI CompactDAQ to quickly set up a program to acquire temperature data. Set up the Hardware 1. Make sure that the breadboard is securely connected to the myDAQ . 2. Connect the myDAQ to the PC using the USB cable. 3. The NI-DAQmx driver installed on the PC automatically detects the myDAQ and brings up the following window. 4. Click on Configure and Test This Device Using NI Measurement & Automation Explorer. Note: NI Measurement & Automation Explorer is a configuration utility for all National Instruments hardware. 5. The Devices and Interfaces section under My System shows all the National Instruments devices installed and configured on your PC. The NI-DAQmx Devices folder shows all the NI-DAQmx compatible devices. By default, the NI myDAQ shows up with the name “Dev1”. 6. This section of MAX will also show your other NI devices. 7. Right-click on NI myDAQ and click on Self-Test. 8. The device passes the self test, which means it has initialized properly and is ready to be used in your LabVIEW application. Program LabVIEW Application 9. Open “LabVIEW.lvproj” project at Desktop/LV HO/Exercises. Right click on the Exercises folder and select New» VI. Once opened, Save the VI in the Exercise folder under the name “3-Basic Measurement.vi.” 10. Press <Ctrl +T> to tile front panel and block diagram windows. 11. Pull up the Functions Palette by right-clicking on the white space on the LabVIEW block diagram window. 12. Move your mouse over the Express» Input palette, and click the DAQ Assistant Express VI. Left-click on the empty space to place it on the block diagram. 13. The Create New Express Task… window then appears: 14. To configure a temperature measurement application with a thermocouple, click on Acquire Signals» Analog Input» Voltage. Click the + sign next to Dev1 (myDAQ), highlight channel ai0, and click Finish. This adds a physical channel to your measurement task. 15. Change “Acquisition Mode” to Continuous Samples. Change “Samples to Read” to 10. Change “Rate(Hz)” to 100. Click the Run button. You will see the temperature readings from the thermocouple in test panel window. 16. Click Stop and then click OK to close the Express block configuration window to return to the LabVIEW block diagram. 17. LabVIEW automatically creates the code for this measurement task. Click Yes to automatically create a While Loop. 18. Right-click the data terminal output on the right side of the DAQ Assistant Express VI and select Create» Graph Indicator. Rename “Waveform Graph” to Temperature. 19. Notice that a graph indicator is placed on the front panel. 20. Your block diagram should now look like the figure below. The while loop automatically adds a stop button to your front panel that allows you to stop the execution of the loop. Additional Steps Express VIs make creating basic applications very easy. Their configuration dialogs allow you to set parameter and customize inputs and outputs based on your application requirements. However, to optimize your DAQ application’s performance and allow for greater control you should use standard DAQmx driver VIs. Right Click on block diagram Functions» Measurement I/O Palette» NI-DAQmx. 20. Before you generate DAQmx code you need to remove all the code that was automatically created by the Express VI. Right click on the while loop and select “Remove While Loop.” Then click on the Stop button control, and press the Delete key to remove the Stop button. Repeat actions for Temperature Graph as well as any additional wires that may remain. You can press <Control + B> to remove all unconnected wires from a block diagram. 21. Convert Express VI code to standard VIs. While not all Express VIs can be automatically converted to standard VIs, the DAQ Assistant can. This will allow for greater application control and customization. Right-click on the DAQ Assistant Express VI you created in this exercise and select “Generate NI-DAQmx Code.” Your block diagram should now appear something like this: The Express VI has been replaced by two VIs. We’ll examine their functionality in the following steps. 22. Open Context Help by clicking on the Context Help icon on the upper right corner of the block diagram. Hover your cursor over each VI and examine their descriptions and wiring diagram. 23. DAQmx Read.vi reads data based on the parameters it receives from the currently untitled VI on the far left. 24. Double-click on the untitled VI and open that VI’s block diagram (code shown below). All the parameters that are wired as inputs to the different DAQmx setup VIs reflect the setting you originally configured in the DAQ Assistant Express VI. Note: By moving these parameter and setup VIs onto the block diagram, you can now programmatically change their values without having to stop your application and open the Express VI configuration dialog, saving development time and possibly optimizing performance by eliminating unnecessary settings depending on you application. Using the LabVIEW Example Finder The LabVIEW Example Finder provides hundreds of example application to use as reference or as the starting point for your application. 25. Open the LabVIEW Example Finder to find DAQ examples that use DAQmx standard VIs. Go to Help» Find Examples… to launch the LabVIEW Example Finder. 26. Browse to the DAQmx Analog Measurements folder from the Browse tab at Hardware Input and Output» DAQmx» Analog Measurements. 27. The following VI will then appear: 28. Set the Physical Channel to match the CompactDAQ chassis channel and run the application. Expand the physical channel control from the Front Panel and select cDAQ1Mod1/ai0. Press the Run button several times while holding and releasing the thermocouple on the CompactDAQ chassis and observe the value change on the front panel. 29. Open the block diagram and examine the code. This VI only uses standard VIs instead of Express VIs, which allows much more customization of inputs and run-time configuration. Acq Thermocouple Sample.vi has no while loop to allow for continuous execution, and the remaining steps of this exercise will focus on adding that functionality. 30. Add a while loop and Stop button to Acq Thermocouple Sample.vi. Right-click on the block diagram to bring up the Functions palette. Find the While Loop on the Programming» Structures palette and drag a while loop over the DAQmx Read.vi. You may need to spread the VIs across the block diagram so that there is room. You can create additional space by holding the Control key and dragging a box on the block diagram or front panel. Right click on the While Loop’s Conditional terminal and select “Create Control.” This automatically wires a Stop button to the terminal. Notice that the Stop button has appeared on the front panel. 31. Run the VI. Acq Thermocouple Sample.vi now runs continuously. 32. Save the customized example VI to the Project. Go to File» Save As…, select Copy» Substitute Copy for Original and name the VI “Thermocouple Customized Example.vi.” Save this VI. This allows for further development without overwriting the LabVIEW example. End of Exercise 3