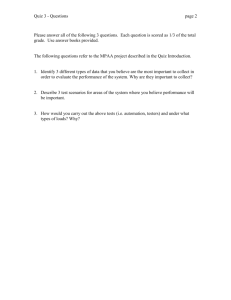Quiz
advertisement

Creating Quizzes and Questionnaires Silver – Compulsory Contents • Creating Quizzes • Quiz Settings • Questionnaires Quizzes • The quiz activity enables a teacher to create quizzes using various question types, including multiple choice, matching, short answer and true or false • The teacher can allow the quiz to be attempted multiple times, with questions shuffled. A time limit can be set. • Each attempt is marked automatically and the grade is recorded in the gradebook. • Hints and feedback can be given. Quizzes may be used • As course exams • As mini tests for reading assignments or at the end of a topic • As exam practice using questions from past exams • To deliver immediate feedback about performance • For self-assessment Creating Quizzes Select Quiz from the choose activity/resource box Creating Quizzes Give the quiz a name and a brief introduction and ‘save and display’ ‘Add a question’ and select the question type (e.g multiple choice, true or false or matching) Multiple Choice Allows the selection of a single response or multiple responses Multiple Choice Give the question a name and enter the question text Multiple Choice Enter the choices and give the correct answer 100% Matching The answer to each of a number of sub-question must be selected from a list of possibilities Could be used with a labelled image (A, B, C, D etc) or matching terms to definitions Matching Give the question a name and enter the question text/image Matching Type the question with the correct answer This will create a question in which students match the correct answers to the letters Question Settings – Feedback Combined feedback allows you to give general feedback for incorrect/correct answers Question Feedback – Question Feedback Question specific feedback allows you to explain to students why they got something wrong to reinforce understanding Quiz Settings - Timing You can specify times when the quiz is accessible and when the quiz closes By default, quizzes do not have a time limit but you can set a time. A countdown timer will be shown when students are taking the quiz Select from one of the three options what will happen when the time limit is up Quiz Settings - Grade You can set how many attempts a students can take the quiz When multiple attempts are allowed, there are different options to set the final grade Quiz Settings - Layout If ‘shuffled randomly’ is selected it makes it harder for students to copy from each other For longer quizzes it makes sense to stretch the quiz over several pages by limiting the number of questions per page. This also prevents the quiz from timing out Quiz Settings – Question Behaviour Students can interact with the questions in the quiz in various ways. You may wish the students to enter an answer to each question and then submit the quiz, before anything is graded or they get any feedback. This would be the ‘Deferred feedback mode’ You may wish for students to submit each question as they go along to get immediate feedback and if they do not get it right, have another go for fewer marks which would be ‘interactive with multiple tries’ mode Quiz Settings – Review Options This section controls what information will be shown when they review their past attempts at the quiz or during the quiz Quiz Settings – Overall feedback Overall feedback is shown to a student after they have completed an attempt at the quiz. The text that is given can depend in the grade the student got. For example Grade boundary: 75% Feedback: “A very good result – remember why you got some wrong!” Grade boundary: 50% Feedback: “read through your notes and find out/ask a tutor about topics you’re not sure about” Quiz Settings – Common module settings You can select whether the quiz should be organised into groups If you are in the process of creating a quiz it is a good idea to ‘hide’ the quiz and ‘show’ the quiz when it is ready to be attempted Quiz Settings – Restrict Access Access from/to dates determines when students can access the activity This setting determines any grade conditions which must be met in order to access the activity Quiz Results Click on the attempt made Gives an overall grade Download the results in various formats and put results in tracking document Easy to review which areas may need to recovered in lesson Questionnaires • A survey-like type of activity. • Get student feedback e.g. on a course or activities. • Different from Lesson & Quiz modules. • Questionnaires are not tests or assessments, they gather data. Questionnaires • Used for evaluation for trips • Mock job application form • At the start of term to quickly gather information on new students • End of year tracking (e.g. student destinations, what they liked about the course) • Gather quotes from former students to promote the course to perspective students Types of Quesions Rate from 1 -5 label Essay box Types of Questions Yes/No Radio buttons Text box !other=Other Date box Check boxes Settings Set a time for when the questionnaire open/closes You can set how often and how many times you would like the questionnaire to be completed You can select if you would like the questionnaire to be anonymous You can set a confirmation page where students will be redirected after completing the questionnaire Sends of copy of each response to a specified email View all responses or by each response Download responses Google Forms for Questionnaire Create google Form Add Questions, Headers, Page Breaks Questions and Help Text Select if you would like to collect respondent’s username Different Question Types Question asked Username Show summary of responses Go to live form