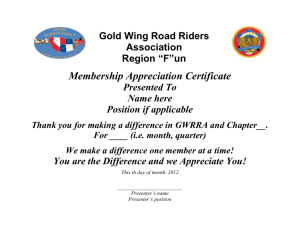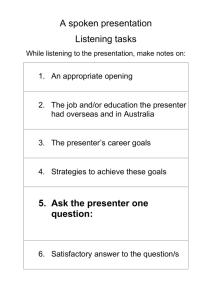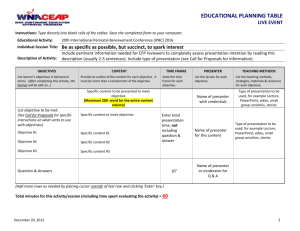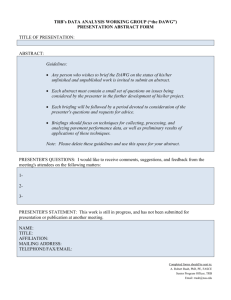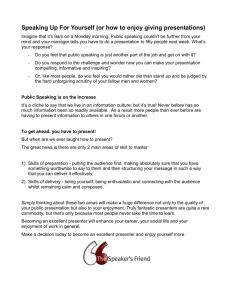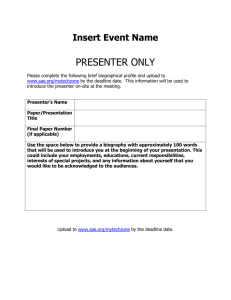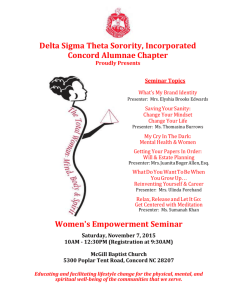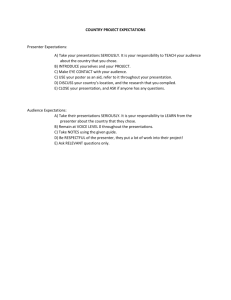Document

Getting started
Starting the Virtual Machines, utilities, intro to workflows using Trident
Nick Murray|
13-14 March 2013
ADD BUSINESS UNIT/FLAGSHIP NAME
Training delivery
• TWB uses a lot of software, can be time-consuming to install, so we put it into a Virtual Machine (VM).
A VM is a copy of Windows running inside Windows. (or Windows inside MacOS, or Linux)
• Saves a lot of time & makes it easy to experiment with workflows
• Don’t use for production modelling.
• We can give VMs to CSIRO staff, not others.
• ArcGIS licence times out on Friday!
2 | Presentation title | Presenter name
3 | Presentation title | Presenter name
Loading the training notes
• March 13-14 course: “aisle” computer has two monitors: one for training notes
• People on the “aisle” computers: run Firefox and go to https://wiki.csiro.au/display/HWB/TWB+Training+Modules
• Main training page. Training is on the left, individual steps are on the right (some are incomplete)
• Reading Module 1 Introduction to workflows using TWB was homework.
• Module 2 Setting up the training environment. Already installed!
Double-click icon on desktop or
Start > All programs > VMWare > VMWare Player
Go to section Messages you might see after starting the VM.
4 | Presentation title | Presenter name
What’s on the VM
• Trident (Workflow composer and Management studio)
• R studio and R 2.15.3
• ArcGIS 9.3.1 with service pack 2
• Office 2007
• Visual Studio Express 2012 for Desktop (for writing your own
Trident activities)
• A pile of utilities to make your life easier
5 | Presentation title | Presenter name
Utility demos
• Lots of folders, lots of files in this course, so we wanted to make life easy for you.
• Everything. Shortcut is Win-Q
• Notepad++ (best just to right-click, then “Edit with Notepad++”)
• Listary
• PathCopyCopy
• XnView
• Others: WinMerge, Foxit PDF reader, Katmouse, Paint.net
• Documentation about these is on the shared folder
6 | Presentation title | Presenter name
The Workbench: installing it
Already installed, but see c:\TwbTraining\Packages.
Start > All Programs > The Workbench (version) > The Workbench
7 | Presentation title | Presenter name
Registry concepts – backup and restore
Workflow
Composer
8 | Presentation title | Presenter name
W A W A
Modified registry can now be shared or archived.
Packages
W
C
This registry
(database file) can now be shared or archived.
Workflow demo
• Run TWB, then run composer.
• Walkthrough of composer interface
• SW/GW linking workflow already in there. Examine components.
• Run & see what happens. Note Composer/monitor tabs.
• Close Composer.
• Restore blank registry.
• Re-open composer to check.
9 | Presentation title | Presenter name
Adding packages to the registry
• Adds pre-packaged activities and workflows to the Trident registry.
Easy way of sharing.
• Not simple to build packages yet, it's coming.
• Example: add the Core package (latest version)
• Use TWB interface (Import Package) to import the
• Navigate to c:\TwbTraining\Packages, choose the most recent Core package,
• Click the refresh button in Composer, Core appears
• Practice: close composer, restore a blank registry, start again.
• Adding packages to the registry
10 | Presentation title | Presenter name
Module 3: The TWB software tools
https://wiki.csiro.au/display/HWB/The+TWB+software+tools
• This will be a quick run-through. See module 3 for more details.
• Import package loads a collection of predefined activities
• Backup registry saves the current state of the Trident registry.
• Restore registry loads a previously-saved registry.
• Find lets you search for activities & workflows
• Generate activity “wraps” external things (R/Python scrips, Source projects etc) and imports them into Trident.
• Logs opens Windows Explorer at the logs folder (Source/Trident)
• Workflow composer opens Workflow composer (creates workflows)
• Management studio adds/removes categories, individual activities
11 | Presentation title | Presenter name
Get data onto and off the VM
• Sample data is already on the VM – you don’t need to load any.
• You can share folders between the “guest” Windows and the
“host” (real) Windows.
• In VMWare Player:
1. Click the VM name: Windows 7 x86 V1
2. Click Edit virtual machine settings (lower right)
3. Click the Options tab
4. Enable shared folders
5. Start the VM (or restart if running)
12 | Presentation title | Presenter name
Windows Explorer (shared folders)
13 | Presentation title | Presenter name
Where to from here?
• Module 5 Creating and running a simple workflow
• Module 6 Converting a script into a TWB activity.
14 | Presentation title | Presenter name
Next: Using R scripts
CSIRO Land and Water
NIck Murray t +61 2 6246 5992
e nicholas.murray@csiro.au
w
CSIRO LAND AND WATER