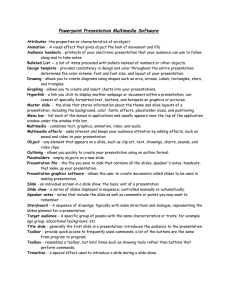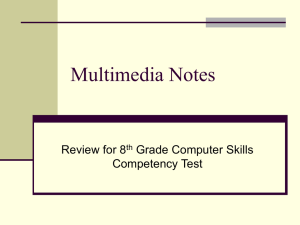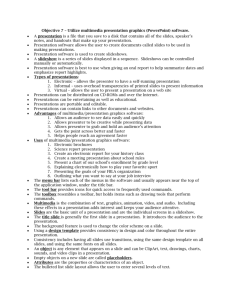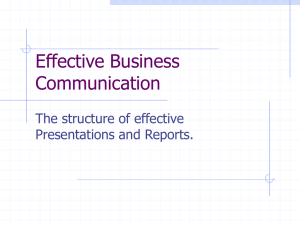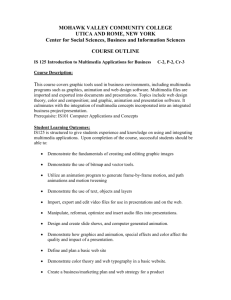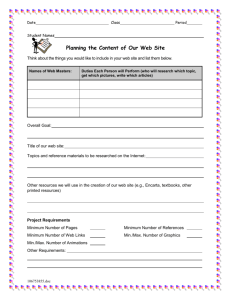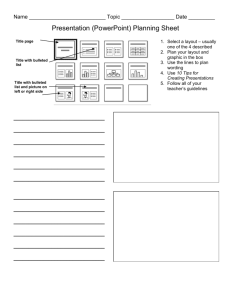E. 7.00 Powerpoint Presentation.ppt
advertisement

B. Applications Software 7.00 Utilize multimedia/presentation graphics software. Unit Objectives 7.01-7.04 What is Multimedia/Presentation Graphics Software? Multimedia combines text, graphics, animation, video, and audio. Presentation Graphics Software allows the user to create documents called slides to be used in making presentations. Types of Presentations Informal – Overhead transparencies Electronic – Projection device attached to a computer Virtual – Presentations on the Internet Uses of Multimedia/Presentation Graphics Software Maps Building Designs Drawings Charts/Graphs Reports Brochures Meeting Presentations Educational Presentations Informational Presentations Advantages of Multimedia/Presentation Graphics Software Enhancement of Text only messages Can help illustrate some topics better than static text or diagrams Portable and editable Distributable via the web and/or CD-ROM Gains and holds attention Interactivity can help learning process Entertaining as well as Educational Hyperlinks to other presentations, documents, and/or web sites. Multimedia/Presentation Graphics Terminology Slide - an individual screen in a slide show; the basic unit of a presentation. Title Slide – generally the first slide in a presentation; introduces the presentation to the audience. Bulleted List Slide –a type of slide layout that allows you to enter several levels of bulleted text; each level is formatted in a different point size. Presentation file - the file you save to disk that contains all the slides, speaker’s notes, handouts, that make up your presentation. Object - any element that appears on a slide, such as clip art, text, drawings, charts, sounds, and video clips. Slide show - a series of slides displayed in sequence; controlled manually or automatically. Multimedia/Presentation Graphics Terminology Transition - a special effect used to introduce a slide during a slide show. Outlining - allows you quickly to create your presentation using an outline format. Graphing - allows you to create and insert charts into your presentations. Drawing - allows you to create diagrams using shapes such as arcs, arrows, cubes, rectangles, stars, and triangles. Multimedia effects - adds interest and keeps your audience attentive by adding effects, such as sound and video to your presentation. Multimedia/Presentation Graphics Terminology Design template - provides consistency in design and color throughout the entire presentation; determines the color scheme, font and font size, and layout of your presentation. Attributes - the properties or characteristics of an object. Placeholders - empty objects on a new slide. Audience handouts - printouts of your electronic presentation that your audience can use to follow along and to take notes. Speaker notes - notes that include the slide as well as comments or points you may want to remember. Multimedia/Presentation Graphics Terminology Menu bar - list each of the menus in applications and usually appears near the top of the application window under the window title bar. Toolbar - provide quick access to frequently used commands; a lot of the buttons are the same from program to program. Toolbox - resembles a toolbar, but hold items such as drawing tools rather than buttons that perform commands. Hyperlink - a link you click to display another webpage or document with in a presentation; can consist of specially formatted text, buttons, and hotspots on graphics or pictures. Planning a Presentation Description of learner/audience – Age, target group, reading level, etc. How will you gain attention and introduce the topic? – Present objectives and standards How will you gather resources and information? Pre-media use preparation – Content planning brainstorming and design layout brainstorming on paper Consider the necessary equipment/materials/handouts. Designing a Presentation Keep it simple – Include words and images – Nice big titles Use words or phrases – No sentences and no fine detail Don’t clutter the slide – Leave a lot of white (blank) space Be consistent on all your slides – Use the same design template – Same font style Designing a Presentation Project an image – Use visuals to clarify or emphasize a point – To add variety – To change focus Organize information – It should be easy to follow such as in an outline format – Come right to the point Create high contrast between the background and the text Use color wisely The slides do something (animation/transitions) Creating a Basic Presentation Start your presentation program. Create a New Presentation. Apply a template design that relates to the purpose of the presentation. Identify the following parts of the presentation window. – – – – – – – – – Title bar Menu bar Toolbar Placeholders Status bar/Application bar View buttons/tabs Drawing toolbar Outline Page (PowerPoint) Notes page (PowerPoint) – Minimize, Maximize/Restore, Close buttons – Explore the different tools – Choose design layout – Add text to the slide – Add additional slides – Add text and graphics – Add transition effects – Add animation to slides – Check spelling/grammar – View slides in a slide show Creating a Basic Presentation Move the mouse pointer over each Toolbar button to display its pop up name. Select a slide view that displays an individual slide. Create slides using relevant slide layouts provided by your software. Check your spelling and grammar. Return to your first slide. Change the slide view to display all the slides in miniature. Enhancing a Basic Presentation Inserting a graphic. – Create a new slide and select a slide layout that contains a clip art placeholder. – Insert relevant clip art or a file from a downloaded file from a disk/hard disk drive. Creating a chart. – Create a new slide and select a slide layout that contains a chart placeholder. – Select the type of chart relevant to your presentation/data. Organizational chart Line, Bar, Pie Chart/Graph, etc. – Enter data to create the chart. Enhancing a Basic Presentation Inserting a sound file. – Sound can be added in several ways. To run continuous during the presentation. To run during an object/text animation. To run during an object/text hyperlink. Enhancing a Basic Presentation Inserting Slide Transitions and Animations. – Explore the different transition effects and speeds. – Explore the different animation effects for text and objects. Apply a transition effect for bulleted text Apply a different transition effect for objects/graphics Explore the different orders of animation Apply the animation of a graphic before the text Add a different sound effect to graphics Saving a Presentation Save the presentation Printing a Presentation Print the presentation – Explore different printing options Slides – 1 per page, 6 per page, etc. Outline view Handouts Note Pages Tips for Delivering a Presentation Plan – Know the purpose of your presentation – plan your content – know your audience Prepare – Have an attention-getting opener – Be positive – Develop a memorable closing Outline your main points – Helps you stay focused Tips for Delivering a Presentation Talking – Don’t talk too slow or too fast – Watch your audience and take your cue from them Present – Dress professionally (proper business attire) – Make eye contact, be natural and sincere – Involve your audience Questions – Be sure to leave time at the end of your presentation to answer questions Presenting a Presentation Explore different slide show options – Manual Slide Advancement – Automatic Slide Advancement Set up needed equipment – Always do a test run Distribute handouts or notes pages if needed Take a deep breath and BEGIN!