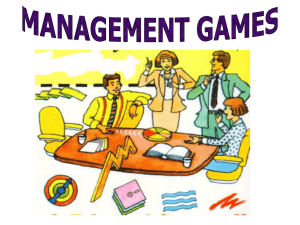Teaching with Immersive Gaming
advertisement

Teaching with Immersive Gaming: CPD 2 Using the NEnet Twigging Slide Aims of the Session Learning to: • Use NEnet’s TWIG slide Why do we need technology? • Twigging doesn’t have to be high-tech – a wheel of fortune can be a very effective prop for introducing reward uncertainty in the classroom. • However, administration of points to winners and keeping a tally of scores is much easier using NEnet’s interactive powerpoint slide. Quick start: Load exemplar slides and enable “macros” • To get started, download one of the exemplar sets of twigging slides on the NEnet web-site. • You must have macros enabled for the slides to function. Check to see if the macros are working by starting the slide show, and move in the normal way to a gaming round slide. • Press the twice to clear the game and then press . Does it flash? If not…change security settings: • Powerpoint 2007: click the Microsoft Office Button , and then click Powerpoint Options. Click Trust Center, click Trust Center Settings, and then click Macro Settings. Choose “Disable all macros with notification “, because this allows you to choose whether to enable macros everytime you open a presentation. This is the default setting. • In Powerpoint 2003: On the Tools menu, click Options. Click the Security tab. Under Macro Security, click Macro Security. Click the Security Level tab, and then select the default security level “medium”. • When you have changed security settings, close down powerpoint and open the exemplar presentation again, choosing to enable macros when asked. Start the slide show. Let’s start a new game….. • The first slide presents learning content. You with begin by discussing this with the class • Move on (in the normal way, e.g. use the toolbar in the bottom left hand corner in Powerpoint 2003) to the first gaming round slide, where twigging tools are revealed. • To start a new game, you must always click twice (unlike a double click, the interval between clicks doesn’t matter). This “kills off” an old game and sets up slides for a new one. Only button requiring two clicks to use – so you have a second chance to avoid it. Here’s how many points you can score for a correct answer! • The large number with green background on the top right of the tools indicates the number of points available for the round. This number can be changed. When you click here, the number increments by 1 up until 9, after which it returns to 1. Select your answer now…… • Red, green, blue and yellow boxes normally code four alternative answers to a multiple choice question. • When the teacher collects responses from the class, each team/individual indicates one of these colours to as their response. (e.g. take each alternative answer at a time and teams hold up team number if selecting it). • Enter responses on the slide for those choosing the red alternative. For example: Click on the red box and then click on each team who have chosen the red alternative. Then ask for all those who are selecting the green alternative to hold up their team numbers, click on the green box and then click on these teams, etc. • Teams can use paper plates with team number on one side and “UP” arrow on the other (or 6/9 confusions! Are you gaming? • Then you can ask teams to hold up their team numbers if they intend to game their winnings for this round. For those holding up a team number, click on the box in the second column. This box should turn purple to indicate they will be gaming. Clicking on this box a second time will clear it, returning it to the “no gaming” condition. And the answer is….. • When the time comes to reveal the correct answer, simply click the marking button and then click the correct answer. • (Note that the correct answer is often revealed last – see next chapter on twig teaching). This automatically generates an appropriate amount of points for the turn score in the second column for those who selected correctly. So will those gaming points get lucky? • To generate a decision on whether gamers with the correct answer will double or lose the points, press the gaming button. • Based on 50:50 odds, this button will flash then settle on purple (double) or clear (lose), and turn scores will be automatically updated. So the new scores are… • At the end of the round, remember to press the collect button which updates total scores with points won in the round. Don’t press it twice, or they will be added twice! Going backwards and forwards To go forwards and backwards with gaming round slides, use To go forwards and backwards with learning content, use one of the 3 usual ways to do this: use the pop-up tool bar that can appear in the bottom left hand corner, or right-click and choosing “previous” or “next”, or left click on the background of the slide to go forward BUT it can be a good idea to turn off the show’s ability to advance this way - because if miss when clicking a twig button, this will accidentally take you onto the next slide – very disconcerting! To disable advancing on a left mouse click in Powerpoint 2003, select slide show, then slide transition, under advance slide uncheck on mouse click and click on all slides You can start anywhere in a slide show containing twigging slides, but you must press twice to begin the game. Other buttons • You can provide a “bonus round” by asking teams to pick a lucky colour. Enter responses as before, then – randomly select the winning colour using the button – all but 1 colour disappears – Click the button and click the winning colour for winning teams to receive points – Collect and move forward Other buttons • Select a team randomly for an individual round using • Just fill in their response only for this team to win some points • Or ask them to nominate another team to receive their points if they answer correctly (and place the randomly selected team’s answer in the nominated team’s box) • Or ask them to nominate another team to answer the question….etc….etc Some recent changes: 1) You can switch the marking button off now by pressing it again (so enabling you to continue to enter team responses) 2) If you make a mistake, you can now reduce turn scores by setting the points available to 0. This will reduce anyone's turn score by 1 everytime you score their answer as correct.