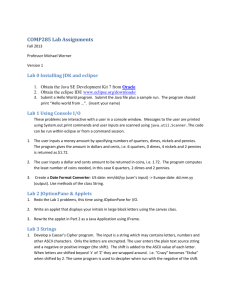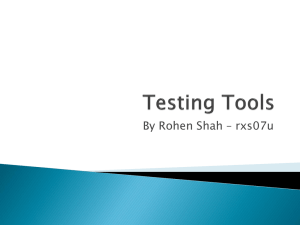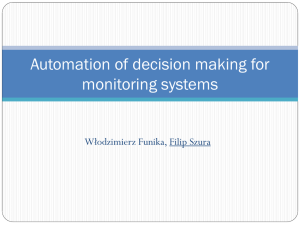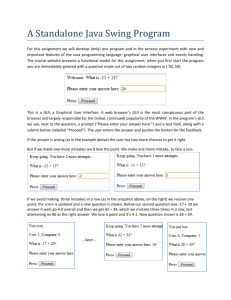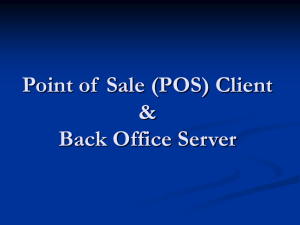GUIs
advertisement

Graphical User Interface (GUI)
and Object-Oriented Design (OOD)
A comment on these PPT slides
• These slides are being used to teach, not to give a business-style
presentation.
• On the whole, there will be less text than in a Word document,
but there will also be much more in the way of ‘visuals’.
• Still, I will frequently have “busy” slides in the same way that
lecture notes in Word format have lots of information.
• In other words, I’m not going to even try to stick to the “6x6”
rule commonly emphasized for giving presentations in
Powerpoint format.
Chapter Objectives
• Learn about basic GUI components
• Explore how the GUI components JFrame, JLabel,
JTextField, and JButton work
• Become familiar with the concept of “event-driven”
programming through the use of events and their
corresponding event handlers
Rectangle Calculator
• Uses the console (command window)
• Solution: A better interface
– The best interfaces are typically
graphical in nature (compare DOS v.s.
Windows)
– Some graphical interfaces are better
(much!) than others
Better Rectangle Calculator
• Uses JOptionPane methods
(showInputDialog, showMessageDialog) to
read input and output results
– Could easily do the same with Scanner class
• Limitations:
– Windows show up one at a time
– Can’t go back to a previous window if you
make a mistake
• Solution: Continue to improve the
interface
Graphical User Interface (GUI)
• Here is an improved version
of the Rectangle calculator
using a much better GUI
• View inputs and outputs
simultaneously
• One graphical window
• Input values in any order
• Change input values in
window
• Click on buttons to get output
Creating a Java GUI
•
•
Java comes prepackaged with many classes that allow you to create GUIs.
Currently, the favorite way of doing this is by instantiating a series of GUI objects
– These objects will be instantiated from a series of classes from a package called
javax.swing
– You’ve already seen one of them: The JOptionPane class is from the Swing package
– So we will now have to get in the habit of importing this package: import
javax.swing.*;
•
There are classes to create buttons (class JButton), labels (class JLabel), text boxes,
windows, scrollbars, frames (class JFrame), etc, etc
–
•
•
You can instantiate objects of these classes. For each object, you can invoke methods (such as changing
the size of a button, change the text of a label, etc)
We will create our GUIs by instantiating multiple objects from these various classes
For example, for one single GUI window such as the rectangle calculator above, you
might want to instantiate:
–
–
–
–
1 window (or “frame”)
2 buttons (submit, reset)
2 labels (Enter Height, Enter Width)
2 textfields (space for user to enter the height and width)
Java GUI Components
It turns out that creating a user interface such as this one is not terribly
difficult in Java. The pre-written classes have done most of the work. All
you need is the skill and knowledge to instantiate the various objects and
then “paint” them into the window.
We will now turn our attention to creating some of these components,
specifically, Frames (aka Windows), Containers, Labels, Text fields, and
Buttons.
The “Frame”: In Java, what we are used to calling a ‘window’ is
instead referred to as a frame. However, you should not confuse the
frame with the components placed inside of it. The frame is simply
the outer layer. A typical frame is a box and usually has things like
open/close/maximize buttons at the top. Frames frequently include a
menu bar (File, Edit, View, Help, etc).
Here is a Java frame:
Frame vs Window
• What we are used to calling a Window is, in Java, referred
to as a Frame.
• In Java, a window is a very simple frame – one that does
not have a title bar or any of the other little buttons we are
used to seeing at the top of a gui (minimize, close, menus,
etc).
• So your outermost container in your Java apps will
typically be a Frame instead of a Window.
• We will create frames by instantiating the class ‘JFrame'
Component vs Container
• All GUI objects (buttons, labels, frames, windows, scroll-bars,
containers, etc, etc) are called components.
• A container is one type of component. Specifically, it is a
component that holds other components.
• In other words, before you can add components such as buttons
or labels to your GUI, you must first have a container. You will
then add your button/label/etc to that container. A JFrame is
one example of a container.
GUI Components
So: To create our GUI (graphical interface), we will:
1.
Create a frame
•
2.
3.
Set frame parameters such as exit behavior, size, etc
Instantiate the various components for our GUI such as
buttons, text fields, labels, etc
Add those components to the content pane
Frames
• Can be created using a JFrame object
• The JFrame class provides various
methods to control attributes (state) of a
window (e.g. height, width)
– Size of a window (height and width) is
measured in pixels
• Attributes associated with windows
– Title
– Width
– Height
• You can control all of these attributes by
invoking various methods of the JFrame
class (API)
– Look for methods such as setTitle(),
setSize(), setVisible(), resize(), etc
– Many of these are “inherited” from
“parent” classes. We will discuss this
concept in our Inheritance lecture.
Frames contd
• Create the frame by instantiating the JFrame class
• Note: Actually displaying this frame requires a separate command!!
• The JFrame class provides several methods that allow us to change the
attributes (i.e. state) of the frame object such as title, size, and even color.
JFrame mainFr = new JFrame(“Area and Perimeter of a Rectangle”);
Methods Provided by the class JFrame (continued)
An important
method
An important
method
Two Ways to Create a Frame
• First way (the way we will use):
– Declare and instantiate an object of type JFrame
– Use various methods to manipulate window
• Another way (used by some books):
–
–
–
–
Create class containing application program by extending definition of class JFrame
Utilizes mechanism of inheritance
Not something we’re going to worry about now…
NOTE: The Malik textbook uses with this second way. However because we haven’t
discussed inheritance (for that matter, the book hasn’t either!) we’re going to use a
different and simpler version of this code than in your book. So for now you should focus
on the techniques we discuss here. If at some later point you decide you prefer to use the
inheritance mechanism, that’s fine, there are plenty of examples out there to show you
how it’s done.
The following code will display the window we’ve been discussing:
import javax.swing.*;
public class DrawWindow
{
public static void main(String[] args)
{
JFrame frame = new JFrame("Rectangle Calculator");
frame.setSize(400, 300); //what is the default size?
frame.setVisible(true);
frame.setDefaultCloseOperation(3); //Huh?? Why the 3?
} //end main()
} //end class
Try this at home:
1. Comment out all of the lines after the instantiation and see what happens.
2. Then add them back one by one. Compile and run each time.
public class DrawWindow
{
public static void main(String[] args)
{
JFrame frame = new JFrame("Rectangle Calculator");
frame.setSize(400, 300);
frame.setVisible(true);
frame.setDefaultCloseOperation(frame.EXIT_ON_CLOSE);
} //end main()
} //end class
Compare the highlighted code with the previous slide. Why do we change the perfectly valid ‘3’
into this ugly looking constant?
Answer: Clarity. The method setDefaultCloseOperation accepts one argument of type int. The people
who wrote the JFrame class, assigned the value ‘3’ to tell the window to close when the ‘x’ is clicked.
(By default, the ‘x’ simply hides the frame; it is still sitting there, running in the background).
See the API for the setDefaultCloseOperation() method here.
So why use a constant? In spite of the relatively lengthy coding required here, it is much
easier to determine what the programmer is trying to accomplish.
This is a very common and useful way of using constants. Be sure to get used to it. You
should be comfortable if you see constants used in this manner, and you should start
using them this way in your own programs when applicable.
public class DrawWindow
{
public static void main(String[] args)
{
JFrame frame = new JFrame("Rectangle Calculator");
frame.setSize(400, 300);
frame.setVisible(true);
frame.setDefaultCloseOperation(frame.EXIT_ON_CLOSE);
} //end main()
} //end class
Question: Where does this constant come from?
Answer: This constant is a field of the JFrame class.
Question: Why do we include the ‘frame’ object before the constant?
Answer: If we simply said ‘EXIT_ON_CLOSE’ Java would look for the constant in the current class (DrawWindow).
Question: Is there anything else we could use besides ‘frame’?
Answer: Yes, we could say ‘JFrame.EXIT_ON_CLOSE’
This works because the constant is a static constant. Ie: It is “owned” by the entire class and can therefore be referred to by either the class name, or
by any object of that class.
Hmmm, seems these would make for excellent exam questions.
I’d need to ask them in such a way that they were understood though – not simply memorized.
Layouts
Note how the window displayed here has a symmetric look to it. There seems to be two
columns and five rows. When designing a GUI, the layout is your responsibility.
There are several layouts that are built-in the Swing packages. The particular layout you
see here is called a “grid layout”. There are several different layouts you can choose
from.
You should typically declare your preferred layout for every container (e.g. for every
content pane) in your GUI.
If you do not specify a layout, then Java often (though not always) defaults to a layout
called ‘Border Layout’.
Some containers default to other kinds of layouts.
Methods Provided by the class Container
So: There are two important methods that you will want to invoke
for ALL of your Container objects (such as content panes):
• ‘add’ (to add things like buttons, text fields, labels)
• ‘setLayout’ (to define the layout)
Layout contd
• As is so common in Java, even abstract concepts such as layouts are
represented by classes/objects!
• In other words, to establish a grid layout (mentioned earlier) in your content
pane, you will need to instantiate a grid layout object. Told you there were going to
be all kinds of weird objects!
• So, to set the layout for a Container object (e.g. to set the layout of our frame),
the Container class provides the method: ‘setLayout’. We have to pass as an
argument to the method, an object of type GridLayout. Here is the code
GridLayout gl = new GridLayout(5, 2); //5 rows, 2 columns
frame.setLayout(gl);
You will soon notice, that in most of our programs, we will never need to refer to
this GridLayout object again. Therefore, having the reference ‘gl’ is simply not
necessary. Yet we sill DO need to pass a GridLayout object to the setLayout
method. We can do the following:
frame.setLayout( new GridLayout(5,2) );
Our code so far:
import javax.swing.*; //for our GUI components
import java.awt.*;
//for the Container class
public class Test
{
public static void main(String[] args)
{
JFrame frame = new JFrame("Rectangle Calculator");
frame.setSize(400, 300);
frame.setVisible(true);
frame.setDefaultCloseOperation(frame.EXIT_ON_CLOSE);
frame.setLayout( new GridLayout(5, 2) );
} //end main()
} //end class Test
Layouts: GridLayout
• Grid layout is just one example of
several commonly used layouts. As
mentioned, GridLayout organizes a
layout into a sort of table with regularly
spaced rows and columns. Each cell in
the table is given the same size. You
might use it if your were creating a
calculator (which has a series of
identically sized buttons).
• You create a grid layout by
instantiating the GridLayout class.
• The example here shows a GridLayout
with 5 rows and 4 columns.
Layouts: BorderLayout
•
Has five “regions” into which components can be
placed: NORTH, SOUTH, EAST, WEST, CENTER
frame.setLayout( new BorderLayout() );
bn = new JButton("NORTH");
frame.add(BorderLayout.NORTH, bn);
bs = new JButton("SOUTH");
frame.add(BorderLayout.SOUTH, bs);
be = new JButton("EAST");
frame.add(BorderLayout.EAST, be);
bw = new JButton("WEST");
frame.add(BorderLayout.WEST, bw);
bc = new JButton("CENTER");
frame.add(BorderLayout.CENTER, bc);
Several Layout Managers are Available
• In addition to GridLayout and BorderLayout, there are several
other layout managers that come packaged with Java.
• Examples are FlowLayout, BoxLayout, GridBagLayout, etc, etc
– Look up the interface ‘LayoutManager’ in the API. See under ‘All Known
Implementing Classes’
• I encourage you to look into them a little bit on your own and
experiment.
Labels (using class JLabel)
class JLabel
(see API here)
Even something as simple as a label is represented by an object. As seen in the
previous slide, we need labels to prompt the user to enter the length and the width.
We also needs labels to refer to the results: “Area”, “Perimeter”. So, we will need to
instantiate 4 label objects.
At this point, the most important state attribute that interests us for a label is the ‘text’
field (ie. a String)
For our calculator, we’ll instantiate our four labels as follows:
JLabel lengthL, widthL, areaL, perimeterL;
lengthL = new JLabel(“Enter the length: “, SwingConstants.RIGHT);
widthL = new JLabel(“Enter the width: “, SwingConstants.RIGHT);
areaL = new JLabel(“The area is: “, SwingConstants.RIGHT);
perimeterL = new JLabel(“Perimeter: “, SwingConstants.RIGHT);
//Note our naming convention for label objects... USE IT!!!
* The second parameter in the constructor is for the alignment. If you look at the API,
you’ll see that the second parameter should be an int. The constant RIGHT (a static
constant in the SwingConstants class) simply holds the integer ‘4’. However, using
the SwingConstants makes things more clear (although admittedly, that may not seem to
be the case at the moment).
Adding JLabels: Use the same the ‘add()’ method:
frame.add(lengthL);
frame.add(widthL);
frame.add(areaL);
frame.add(perimeterL);
FYI: When working with a layout manager such as GridLayout, components are added left to right,
one row at a time. However, this may not be apparent until you fill all of the cells in the table.
class JLabel (partial constructor list from the API)
Our code so far:
public static void main(String[] args)
{
JFrame frame = new JFrame("Rectangle Calculator");
frame.setSize(400, 300);
frame.setVisible(true);
frame.setDefaultCloseOperation(frame.EXIT_ON_CLOSE);
frame.setLayout( new GridLayout(5, 2) );
JLabel lengthL, widthL, areaL, perimeterL;
lengthL = new JLabel("Enter the length: ",
SwingConstants.RIGHT);
widthL = new JLabel("Enter the width: ", SwingConstants.RIGHT);
areaL = new JLabel("The area is: ", SwingConstants.RIGHT);
perimeterL = new JLabel("Perimeter: ", SwingConstants.RIGHT);
frame.add(lengthL);
frame.add(widthL);
frame.add(areaL);
frame.add(perimeterL);
} //end main()
class JTextField
A text field is that familiar window such as from web pages where
you type in information such as your name and address.
The naming convention we will use and that I want you to use is to
add the suffix ‘TF’ to the end of your text-field identifiers. e.g. widthTF
One important attribute for a text field is the columns (how long the
field should be). This value is the maximum number of characters
that can be entered in the text field.
Other attributes include the ‘editable’ state (a boolean) which refers
to whether or not the user should be allowed to enter information in
the textbox. (Sometimes you don’t want them to).
Another attribute is ‘text’ which allows you to display some prewritten text in the text field.
So we might add the following:
JTextField lengthTF, widthTF, areaTF, perimeterTF;
lengthTF = new JTextField(10);
widthTF = new JTextField(10);
areaTF = new JTextField(10);
areaTF.setEditable(false); //this TF is to display output
perimeterTF = new JTextField(10);
perimeterTF.setEditable(false); //this TF is to display output
• The ’10’ in the constructor initializes the text field to a maximum of 10 characters.
• The next step is to add these text-field components to our content pane.
JTextField lengthTF, widthTF, areaTF, perimeterTF;
lengthTF = new JTextField(10);
widthTF = new JTextField(10);
areaTF = new JTextField(10);
perimeterTF = new JTextField(10);
frame.add(lengthL);
frame.add(lengthTF);
frame.add(widthL);
frame.add(widthTF);
frame.add(areaL);
frame.add(areaTF);
frame.add(perimeterL);
frame.add(perimeterTF);
Note the order in which the compnents have been added to the layout
class JButton
Here is the code that generates the buttons, followed by the code to
add all the various components to the content pane. Note the order in
which the components are added. Recall that when adding
components to a GridLayout, the components are added from left to
right, row by row.
JButton calculateB, exitB;
calculateB = new JButton("Calculate");
exitB = new JButton("Exit");
frame.add(lengthL);
frame.add(lengthTF);
frame.add(widthL);
frame.add(widthTF);
frame.add(areaL);
frame.add(areaTF);
frame.add(perimeterL);
frame.add(perimeterTF);
frame.add(calculateB);
frame.add(exitB);
Recap
• What we’ve done:
– We created a Window/Frame (by instantiating the JFrame
class)
– We set up a layout manager (in this case, a GridLayout)
for our frame by invoking the setLayout() from the
Container class
– We created several components for our GUI such as
labels, text fields, buttons
– We added the various components to our container
• The summary of our code is on the next slide
import javax.swing.*;
import java.awt.*;
Here is the code to
generate a fairly nice
GUI for our rectangle
calculator.
Feel free to copy it into
your compiler so that you
can actually see it! Then
compile and execute the
program.
Then click on the buttons
and observe what takes
place.
public class RectangleCalculator
{
public static void main(String[] args)
{
JFrame frame = new JFrame("Rectangle Area & Perimeter");
frame.setSize(400, 300);
frame.setDefaultCloseOperation(frame.EXIT_ON_CLOSE);
frame.setLayout( new GridLayout(5, 2) );
JLabel lengthL, widthL, areaL, perimeterL;
lengthL = new JLabel("Enter the length: ", SwingConstants.RIGHT);
widthL = new JLabel("Enter the width: ", SwingConstants.RIGHT);
areaL = new JLabel("The area is: ", SwingConstants.RIGHT);
perimeterL = new JLabel("Perimeter: ", SwingConstants.RIGHT);
JTextField lengthTF, widthTF, areaTF, perimeterTF;
lengthTF = new JTextField(10);
widthTF = new JTextField(10);
areaTF = new JTextField(10);
perimeterTF = new JTextField(10);
JButton calculateB, exitB;
calculateB = new JButton("Calculate");
exitB = new JButton("Exit");
frame.add(lengthL);
frame.add(lengthTF);
frame.add(widthL);
frame.add(widthTF);
frame.add(areaL);
frame.add(areaTF);
frame.add(perimeterL);
frame.add(perimeterTF);
frame.add(calculateB);
frame.add(exitB);
frame.setVisible(true);
} //end main()
} //end class RectangleCalculator
So we have a pretty picture….
Big Deal – it’s not like it does anything!
What Now???
The “Monkey See, Monkey Do” Teaching Model
•
•
•
•
•
Sometimes (and only sometimes!) it’s easier to learn
to code by NOT overthinking things too much.
Instead, begin by simply studying, copying, and
experimenting with code written by others.
In this lecture (and in a couple of others), I am going
to use certain Java techniques that we have not yet
covered. For some of them you’ll simply have to
“ape” what I do and trust that there is a good reason
for it.
However, as you practice with the code, and as we
progress through the course, you’ll begin to get a
sense of how and why these techniques were
employed.
For learning GUIs at this stage of the game, you
should practice creating and modifying the GUIs
we’ve covered here.
Once you can pound out GUIs fairly easily (i.e.
without having to ‘think’ about them a lot), you can
then continue on and do the same thing with events.
Events
Events: Going back to our Rectangle program, when the calculate button is
clicked, it should (hopefully) be clear that some kind of action must be triggered to
perform the calculations and then output the results.
GUI components can generate all kinds of different events. For example, a button
can generate an event by being clicked. A text field can generate an event when the
‘Enter’ key is pressed. More on this later.
We will spend the remainder of this lecture learning about the steps involved in
writing the code that ‘’handles’ the events.
** Overview of steps in Event Handling **
1. Create a class that contains the code to handle your events
•
This step involves creating a special kind of class, one that “implements
an interface”. We will discuss interfaces in a later lecture.
2. Write code that connects the event you want to react to (e.g. the
‘Calculate’ button in the rectangle calculator) with the class from
step #1.
•
This step is referred to as ‘registering the event handler’.
1. Creating the Handler Class
We begin by writing a particular kind of class called an ActionListener. This class
has two noteworthy features:
1. It “implements an interface”. For now, all you need to know is that you must
add the words ‘implements ActionListener’ after the class declaration.
2. It contains a method called ‘actionPerformed’. The code that responds to the
event will be contained inside this method.
Here is a basic example of a handler class that could be connected to a button somewhere in
our GUI:
private class CalculateButtonHandler implements ActionListener
{
public void actionPerformed(ActionEvent e)
{
System.out.println("The button was clicked!");
}
} //end class CalculateButtonHandler
When naming a handler class, we usually append the word ‘Handler’ at the end.
2. Registering the EventHandler:
GUI components such as buttons, text fields, and others, all have a
method called ‘addActionListener’. This method takes one
argument of type ActionListener. The class we created just
previously definitely qualifies as an ActionListener class.
Suppose we had a button called calculateB. We will register the
event handler class from step #1 with this button by invoking the
‘addActionListener’ method. The argument to this method
will be an instance of our handler class:
calculateB.addActionListener( new HandlerClassExample() );
Again, the ‘addActionListener’ method is available to all GUI components:
emailTF.addActionListener( new AddToDBHandler() );
exitB.addActionListener( new ExitHandler() );
Rinse, Lather, Repeat
I realize this may be a bit confusing right now, but reread the slides a
few times, then look at some examples. Then come back to these
descriptions. Repeat as needed and it will begin making more sense.
Where do we put the handler class?
The handler class can and often does exist as its own file. Even if
you have multiple different handler classes, say, for multiple
different buttons, you could have separate classes, each of which
exists as a separate source code file.
However, our handler code frequently is tied to a specific GUI and
will probably not be used for other separate GUIs. For this reason,
we frequently put our handler class (or classes) inside the same class
as our GUI. This is known as an “nested class” or, sometimes, as an
“inner” class.
It is important that this class NOT be declared as static.
ActionListener is in java.awt.event
• The ActionListener class (note the argument to the
actionPerformed method) is from the package java.awt.event.
Therefore this must be imported.
– This package is not imported by saying import java.awt.*;
– Need: import java.awt.event.*;
One final step
• You will notice that there are a few changes that are
admittedly confusing at this point. For example
– I made all of the components class-level fields (they are not located
inside any method).
– I put most of the code for our program in a method that was NOT main.
One important point is that the method not be declared as static. I
called this method go() or sometimes driver() or similar.
– To actually get the application to run, I created a main method, and
instantiate the current class. I then invoked my driver() method.
• This may be slightly confusing for now, but it is necessary,
and with practice you will quickly get used to it.
import javax.swing.*;
import java.awt.*;
import java.awt.event.*;
public class SimpleGui {
JFrame frame;
JButton button;
public static void main(String[] args) {
SimpleGui g = new SimpleGui();
g.go();
} //end method main()
A version of this code SimpleGui.java with several additional
comments can be downloaded off the course web page, or directly by
clicking here.
STUDY THIS EXAMPLE!
public void go() {
Modify and experiment with it until you are comfrotable with what
is going on.
frame = new JFrame("Practice GUI");
frame.setSize(300, 300);
frame.setDefaultCloseOperation(JFrame.EXIT_ON_CLOSE);
button = new JButton("Click Me");
frame.add(BorderLayout.CENTER, button);
button.addActionListener( new ButtonHandler() );
frame.setVisible(true);
} //end method go()
private class ButtonHandler implements ActionListener {
public void actionPerformed(ActionEvent ae) {
System.out.println("The button was clicked!");
} //end method actionPerformed()
} //end ButtonHandler nested (inner) class
} //end class
import javax.swing.*;
import java.awt.*;
import java.awt.event.*;
public class SimpleGui {
JFrame frame;
Container cp;
JButton button;
public static void main(String[] args) {
SimpleGui g = new SimpleGui();
g.go();
} //end method main()
public void go() {
frame = new JFrame("Practice GUI");
frame.setSize(300, 300);
frame.setDefaultCloseOperation(JFrame.EXIT_ON_CLOSE);
button = new JButton("Click Me");
frame.add(BorderLayout.CENTER, button);
ButtonHandler b = new ButtonHandler();
button.addActionListener( b );
frame.setVisible(true);
} //end method go()
In this version, the ButtonHandler class is explicitly instantiated. The
reference ‘b’ is then passed to the addActionListener method. However,
doing so ir probably not necessary since we don’t anticipate any need to use
the ButtonHandler reference in the future. We might as well simply pass
the instantiation to the addActionListener method and not bother with
declaring a reference as we did in the previous slide.
private class ButtonHandler implements ActionListener {
public void actionPerformed(ActionEvent ae) {
System.out.println("The button was clicked!");
} //end method actionPerformed()
} //end ButtonHandler nested (inner) class
} //end class
Another Example:
The class TwoButtonWithHandlers.java is an example of a GUI
with two buttons and the handler class for each. Again, the handler
classes are written inside the GUI class, so they are ‘nested’ classes.
Using a separate class
• You can also place your ActionListener classes in separate
files distinct from your GUI files.
• In other words, you do not have to create your handler
classes as inner classes.
– If you anticipate using the handler class in various different GUIs,
then you will want to declare it in a separate, external.
– If you only anticipate using the handler in the current GUI program,
then create it as an inner class.
• You should know how to do both versions. As we have
been doing throughout our Java work to date, maintain
simplicity by keeping all of your files in the same folder.
Putting it all together
• My version of the code for this program can be found on the
class webpage: RectangleCalculator.java
• As was discussed earlier, recall:
– I made all of the fields class-level fields
– I put most of the code for our program in a method that was NOT main.
The key point is that it is not a static method. I called it driver()
– To actually get the application to run, I created a main method, and
instantiated the RectangleCalculator class. I then invoked my driver
method.
Rectangle Program: Sample Run
Doing it on your own
1. Create your class
2. Make all fields of your GUI class-level fields (i.e. don’t put them
inside a method)
3. Put the bulk of your program’s code inside a method (e.g.
driver() ) that is NOT main. This method must not be
static.
–
I hope this is obvious, but as a reminder, any inner classes (e.g. a class to
implement ActionListener) can not be inside a method.
4. Create a main() method and instantiate your class.
5. Use this object to invoke your driver method
Temperature Conversion
• See TempConversion.java on the class page.
• The requirements:
– Draw the window shown here
– When the user enters a number in either text field and then presses enter,
the corresponding conversion should show up in the opposite text field.
TempConversion: What do we need?
The Display:
• A window
• A container (so we can access the content pane)
• 2 labels
• 2 text fields
• 2 handlers (one for the celcius field, one for the farenheit field)
• A layout manager (maybe not since the GUI has only one row. If no layout is
specified, adding components simply places them one next to the other.)
The Event:
• When the user types something in a field and presses enter, the event should
retrieve that value, do the conversion, then display the answer in the other text
field.
Using the ActionEvent reference (optional)
• The ActionEvent reference that you see as a parameter in the
actionPerformed method is instantiated by Java when an event is triggered.
This object is then passed by Java to the actionPerformed method.
• This reference encapsulates all kinds of information about the event.
• For now, the piece of information you may find most useful comes from the
method getSource(). THis method tells you exactly which component
generated the event.
• getSource() returns a reference to the object that generated the event.
Example: Let’s say a button called calculateB generated the event. In that
case the statement
e.getSource() == calculateB
would return ‘true’.
See TwoButtonsActionEvent.java on class page. Note how we only use one
handler class, yet inside that class we can use the ActionEvent reference to
determine which object generated the event.