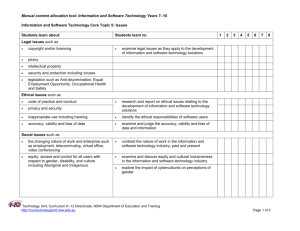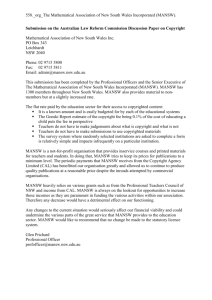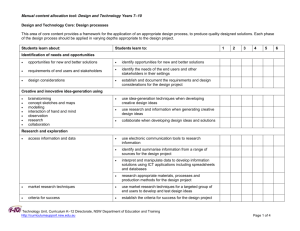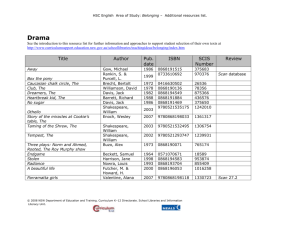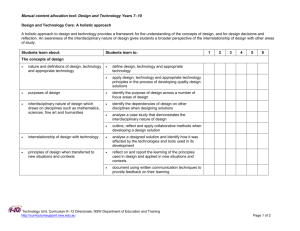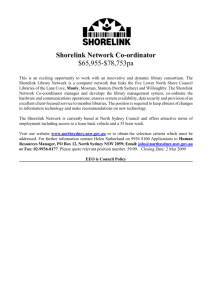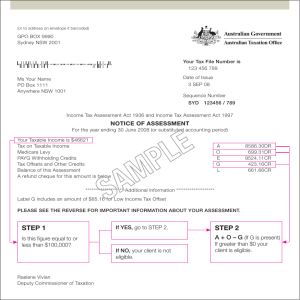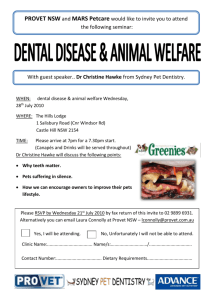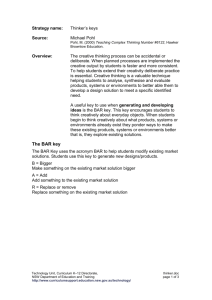Word 2007 professional learning
advertisement

Word 2007 professional learning 2007 This course is design to give you time to ‘play’ with the new MS word software. Thus allowing you to be more proficient and be able to produce an accessible document. Department of Education and Training WORD 2007 ~AN OVERVIEW Word 2007 is substantially different to previous versions. Therefore it will require: practice time new work habits. As a tool it will allow: standard documents, such as briefings, rmls, mt, etc., to be created new and dynamic electronic publishing. (e.g. picture created in word) This introduction will cover the interface accessibility standards Plus allow you time to ‘play’ with it so you feel confident to use. To complete the introduction: MAKE YOUR OWN NOTES AT EACH ACTIVITY © State of New South Wales through the NSW Department of Education and Training, 2007. http://www.curriculumsupport.education.nsw.gov.au/index.htm BEGIN Open Word 2007 Using the keyboard use the Ctrl + n keys to open new document Take 5 minutes and click buttons on the interface. List 5 things that you have found out. 1. What happens when you press the MS button on top left hand side? 2. What happens when you press the arrow? Using the functions here change what is on display The interface is split into 8 sections. HOME TAB Clipboard Section There are 5 components: The first three are obvious – paste, cut and copy but… What is Format painter? How do you find out what it is? How do you use it? How do you access Clipboard? How do you use it? © State of New South Wales through the NSW Department of Education and Training, 2007. http://www.curriculumsupport.education.nsw.gov.au/index.htm Font section Focus on what happens and similarities to the older versions of word. Work out how the underline was created in the above sentence. Increase the font size of this sentence by the click of a button Use one of the source documents to: o create different underlines o superscript and subscript o change font colour o shrink and increase font size o change fonts o set default fonts Paragraph tab how can this sentence be sorted into alphabetic order © State of New South Wales through the NSW Department of Education and Training, 2007. http://www.curriculumsupport.education.nsw.gov.au/index.htm Using one of the source documents: Add a border to the passage Add shading to a line, then the passage as a whole Change the line spacing to 2 Justify the passage Increase the line spacing Insert a horizontal line into your document, and then change the properties of the line. Hint right click on it. Open paragraph dialogue box: Using one of the source documents change a paragraph using different aspects of the paragraph dialogue box. © State of New South Wales through the NSW Department of Education and Training, 2007. http://www.curriculumsupport.education.nsw.gov.au/index.htm Styles section Styles help you apply formatting—such as specially coloured and shaded blocks of text, and customized headings and lists—with minimal fuss. There are four style types in Word. Knowing about them will help you understand what you're looking at in the task pane, what your options are for creating new styles, and what impact a style will have on the text in your document. PARAGRAPH STYLES Paragraph styles include not just font type and size but also formatting for a whole paragraph's text positioning and spacing. A paragraph style can be applied to one or more paragraphs. In the task pane, a paragraph style has a paragraph icon next to it. A paragraph style's formatting will be applied to all the text within the end paragraph mark of where your pointer is positioned. CHARACTER STYLES These are applied at the character level—to blocks of words and letters—rather than the paragraph level. An example would be an "emphasis" style that applies, say, both an underline and italic type. You can apply character styles along with the paragraph style. So, if the paragraph style is Normal, using Times New Roman as the font, and you applied the "emphasis" style to a word, you'd still have Times New Roman as the font, but it would also have italic and underline formatting. Character styles have the character icon next to them in the task pane. LIST STYLES AND TABLE STYLES These two other types of styles provide a consistent look to tables and lists, and are indicated in the task pane by these icons, respectively: list icon and table icon We won't work with them much in this course, but you'll see examples of them. http://office.microsoft.com/training/training.aspx?AssetID=RP011039331033&CTT=6 &Origin=RP011039321033 Create a new document. Copy and paste one of the source documents. Then: Using the styles: Assign a title Assign a heading Assign a subtle reference © State of New South Wales through the NSW Department of Education and Training, 2007. http://www.curriculumsupport.education.nsw.gov.au/index.htm Select change styles on right (shown below) Describe what happens: On the bottom are 3 buttons, click on these and describe what happens: Using the one of the sources, highlight the text then using any of these style features change the style of the paragraph: Copy a passage and paste into the new word document you have created Using the passage you selected: a. Styles Assign Heading 1 to first line starting with the word source. Assign Heading 2 to the second line Complete the steps in the diagram below © State of New South Wales through the NSW Department of Education and Training, 2007. http://www.curriculumsupport.education.nsw.gov.au/index.htm Explain what happens to the document. Using the Fonts in the ‘change styles’ create a custom theme for you document. Open the style menu dialogue box © State of New South Wales through the NSW Department of Education and Training, 2007. http://www.curriculumsupport.education.nsw.gov.au/index.htm Do some discovery learning: Click on different buttons here and note what can happen; share with class. Open ancgreeceprog.docx (something I did when I was ignorant) and word_07.docx, then open ‘style’ dialogue box. Compare the style dialogue boxes. Which is the ‘neater’? Why is this so? ACCESSIBILITY Accessible documents allow a wider range of users, including those who have limited dexterity, low vision, or other disabilities to effectively read your text. UNDER NEW NSW GOVERNMENT LEGISLATION ALL DOCUMENTS HAVE TO BE ACCESSIBLE. For reading on accessibility visit: http://office.microsoft.com/en-us/help/HP030734311033.aspx It is easy to create an accessible document (once you change work habits): Use styles o Titles & Headings need be applied. Start with title, then headings: from heading 1 to heading 6 o Body text needs to be applied to paragraphs o All images need to have alt tags (alternative tags) applied to them.(see Insert tab below) o Create new styles to apply to different parts of document. Call them different names e.g. outcomes, activity, quote. These names should be based on the purpose of the style. Do not use Bold or italic… only styles Increase font size by using the font section… only styles © State of New South Wales through the NSW Department of Education and Training, 2007. http://www.curriculumsupport.education.nsw.gov.au/index.htm INSERT TAB There are 7 sections in the Insert tab: Pages Tables Illustrations Links Header & Footer Text Symbols Each pair will be assigned a section. For the moment leave the pages section. In pairs spend about 10 minutes discovering what you can do. Report quickly to the group. PAGE LAYOUT The ‘page layout’ controls the look and feel of the page. The new section here is the ‘Themes’. Create a new page, then copy some text from source document. Using this section make notes on the effects from ‘themes’, ‘colour’. ‘fonts’ and ‘effects’. The other aspect of this section that should be noted is ‘Spacing’. MS Word 07 by default sets ‘After’ at 10 pt. This makes the line space appear double, as shown here. To ensure you create a document with standard line spacing set this as 0 pt. Note you can do this also in ‘home tab’ using paragraph dialogue box. (It took me a while to learn this – ahh a bear of little intelligence.) © State of New South Wales through the NSW Department of Education and Training, 2007. http://www.curriculumsupport.education.nsw.gov.au/index.htm In your ‘play’ document insert a picture. Click on picture then go to ‘Arrange’ area. A number of functions become available once the picture is highlighted. Create different positions for the picture. Then use the ‘text wrap’ TABLES Click on the arrow beneath ‘Tables’ Click on the various functions. Which one is the same as previous versions of Word and which are new? PICTURES Pictures add a whole new dimension to word In word07_pl folder on desktop is another folder called: pictures. Here you will find a range of images (not copyright free so do not use beyond here.) Insert picture into a document: © State of New South Wales through the NSW Department of Education and Training, 2007. http://www.curriculumsupport.education.nsw.gov.au/index.htm Note what happens to the toolbar: The Picture format toolbar appears. Hint once picture inserted and you click on it you need to click on format to make this toolbar reappear: Have a play for 5 minutes. Report back – make sure you get to Arrange and Size. Where do you find alt tag? Insert another picture. Then format. Then change the shape Charts Insert a chart. A MS Excel sheet appears. This is linked to your chart. When data is changed in the SS then the chart changes – ahh integration! Have a play. © State of New South Wales through the NSW Department of Education and Training, 2007. http://www.curriculumsupport.education.nsw.gov.au/index.htm Then click on chart. What happens? If nothing, then how do you get to this interface to manipulate the chart? 5 4.5 4 3.5 3 Series 1 2.5 Series 2 2 Series 3 1.5 1 0.5 0 Category 1 Category 2 Category 3 Category 4 Smart Art: Look at Dialogue box, then answer: What value is Smart Art? Insert a Smart Art of your choice and manipulate it. © State of New South Wales through the NSW Department of Education and Training, 2007. http://www.curriculumsupport.education.nsw.gov.au/index.htm Consultancy impacts on Teaching Learning Text box © State of New South Wales through the NSW Department of Education and Training, 2007. http://www.curriculumsupport.education.nsw.gov.au/index.htm MS Word 07 allows for a whole new range of preset Text boxes as well as being able to create your own from scratch. Many have written much. i alone have written nothing! Insert a preset text box. Format the text box. Include: Changing colours 3D Rotation Change shape Shadows Positioning Alignment Quick Parts There are 4 parts to this section: Document properties Document properties are important in that setting these you can help identify the document. Important in this electronic age where people tend to break copyright. Just getting into the habit of doing it. Field © State of New South Wales through the NSW Department of Education and Training, 2007. http://www.curriculumsupport.education.nsw.gov.au/index.htm This allows you to set up quick inserts if you are doing a fully styled document. Building blocks © State of New South Wales through the NSW Department of Education and Training, 2007. http://www.curriculumsupport.education.nsw.gov.au/index.htm A good section to get to know. It has many short cuts which can be used for all the different documents we produce on this site. Word art is the same – up to you to use this. Text continued and Symbols Have a play – what value are these? How do you use them. Spend a bit of time with objects. Note I haven’t gotten the sound and video to work as yet. Will post article when I do. PAGE LAYOUT Create a new document. Click on buttons in this section. Report on your play The other tabs you will need to work on and develop skills. © State of New South Wales through the NSW Department of Education and Training, 2007. http://www.curriculumsupport.education.nsw.gov.au/index.htm Other aspects you need to consider for your work: Prepare the document for distribution: The key one here is the ‘Properties’. This set information about the document. This is important in the modern day with many people wanting to prove whose document it is, and therefore it could be used as proof of ownership. Further complete some metadata will help with searches if published on Internet. © State of New South Wales through the NSW Department of Education and Training, 2007. http://www.curriculumsupport.education.nsw.gov.au/index.htm Right click on page numbers. The following will be displayed. Set what you want to happen to the document. Left click on . By default MS Word sets the language to US English. Too many of our documents on the web are set thus. ENSURE you set the default to English (Australian). This will change the dictionary in spell checker. To access Help use F1. © State of New South Wales through the NSW Department of Education and Training, 2007. http://www.curriculumsupport.education.nsw.gov.au/index.htm PUTTING IT ALL TOGETHER: Click on 1. 2. 3. 4. 5. 6. 7. 8. Open new document. Decide on what is the purpose of the document. Create a cover page. Place correct footer in document, include statement, the 2 compulsory images, and if you are in Curriculum K-12 the logo. Set styles: a. Headings b. Body text c. Special styles with appropriate name Copy and paste a passage on to page 2 and apply styles Set properties of the document Insert an image, set alt tag and properties for © State of New South Wales through the NSW Department of Education and Training, 2007. http://www.curriculumsupport.education.nsw.gov.au/index.htm