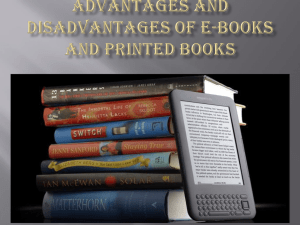Producing an e-book using Desktop Author
advertisement

Operation and Production of Instructional System/Technology (EDUC 535) Page 1 of 6 THE e-BOOK COURSE MATERIAL PRODUCTION AS A COMPONENT OF THE INSTRUCTIONAL SYSTEM An electronic book (variously, e-book, ebook, digital book, or even e-edition) is a book-length publication in digital form, consisting of text, images, or both, and produced on, published through, and readable on computers or other electronic devices. Sometimes the equivalent of a conventional printed book, e-books can also be born digital. The Oxford Dictionary of English defines the e-book as "an electronic version of a printed book," but e-books can and do exist without any printed equivalent. E-books are usually read on dedicated e-book readers or tablets using e-reader applications. Personal computers, many mobile phones, and nearly all smartphones can also be used to read e-books. Some of the advantages of having an e-book are timely and cost efficient distribution; the ability to search and interact with the text easily; and widespread accessibility through the Internet. With a desktop PC, the e-book is not as portable as its print counterpart, but with technological developments resulting in increasingly lightweight computers this is changing. Some of these advantages can be obtained, when using e-books with other types of hardware, through the use of special reader software. Some e-books are produced simultaneously with the production of a printed format, as described in electronic publishing, though in many instances they may not be put on sale until later. Often, e-books are produced from pre-existing hard-copy books, generally by document scanning, sometimes with the use of robotic book scanners, having the technology to quickly scan books without damaging the original print edition. Scanning a book produces a set of image files, which may additionally be converted into text format by an OCR program. Occasionally, as in some e-text projects, a book may be produced by re-entering the text from a keyboard. As a newer development, sometimes only the electronic version of a book is produced by the publisher. It is even possible to release an e-book chapter by chapter as each chapter is written. This is useful in fields such as information technology where topics can change quickly in the months that it takes to write a typical book. It is also possible to convert an electronic book to a printed book by print on demand. However these are exceptions as tradition dictates that a book should be launched in the print format and later if the author wishes an electronic version is produced. Operation and Production of Instructional System/Technology (EDUC 535) Page 2 of 6 Electronic Publishing Electronic publishing (also referred to as ePublishing or digital publishing) includes the digital publication of e-books, EPUBs, and electronic articles, and the development of digital libraries and catalogues. Electronic publishing has become common in scientific publishing where it has been argued that peer-reviewed scientific journals are in the process of being replaced by electronic publishing. It is also becoming common to distribute books, magazines, and newspapers to consumers through tablet reading devices, a market that is growing by millions each year, generated by online vendors such as Apple's iTunes bookstore, Amazon's bookstore for Kindle, and books in the Android Market. Market research suggests that half of all magazine and newspaper circulation will be via digital delivery by the end of 2015 and that half of all reading in the United States will be done without paper by 2015. Although distribution via the Internet (also known as online publishing or web publishing when in the form of a website) is nowadays strongly associated with electronic publishing, there are many non-network electronic publications such as Encyclopedias on CD and DVD, as well as technical and reference publications relied on by mobile users and others without reliable and high speed access to a network. Electronic publishing is also being used in the field of test-preparation in developed as well as in developing economies for student education (thus partly replacing conventional books) - for it enables content and analytics combined - for the benefit of students. The use of electronic publishing for textbooks may become more prevalent with iBooks from Apple Inc. and Apple's negotiation with the three largest textbook suppliers in the U.S. While the term "electronic publishing" is primarily used today to refer to the current offerings of online and web-based publishers, the term has a history of being used to describe the development of new forms of production, distribution, and user interaction in regard to computer-based production of text and other interactive media. The electronic publishing process follows a traditional publishing process but differs from traditional publishing in two ways: 1) it does not include using an offset printing press to print the final product and 2) it avoids the distribution of a physical product. Because the content is electronic, it may be distributed over the Internet and through electronic bookstores. The consumer may read the published content on a website, in an application on a tablet device, or in a PDF on a computer. In some cases the reader may print the content using a consumergrade ink-jet or laser printer or via a print on demand system. Desktop Author Desktop Author is one of the electronic publishing software that allows you to create 3d page turning ebooks. DNL ebooks are any type of e-publication including e-brochures, e-books, digital photo albums, e-cards, digital diaries, online resumes, quizzes, exams, tests, forms and surveys. Operation and Production of Instructional System/Technology (EDUC 535) Page 3 of 6 DNL ebooks can be presented in a stand-alone format or you can easily present your ebooks as web pages with no need for HTML, ASP or other programming knowledge. When you present your digital web books as web pages the end user can detach them and turn them into standalone eBooks. The following are the popular features of the Desktop Author: Produce small yet attractive file size publications and display them as stand-alone or view them inside a browser. Limitless pages with a single paste! Flow text through multiple pages and between text boxes, to make even the lengthiest eBooks in minutes. Perfect for magazine publishing. Text box layout tool alows you to set up your page text layout in any way you like. Includes a Publish to Web and a built-in FTP upload. Make any shape book or pages for that extra impact. The All-in-one DRM (Digital Rights Management) and Payment Gateway - preset the amount of free pages the end user is able to view - then set the DNL DRM solution to launch the DRM Payment Gateway to unlock the rest of the eBook, the eBook is unlocked only on the PC the purchase is made. The activation is only valid on the PC the purchase was made on. You can now create your own messages for emails sent from within the the send mail feature. This will allow you personalize the message others will read when your digital web book spreads to new users. Editable image function in DeskTop Author Version 4 gives you the ability to easily create digital photo albums which users can insert images into. Multi Media - embed and or stream Video and Flash, stream MP3. Image Pop Up The canvas includes Guide lines, exterior working canvas area, and pixel ruler. Easy Quiz/Test/Forms and Survey creation with DeskTop Author's own amazing Eazy Forms tool. Hundreds of pre-made templates - includes 500+ individual pages, 100 + buttons and dividers and pre-made shaped books. Internal Image Editor and Image Manipulator. Cut and paste and Drag and Drop features, including an Image Browser. WYSIWYG page creation and editing. Background setting feature. Hotlink to pages, web sites, movies and sound, as well as email and even other files. Set auto page turn for trade show or in-store presentations, allows for individual page turn settings and individual page turn timing. Specify one of 6 page transitions - three 3D page turn modes, turn, wipe and slide. Digital Web Book file sizes are small, easily distributed by email, download or on floppy/CD. Share your digital web books with friends, family, colleagues or customers with an internal Send to Friend function or sell the eBooks you create. Allow users to print pages or disable the print function. Password protect your Digital Web Books. Operation and Production of Instructional System/Technology (EDUC 535) Page 4 of 6 Suitable for all Windows-based PC's. Producing an e-book using Desktop Author Like all resources, an e-book requires appropriate design for its medium, both at the presentation level and at the structural level. Designing an e-book requires careful consideration of the key principles of both traditional print book design principles and emerging digital design principles, for desktop, mobile and e-book specific devices. The following explain how to insert templates, images, text, links, and how to save and package a DNL e-Book: Creating a New Digital Web Book 1. To begin with, click on the “New” button. This will bring up the “Book Properties” box. 2. Next, you will need to select the size of your DigitalWebBook by adjusting the “width” and “height” fields. Typically the best size is under 800 x 600 pixels as over 98% of computer screens are set to a resolution equal or higher than 800x600. 3. To begin working on your first DigitalWebBook, press “OK”. This will bring up the “Work Area” box. Inserting Templates 1. To insert a template, click on the “Template” button. This will pop up the “Template Selection” box. 2. By scrolling up and down, select from the variety of templates available within PageAuthor by clicking on the template of your choice. Please note the template “must be highlighted in blue” in order for it to be selected. 3. Next click on the “Use” button. This will insert the template into the “Work Area” box. Inserting Images 1. To insert an image, simply click on the “Insert Image” button on the tools box. 2. Locate the image you wish to use on your hard drive, select the image then click the “Open” button. The image will now show up within your “Work Area” box. Transparency 1. To initiate the transparency feature, right mouse click on the image. 2. A menu will pop up, select “Change Transparency”. This will pop up a transparency settings window. 3. In the “Transparency Settings” window, select transparent. Then click on the “Select Transparent Colour” button. 4. The “Colour Selection Box” will pop up. Here you need to select the colour you wish to make transparent. If the colour is a basic colour such as white you can simply select it from the “Basic Colour Pallet”. However, if the colour you wish to make transparent is not available Operation and Production of Instructional System/Technology (EDUC 535) Page 5 of 6 from the “Basic Colour Pallet”, you will need to know the RGB (Red:Green: Blue) values. To determine the RGB values, you can use the “color picker” to identify the colour, then click “Add to Custom Colours”. Once done select OK in the Colour Selection box then OK again in the “Transparency Setting” window. You image will now loose the colour you wanted make transparent. Inserting Text 1. To launch the “Text Editor” window, click on the “Insert Text” button in the “Tools” box. 2. In the white area you can type in your text or copy and paste the text from other applications. 3. You may also format your text within the “Text Editor” by choosing to make your text Bold or Italic, resizing your text or choosing from a selection of web safe fonts. 4. One you are happy with your selection, click OK and the text will appear in your “Work Area” box. Linking Text 1. To link text, open up the “Text Editor” by double clicking on the text you wish to link. In the Text Editor, select the text you wish to link. Please be sure not to select spaces before or after the text you wish to link. 2. Click on the “Link” button, which will bring up the “Link Editor”. Select the type of link you wish to use. In this example, we will the text to a website. From the “Link Type” drop down menu in the Link Editor, select “Web”, then I the “Link Target” field, type in the web address. Click OK in the Link Editor to confirm your choice. 3. At this time the text you have selected should have a strikethrough effect in the Text Editor. Click OK in the Text Editor to confirm your selection. When you package the book the text will raise on a mouse over on a click it will open a browser and take you to the website you have specified. Linking Images 1. Select the image you wish to link, then click on the “Change Link” button in the “Tools” box. 2. The “Link Editor” will pop up with the same choice of links as for linking text. Let’s select “Send Mail” from the drop down menu. 3. Selecting send mail will allow the end user of your DidigitalWebBook to pass the publication onto others via email simply by clicking on the linked image within the DigitalWebBook. 4. Click OK. Your image is now linked to send the DigitalWebBook you are making to a person of your end users choice. Saving a Digital Web Book 1. To save a DigitalWebBook, simply click on the “Save” button on the “Shortcut” menu on the top. 2. Save it in a folder of your choice. It’s best to always create a new folder for each new DigitalWebBook you create. Operation and Production of Instructional System/Technology (EDUC 535) Page 6 of 6 Packaging a Digital Web Book 1. There are two ways to package a Digital Web Book: a. Packaging EXE will allow you to share your work with others without a Reader being installed on the end users PC. To do this, click on the “Package EXE” button in the “Shortcut” menu. b. Packaging DNL will allow for smaller file size documents and safer delivery. It requires the end user to install a DNL Reader in order to be able to view it. To do this, click on the “Package DNL” button in the “Shortcut” menu. 2. The book will now begin the packaging process. Once finished it will show up on the screen ready for use. You can always re-launch the saved .dnl and .exe files by going to the folder that you saved the Digital Web Book in and looking for the .exe file or the .dnl file. References: http://www.desktopauthor.com/ http://en.wikipedia.org/wiki/E-book http://libres.curtin.edu.au/libres12n2/ebooks.htm http://alistapart.com/article/ebookstandards