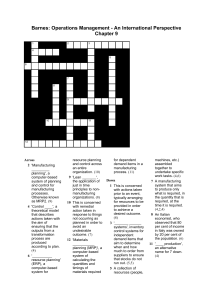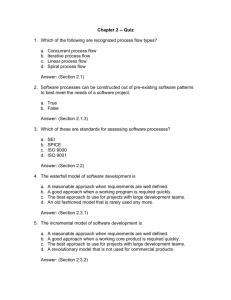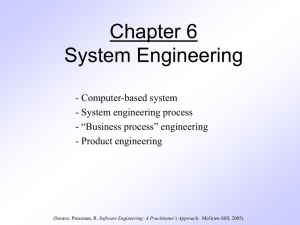Spring 2016 CBT FSA ELA Reading Student Presentation

Tips for Taking the
Computer-Based
FSA ELA Reading
Assessments
For Grades 4 –10
1
It’s almost time to take the computer-based
FSA ELA Reading test!
Here are some important explanations and reminders to help you do your very best.
2
FSA ELA Reading
• Students in Grades 4–10 will take the Florida
Standards Assessments (FSA) English Language
Arts (ELA) Reading test on the computer.
• There are two sessions for FSA ELA Reading; you will complete the sessions over two days.
• Grades 4–5 students will have 80 minutes for each session.
• Grades 6–8 students will have 85 minutes for each session.
• Grades 9–10 students will have 90 minutes for each session.
3
Test Invalidation
Let’s talk about the term test invalidation .
It’s important for you to understand what it means so it won’t happen to you!
4
Test Invalidation
If your test is invalidated, it means that your test will not be scored , and you will not be able to retake the same test.
5
To make sure your test is scored…
Remove all electronic devices.
If you have an electronic device at your desk, in your pocket, or ANYWHERE you can reach it during testing or while on a break, your test will not be scored .
6
Electronic Devices
Some examples of electronic devices are:
• Cell phones or smartphones
• Tablets
• Smartwatches
• Handheld video games
• MP3 players
• Cameras
7
Electronic Devices
• All electronic devices must be turned off
before the test. Your teacher may collect them or instruct you to put them away (in a locker or backpack away from your desk).
• If you aren’t sure if something is an electronic device, please ask your teacher before the test.
8
To make sure your test is scored…
Do your own work.
If you are caught looking at another student’s answers, allowing another student to look at your answers, or using any kind of unauthorized aid during the test, your test will not be scored .
9
To make sure your test is scored…
Don’t be disruptive.
If you are disruptive during a test, you may be dismissed from the room and your test may not be scored. It is very important for you to remain quiet, respect other students, and pay attention to and follow the instructions.
10
To make sure your test is scored…
Don’t leave school during a session.
If you leave the school’s campus for lunch or an appointment before you complete a test session, you will not be allowed to finish taking the test when you return .
11
Testing Rules
During the test, you must not:
• Talk to other students or make any disturbance
• Look at another student’s computer or device screen or worksheet
• Allow another student to look at your computer or device screen or worksheet
• Ask for help answering any test questions
• Give help to another student in answering test questions
• Have any electronic or recording devices, other than the device on which you are testing, in your possession at any time, including breaks, even if you do not use them
• Fail to follow any other instructions given
12
Testing Rules
Before the test, your test administrator will read the testing rules aloud and ask you to read the
Testing Rules Acknowledgment. You will be asked to sign your name below the Testing Rules
Acknowledgment on your worksheet to show that you understand the rules.
13
Taking the Test
Let’s talk about the materials you will use to take the test and the process you will follow when taking the test.
14
Test Delivery System (TDS)
You will take the test in the
FSA Secure Browser using the Test Delivery System (TDS) .
15
CBT Worksheets
• Before you begin, your test administrator will give you a
CBT Worksheet that you may use to take notes.
• When you complete a test session, the test administrator will collect your worksheet.
• While testing, make sure that your worksheet is not easily visible to other students.
16
Headphones/Earbuds
• You will need to have a pair of headphones or earbuds for listening items on the FSA ELA
Reading test.
• When you log in to take your test, you will listen to a sound check to ensure that your headphones and earbuds are working prior to beginning the test.
17
Test Tickets
• Prior to testing, your test administrator will give you a test ticket listing your First Name and Username, which you will need to log in to your computer-based test.
• Be sure that your test ticket has the correct name and date of birth on it.
• When logging in to your test, it is important that you enter your First Name and Username exactly as they appear on your test ticket.
18
Logging In to the Test
When your test administrator tells you to do so, you will enter your First Name and Username
(as printed on your test ticket) as well as the
Session ID , which your test administrator will display for you.
19
“Is This You?” Screen
• After you log in, you will see a screen that says
“ Is This You?
”
• You will verify that the information listed on the screen is correct and select “Yes” to continue.
20
Computer-Based Tools
You may use any of the tools on the screen to help you with your test.
21
Computer-Based Tools
Back and Next
The Back and Next tools can be used to move to the previous question or the next question.
22
Computer-Based Tools
Save and Pause
• The Save button allows you to manually save your work. However, this feature is optional. Your answers will automatically be saved every time you move to the next item regardless of whether you select the
Save button.
• The Pause button allows you to pause and exit the test. If you pause your test, you will have to log back in to the testing system to resume testing.
23
Computer-Based Tools
End Test
• The End Test button will only be available during
Session 2 of the test.
• You will only select the End Test button when you are completely finished with your test and ready to submit at the end of Session 2.
24
Computer-Based Tools
Notes
• The Notes tool opens a pop-up window in which you can type notes for later reference.
• There is one notepad for the entire test. The notes you type will remain each time you open the tool unless you delete them.
• Remember, you can also make notes on your CBT
Worksheet.
25
Computer-Based Tools
Notes Tool
• You can move the notepad around the screen by clicking or tapping the top of the window and dragging it to another part of the screen.
• You can also click and drag the Help screen.
26
Computer-Based Tools
Line Reader
The Line Reader tool allows you to highlight a specific line in the passage or prompt.
27
Computer-Based Tools
Zoom Out and Zoom In
• Use the Zoom Out and Zoom In buttons to decrease and increase the size of text within the test page.
• Four levels of magnification are available.
28
Computer-Based Tools
Help Tool
• The Help tool opens a pop-up window with the Help
Guide, which includes an Overview of the Test Site,
Test Rules, and Accessing Context Menu Tools.
• These instructions remind you how to navigate from one item or passage to the next and how to use the tools and features in the testing platform.
29
Computer-Based Tools
Expand Passage
• The Expand Passage tool allows you to expand the reading passage panel so that it takes up most of the screen.
• Selecting Expand Passage a second time collapses the expanded reading passage panel.
30
Computer-Based Tools
Context Menu: Tutorial
• The Tutorial tool opens a pop-up window that will display a video tutorial of how to respond to that particular item type.
• Note that there is no sound for the tutorial.
31
Computer-Based Tools
Context Menu: Mark for Review
• The Mark for Review tool allows you to mark an item to review later.
• The Review screen at the end of the test will alert you to any items that you have marked for review so that you can go back and check your work for those items.
32
Computer-Based Tools
Strikethrough
• You can use the strikethrough tool on multiple-choice and multiselect items to cross out options you think are incorrect.
• Right-click or tap the option and choose “Strikethrough.”
• Then choose the correct response to the item.
33
Computer-Based Tools
Highlighter
• You can highlight sections of the passage and items.
• First, click or tap at the beginning of the section you would like to highlight. Then, drag to the end of the section you want to highlight.
• Right-click or tap the selected section and choose
“Highlight Selection.”
34
Finishing Session 1
• When you have completed Session 1, review your work carefully and ensure you have answered every question.
• On the last item, select the Next button, which will take you to the Review screen.
35
Item Review Screen
Items marked for review will have a flag with a checkmark next to that item number. Click the item number to return to that item to review it.
Items that you did not provide a response to will have an orange triangle with an exclamation point next to the item number. Click the number to return to that item.
36
Finishing Session 1
• Once you have reviewed any items, select the
End Session button on the Review screen.
• Follow your test administrator's instructions regarding what to do if you finish your test before the session has ended.
37
Starting Session 2
• You will log into Session 2 using your test ticket and a new Session ID.
• You will not be able to return to Session 1.
38
Submitting Your Test
• When you have completed Session 2, review your work carefully and ensure you have answered every question.
• After you have checked your work, select End
Test .
• You will see a pop-up window saying that you have reached the end of the test. If you are ready to submit your test, select Yes to continue to the Review screen.
39
Submitting Your Test
• After you have verified that you have answered all questions, select Submit Test on the review screen.
• A pop-up window will ask you to confirm that you want to submit the test. Once you select
“Yes,” you cannot return to the test.
• If you are ready to submit your test, select
“Yes.”
40
Comment Form
• When you have finished your test, your test administrator will instruct you how to access and submit the student comment form.
• Please provide your honest, thoughtful feedback!
41
Practice Test
• Before taking the “live” test, you will take a practice test.
• The practice test will allow you to practice using the Test Delivery System and help you learn how to respond to the different types of questions and use the tools.
• You can take a practice test any time at http://www.fsassessments.org/students-andfamilies/practice-tests/ .
42
Remember…
During the test you may not:
– Look at another student’s answers
– Allow another student to look at your answers
– Have notes, scratch paper (other than your worksheet), or electronic devices
(other than those on which you are testing)
43
Remember…
• You may not ask for help in answering any test questions.
– Your teacher or test administrator is not allowed to discuss the test or help you read, understand, or answer test questions.
• Try to answer every question.
44
Remember…
Once you submit a test, you cannot go back into the test . Be sure to check your answers and try to answer every question before submitting your test.
45
Remember…
During breaks and after testing, it’s important that you don’t talk about the specific test questions with friends, classmates, teachers, or other students.
46
Most importantly:
• Get a good night’s sleep and eat a good breakfast before the test.
• Relax and do your best!
47