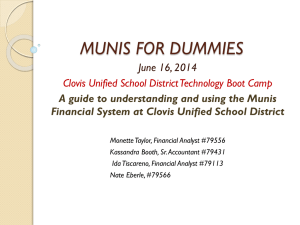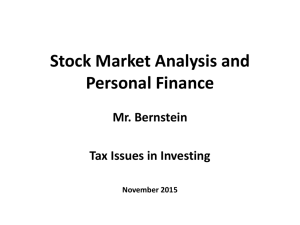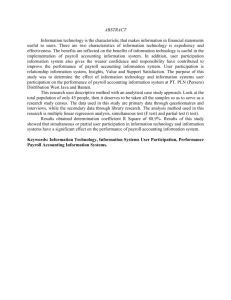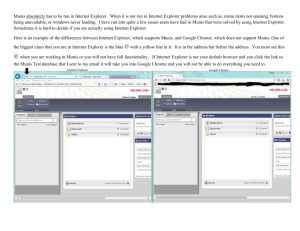HR / Payroll 10.5
advertisement
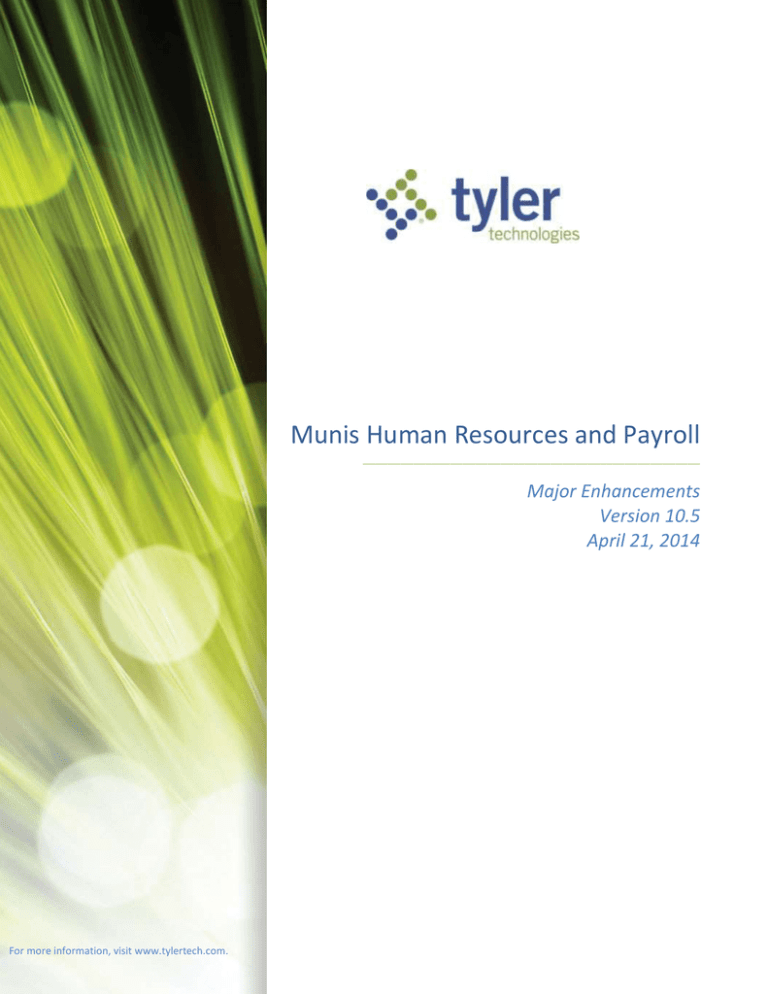
Munis Human Resources and Payroll ______________________________________________________ Major Enhancements Version 10.5 April 21, 2014 For more information, visit www.tylertech.com. TABLE OF CONTENTS Munis Human Resources and Payroll .......................................................................................................... 4 Attachments, Tyler Content Manager ..................................................................................................................... 4 Human Resources ............................................................................................................................................... 8 360° Evaluations ............................................................................................................................................................. 8 360 Type ....................................................................................................................................................................... 8 Default Forms for 360° Evaluation Types ........................................................................................................ 9 ESS Performance Evaluations ............................................................................................................................ 10 Employee Evaluation Records ........................................................................................................................... 11 Benefits Enrollment.................................................................................................................................................... 12 Marital Enrollment Restrictions ....................................................................................................................... 12 Dependent Requirements ................................................................................................................................... 13 Enrollment Period Costs ...................................................................................................................................... 14 Cafeteria Plan Premium Amounts .................................................................................................................... 15 Employee Master First and Last Name Fields .................................................................................................. 16 Employee Inquiry Quick History ........................................................................................................................... 17 Employee Master User Defined Codes ................................................................................................................ 19 Applicant Master Custom Datatype Codes ........................................................................................................ 20 Job Opening Restrictions .......................................................................................................................................... 20 Payroll ................................................................................................................................................................. 23 Accruals ........................................................................................................................................................................... 23 Accrual Factoring .................................................................................................................................................... 23 Accrual Loans ........................................................................................................................................................... 24 GL Rollups for ESS ....................................................................................................................................................... 25 Mass Salary Change .................................................................................................................................................... 26 Pay Type Limit Rules.................................................................................................................................................. 29 Payroll Control Settings ............................................................................................................................................ 30 Employee Self Service .................................................................................................................................... 31 Benefits Enrollment Paycheck Simulator .......................................................................................................... 31 Munis® Human Resources and Payroll Major Enhancements Version 10.5 Page 2 Employment Opportunities ..................................................................................................................................... 32 Incomplete Job Applications .............................................................................................................................. 32 Employment Opportunities Page ..................................................................................................................... 35 Life Event Documentation ....................................................................................................................................... 38 Time Entry ..................................................................................................................................................................... 40 Munis Human Resources and Payroll Major Enhancements Version 10.5 Page 3 Munis Human Resources and Payroll This document provides an overview of the major HR/Payroll enhancements for Munis® Version 10.5. Attachments, Tyler Content Manager In the Tools group of the ribbon, the TCM [ ] button is removed and the Attachments [ ] button is the single option for attaching and storing documents in Munis. To use either attachment process in Munis, you must ensure that in the Roles – Munis System program, the View Attachments and Associated Documents check box is selected. This permission makes the Attachments button accessible on the ribbon. To use the standard Munis attachments screen and store documents on your Munis server, in the TylerCM for Munis Settings program, select None from the Content Manager System list and select Use Munis Server from the Munis Attachments Type list. In this case, when you click Attachments in the ribbon, the program displays the standard Munis Attachments screen, where you can attach new document files or maintain existing attachments. Munis Human Resources and Payroll Major Enhancements Version 10.5 Page 4 To use Tyler Content Manager to store and retrieve documents, in the TylerCM for Munis Settings program, select Tyler Content Manager from the Content Manager System list and select Use Content Management from the Munis Attachments type list. In this case, when you click Attachments, Munis provides the Document Mappings box. Double-click a document map type or highlight a document map and click View Documents to open Tyler Content Manager. Munis Human Resources and Payroll Major Enhancements Version 10.5 Page 5 If your organization uses Tyler Content Manager and in the TylerCM for Munis Settings program, the value of the Content Manager System list is Tyler Content Manager and the value of the Munis Attachment Type list is Use Munis Server, when you click Attachments, the Munis program displays the Document Mappings dialog box. When you double-click Generic Attachment, Munis provides the standard Munis attachments screen. When you double-click a mapping, Munis opens Tyler Content Manager. Munis Human Resources and Payroll Major Enhancements Version 10.5 Page 6 If your organization does not use Tyler Content Manager, but the settings in the TylerCM for Munis Settings program are set to Tyler Content Manager and Use Munis Server, when you click Attachments, Munis provides the Document Mappings box with only the Generic Attachment option available. Double-click this option, or highlight the option and click View Documents, to display the standard Munis Attachments screen. Once you open either Munis Attachments or Tyler Content Manager, the procedures for managing attachments within those applications have not changed. Note: If your organization uses Laserfiche®, the TCM button remains available and there are no changes to the access or use of your content management system. Munis Human Resources and Payroll Major Enhancements Version 10.5 Page 7 Human Resources The following changes apply to Munis Human Resources programs. 360° Evaluations The Munis evaluations programs have been enhanced to include 360° evaluation functionality. This functionality enables employees with access to Employee Self Service to complete evaluations for themselves, their peers, and their managers. 360 Type In the Evaluation 360 Sources program, the 360 Type list defines the 360° evaluation type for an evaluation form. The evaluation type determines the relationship between the individual who gives the evaluation and the individual who receives it. Type 1 – Supervisor 2 – Peer Evaluation 3 – Self Evaluation 4 – Manager Evaluation Evaluates A subordinate Employees with the same supervisor Yourself Your supervisor You can create more than one evaluation form for each 360° evaluation type. For example, you can configure multiple forms, each designated by a unique 360 code, and select the peer 360° evaluation type for all of them. Munis Human Resources and Payroll Major Enhancements Version 10.5 Page 8 Default Forms for 360° Evaluation Types The 360 Sources button in Job Class Master displays the Evaluation 360 Sources screen. Use this screen to define the default evaluation forms for the active job class. You must select the default forms that ESS uses when generating different 360° evaluation types. Select a default form for a 360° evaluation type by clicking the 360 source code list and indicating the source code that identifies the appropriate form. When you give an evaluation to an employee with the active job class, ESS uses the form you define here. If you do not define a default form for a 360° evaluation type in Job Class Master, ESS uses the global default. Use the Evaluations tab in the Personnel Settings program to identify the global defaults. Munis Human Resources and Payroll Major Enhancements Version 10.5 Page 9 ESS Performance Evaluations ESS Performance Evaluations accommodates the 360° evaluation functionality. The Performance Evaluations option on the ESS menu displays the Evaluations About Me page, which lists evaluations that have been given to you. The evaluations are grouped according to who performed them: your supervisors, your peers, your employees, and yourself. The Employee Evaluations option on the ESS menu displays the Employee Evaluations page, which lists evaluations given to your employees. Select a name from the Employee list to display the evaluations for that employee. Evaluations are grouped according to who performed them. The 360° Evaluations page lists all the evaluations you have given, grouped by recipient. Munis Human Resources and Payroll Major Enhancements Version 10.5 Page 10 If you have permission to perform an evaluation, the header for the pertinent group includes the Add an Evaluation For button. For example, if you have permission to perform employee evaluations, this button displays for the My Evaluations of My Employees group. If there is more than one individual you can evaluate, ESS displays a list that allows you to select the name of the correct individual. If the individual has more than one job class, ESS displays a list of job classes as well. Employee Evaluation Records When you view an evaluation record in the Employee Evaluations program, the 360 Source list indicates the evaluation type. This allows you to determine if the evaluation was a peer, self, manager, or supervisor evaluation. Munis Human Resources and Payroll Major Enhancements Version 10.5 Page 11 Benefits Enrollment The Munis Benefits Enrollment programs provide greater control over the benefits enrollment process. Marital Enrollment Restrictions The Type list in the Enrollment Restrictions program includes options that enable you to restrict enrollment choices based on an employee’s marital status or whether the employee has a spouse who is also an employee. For example: If your organization offers a dental plan for unmarried employees, select M – Marital Status from the list. Use the Range boxes to indicate the range of acceptable marital statuses. ESS displays that benefit option to employees only when the Actual Marital Status box on their Employee Master record falls within that range. If your organization offers a health plan to employees with a spouse who is also an employee, select S – Spouse is Employee from this list. ESS displays that benefit option to employees only when there is an employee number entered in the Spouse box on their Employee Master record. Munis Human Resources and Payroll Major Enhancements Version 10.5 Page 12 Dependent Requirements The Select Dep/Ben list in the Enrollment Choices program provides options for specifying the number of dependents that an employee must add when selecting that enrollment choice. These options allow you to set more refined requirements. You can specify that the employee must select exactly one, two, or three dependents, or you can specify that the employee must select two or more, or three or more dependents. The same options are available in the corresponding list on the Additional Deductions screen. Munis Human Resources and Payroll Major Enhancements Version 10.5 Page 13 If you have set dependent requirements for a benefit selection, ESS displays this information on all applicable screens. The program does not let the employee proceed with the selection until the correct number of dependents is defined. Enrollment Period Costs The Show Annual and Period Costs in ESS option is available in the Benefits Enrollment Settings program. When you select this check box, Employee Self Service displays both annual costs and period costs for benefit selections during the enrollment process. Munis Human Resources and Payroll Major Enhancements Version 10.5 Page 14 ESS provides this information in the details popup window on the main screen, on the benefits detail screen, and all applicable confirmation screens. It includes both employee and employer costs, as applicable. Cafeteria Plan Premium Amounts When you select the Calculate Cost check box for a cafeteria plan choice in the Enrollment Choices program, Munis automatically calculates the premium amount that each employee views for that choice in ESS. The amount is determined by adding employee and employer cost. The functionality supports cafeteria plans when deductions use calc codes that use a premium table or life insurance table. As a result, when you select this check box for a benefit choice Munis Human Resources and Payroll Major Enhancements Version 10.5 Page 15 connected to a table, the premium amount is calculated for each individual user and subtracted from cafeteria amount total. The functionality also supports benefit choices that allow employees to enter coverage amounts manually. Employee Master First and Last Name Fields The First Name and Last Name boxes in Employee Master and all applicable Munis programs accept names of up to 30 characters. As a result, employee names display identically in all programs that include these fields, including state reporting programs. Names are also identical in all files generated by those programs. This prevents mismatch errors when you verify names on a report against Munis records. Munis Human Resources and Payroll Major Enhancements Version 10.5 Page 16 Employee Inquiry Quick History The Quick History tab in the Employee Inquiry program displays an overview of changes that have been made to the employee's records over time. The tab can be configured to include actions history changes, audits, and position changes. Double-click an entry to view a historical version of the record in the appropriate program. If you open a historical record for a job/salary audit entry, the program displays in the program title the date the change was made. You cannot make updates to lines on the Quick History tab or the corresponding historical records. They are strictly for informational purposes. Munis Human Resources and Payroll Major Enhancements Version 10.5 Page 17 To enable the tab, you must configure it using the Quick History tab in the Personnel Settings program. Use the check boxes to select the types of history entries provided in the list, including assignments, position history, actions history, and job/salary audits. If you select actions history, use the accompanying lists to specify the action codes to include. If you select job/salary audits, use the accompanying lists to specify the audit types to include. The check boxes in the Fields to Display group configure the columns that display on the Quick History tab. Options are start date, end date, description, and salary. Munis Human Resources and Payroll Major Enhancements Version 10.5 Page 18 Employee Master User Defined Codes The User Defined tab in Employee Master displays the user defined codes for the current employee record. These fields are searchable. The User Defined Update option is available on the menu. Click this option to display the User Defined Mass Update screen, where you can select a field and update its date, code, or value for employees in the active set. This functionality applies only to employees who already have that code on their record. You cannot use this screen to perform a mass add or mass delete. Munis Human Resources and Payroll Major Enhancements Version 10.5 Page 19 Applicant Master Custom Datatype Codes The Custom Data tab in Applicant Master displays the custom datatype codes defined for the current applicant record. These fields are searchable. The Mass Update option displays the Mass Update screen, which allows you to update the values of certain fields for all records in the active set. Click the Custom Data tab to display fields for updating a custom datatype codes for all employees in the active set. This functionality applies only to applicants who already have that code on their record. You cannot use this screen to perform a mass add or mass delete. Job Opening Restrictions The Restrictions tab in the Job Openings program restricts which applicants can view a job opening on the Employment Opportunities page in Munis Self Service. Munis Human Resources and Payroll Major Enhancements Version 10.5 Page 20 The fields in the Employee Data Restrictions group set restrictions based on employee data. Use the Type list to select the employee data type to use for the restriction. Options include the employee’s group/BU, location, and general ledger org code. Use the Starting Value and Ending Value boxes to define the range of acceptable values. An employee must meet all defined restrictions to see the job opening in self service. If your organization has previously existing restrictions, Munis automatically updates them to the new format. If the Post list for a job opening is set to a value of Internal or Internal and External, the Custom Code Restrictions fields are available. These fields set restrictions for the custom datatype values an applicant must have on his or her record. Munis Human Resources and Payroll Major Enhancements Version 10.5 Page 21 Define a restriction by selecting a datatype from the Data Type list and entering an acceptable value in the Data Value box. For example, you can select a datatype for certificate programs and then the data value for a particular program. Only applicants who have completed that program can view the job opening in self service. Use the Restriction Type list to indicate whether an applicant must meet all the custom data restrictions or only one. Munis Human Resources and Payroll Major Enhancements Version 10.5 Page 22 Payroll The following changes apply to Munis Payroll programs. Accruals Accrual Factoring The Factor option in the Employee Accruals program displays the Factor Accrual Hours screen. This screen updates balances and history records for the active accrual when employees switch to a different number of hours or days worked per pay period, but retain the same yearly salary. For example, if an employee moves from working 40 hours in a pay period to 60 hours in a pay period, enter 40 in the Old Units box and 60 in the New Units box. Enter the effective date and reason code for the change, as applicable. When you click Accept, the program calculates new balances for the accrual and displays the Adjust Employee Accrual Records dialog box. This dialog box presents the option of adding a history record to adjust the accrual to reflect the newly calculated balances. Click Yes to add the record. Munis Human Resources and Payroll Major Enhancements Version 10.5 Page 23 Accrual Loans The accrual process includes functionality for loaning accrual time to employees and processing repayment of the loaned time. Before enabling loan functionality for an accrual type, you must create a corresponding loan-payback accrual type and table. In the Accrual Tables program, use the Limit tab to configure options for the repayment of loans that are tracked by the active table. For example, to set up a sick time loan, open the accrual table that tracks sick time for the employees receiving the loan. Next, define the Loan Payback list and Transfer on Zero Balance options. The Loan Payback list identifies the type of accrual used to track loan payback. Selecting an accrual type directs the program to check for existing loan records when calculating an employee’s accrual balances. If a loan exists, new time accrued is paid toward the loan. The Transfer on Zero Balance check box configures how accrual time earned by an employee is paid to their loan, if one exists: When you select the check box, newly earned accrual time is paid toward the loan only after the employee uses all available time and has a zero balance. When you do not select the check box, newly earned accrual time is paid toward the loan regardless of the employee’s balance. If this check box is selected, an employee who starts a payroll with available accrual time and earns additional accrual time at the end of the payroll would not make a payment because they have more than zero hours available. For example, an employee who starts a payroll with 5.7 Munis Human Resources and Payroll Major Enhancements Version 10.5 Page 24 hours available and earns 2.3 hours at the end of the payroll makes no payments toward the loan and carries forward an available balance of 8 hours. However, if during the next payroll, the employee uses all 8 hours in the balance and then earns another 2.3 hours at the end of the payroll, these newly earned hours are applied to the loan. This is because the employee’s balance prior to earning those hours was zero. When an employee’s accrual hours are applied to a loan as payment, these transactions are recorded in a new accrual history record on both the loan-payback accrual and the original accrual that was loaned. The repayment records are marked with a reason code of 12 – Loan Payback Transfer In/Out. GL Rollups for ESS In the Location Codes program, the GL Rollups option is available. When you select this option, the program displays the Payroll GL Rollups screen, where you can define rollup codes for grouping general ledger accounts. Munis Human Resources and Payroll Major Enhancements Version 10.5 Page 25 Once you have created the rollup codes, use the ESS Time Entry GL box on the ESS Options tab to assign one or more rollup codes to a specific location. When employees are entering time in ESS Time Entry, the General Ledger Account list includes all the general ledger accounts grouped in the rollup code assigned to that employee’s location. Mass Salary Change The updated Mass Salary Change program combines the functionality of the Mass Contract Changes, Mass Step Increases, and Pay Band Increases programs into a single interface. Munis Human Resources and Payroll Major Enhancements Version 10.5 Page 26 Use the options in the Selection Criteria pane to select the employees to include in the mass salary change. Create an active set of employees by defining ranges of different types, including location ranges, pay ranges, and calendar ranges. Click Add next to any range type header and the program displays a new blank range of that type for you to complete. Use the Change Type list to select the type of mass salary change to make. You can select pay band change, step change, or contract change. Your choice determines the options that display in the Change Option list. Munis Human Resources and Payroll Major Enhancements Version 10.5 Page 27 When you make a selection from the Change Option list, the fields in the primary pane refresh to accommodate your choice. The primary pane displays only the fields necessary to define the specific mass salary change you selected. Once you have configured all necessary options, click View Results to display the proof screen. Use the options in the Actions group to post the change, export the proof to Microsoft Excel, or return to the selection screen. Munis Human Resources and Payroll Major Enhancements Version 10.5 Page 28 Pay Type Limit Rules The Limit Rules option on the menu in Pay Master displays the Payroll Earning Limit Rules screen. This screen manages pay type limit rules, which control how much an employee can earn on a pay type in a specified period of time. Use the Frequency list to set the limit period. For example, you can set a limit for every month, quarter, or fiscal year. The Amount Type list and Amount box are also available. Together, these fields define the limit amount. You can set a limit either when the employee has reached a specified accrual balance or when the employee has earned a specified percentage of their annual salary. In the Old Pay Type box, indicate the pay type that the limit applies to. In the New Pay Type box, enter the pay type to use for employee earnings once they have reached the limit. All employee earnings after they have reached the limit are recorded this new pay type. Earnings revert to the old pay type when a new limit period begins. For example, you can configure a limit so that: The first 300 hours of overtime that an employee earns in a fiscal year use a pay type that counts toward retirement benefits. Any hours the employee earns in a fiscal year after they have reached the limit use a pay type that does not count toward retirement benefits. Munis Human Resources and Payroll Major Enhancements Version 10.5 Page 29 The limit is applied whether the employee receives earnings during payroll processing or you enter earnings for the employee manually. The effects are reflected in the employee's Payroll Earnings and Deductions records. Payroll Control Settings Category General Setting Reduce Accrual Earnings Munis Human Resources and Payroll Major Enhancements Version 10.5 Description This option, when enabled, configures the accruals process so that accruals do not create a lapse record in Employee Accrual History when they exceed their defined limit. Instead, these accruals limited to the defined maximum. Page 30 Employee Self Service Benefits Enrollment Paycheck Simulator The Benefits Enrollment Settings program includes the Show Projected New Pay Link check box. When you select this check box, ESS displays the Paycheck Simulator link on applicable pages in ESS when you are changing your benefit selections. Click the Paycheck Simulator link to open the paycheck simulator page. ESS automatically carries over the amounts from your new selections to this page so you do not have to enter them manually. Munis Human Resources and Payroll Major Enhancements Version 10.5 Page 31 Click Calculate and ESS displays the paycheck simulation page, which shows the effect of those selections on your paycheck. This function enables you to test the effects of different benefit selections on your paycheck and choose the best combination. Employment Opportunities Incomplete Job Applications Munis Self Service allows applicants to save incomplete applications and return to finish them at a later time. Self service displays the Save for Later option on every page when an applicant is filling out an application. Clicking this option saves the application. Munis Human Resources and Payroll Major Enhancements Version 10.5 Page 32 Applicants can access incomplete applications by logging in to their self service accounts and clicking Saved Applications in the Employment Opportunities group on the menu. This page lists each incomplete application, including the date and time it was saved and options for resuming or deleting it. This information is also included in the Saved Applications group on the Applicant Profile page. The Applicant Processing Settings program includes functionality for emailing a personal identification number (PIN) to all applicants who create an account on self service, even if they do not complete an application. They can use this PIN to access their account and complete unfinished applications. The Create Applicant Email option on the MSS Options tab opens the Create Applicant Email Text screen, where you can specify the text of the PIN email. Munis Human Resources and Payroll Major Enhancements Version 10.5 Page 33 If you do not define an applicant email, the program uses a default format configured to supply the applicant’s PIN. Applicant Master tracks the completion of applications. If an applicant has only logged into his or her account but not completed any applications, the status on the record is set to R Registered Only. When the applicant has completed at least one application, the status is changed to Active. Munis Human Resources and Payroll Major Enhancements Version 10.5 Page 34 If you have personnel superuser permissions, use the Saved Appl button in Applicant Master to display the Saved Applications screen. This screen lists all incomplete applications saved by the applicant as well as details about those applications, including the date and time when it was saved. Use the Delete button on the menu to delete applications as necessary. When you perform a search in Applicant Master, the Saved Applications tab is available. Complete the Requisition and Save Date fields to search for an applicant using their saved application information. If you delete an applicant record, any associated saved applications are deleted as well. If you merge two applicant records, all applications saved on those records are merged. Employment Opportunities Page Munis Self Service and associated Munis programs provide greater control over how the Employment Opportunities page displays job openings to applicants. Munis Human Resources and Payroll Major Enhancements Version 10.5 Page 35 The page provides tabs that group available jobs by different criteria. Select one of these tabs to view job listings grouped by location, job family, job class, or group. Each tab provides subgroups that further organize the job listings. For example, on the By Location tab, self service displays a header for each location that has job openings. Each header shows the number of openings for that location. Click the more (+) button on a header to expand that list of jobs. To enable these tabs, you must configure the pertinent fields to display in self service as part of the job opening listing. Use the check boxes on the MSS Field Access tab in Applicant Processing settings to enable the display of all necessary fields. These options are audited. Munis Human Resources and Payroll Major Enhancements Version 10.5 Page 36 The All Jobs tab on the Employment Opportunities page provides three Sort By lists. Select the names of fields from these lists to sort the available positions. The first list determines the primary sort field, the second list determines the secondary sort field, and so on. Click the Sort Descending check box under any of these lists to sort by the specified field in descending order rather than ascending order. Once you have configured your sort criteria, click Sort to sort the list. The Search tab includes fields that allow you to perform more refined searches. Munis Human Resources and Payroll Major Enhancements Version 10.5 Page 37 You can search for job listings by specifying criteria including description, location, job class, and minimum salary. Select the check boxes and complete the boxes to define your search. Click Search to view your results. Life Event Documentation The Documents Required list in the Qualifying Event Codes program specifies the type of documentation an employee must supply when submitting the life event in ESS. Munis Human Resources and Payroll Major Enhancements Version 10.5 Page 38 When an employee submits that life event, the ESS confirmation page displays the documentation requirement. Define codes for required documents using the LERD – Qualifying Life Event Documentation code type in Payroll Miscellaneous Codes. The information that displays to the employee in ESS is drawn from the Long Desc field. Use the Attachments function in the Employee Life Events program to attach the documentation to the employee’s life event request. Munis Human Resources and Payroll Major Enhancements Version 10.5 Page 39 Time Entry If you are a supervisor, the View/Edit Timesheet For option is available on the Pending Timesheets page in ESS Time Entry. This option allows you to add a new time sheet for one of your subordinates, for example, when he or she cannot submit a time sheet due to an unforeseen absence. Use the list to select the employee you are entering a time sheet for. If the employee has more than one job class, select the option that includes the appropriate job class. Click the View/Edit Timesheet For button and ESS displays that employee’s time sheet for the current week. Complete the time sheet and click Submit to submit it. Munis Human Resources and Payroll Major Enhancements Version 10.5 Page 40 The Copy From Previous Week button is available on the Enter Time page in ESS Time Entry. Click this button to copy the time sheet entered for the previous week. The function copies any line entries that you have used to specify notes, general ledger accounts, or project accounts. If your time sheet is complex, but changes minimally from week to week, this function enables you to complete your time entry more efficiently and with fewer errors. It copies only entries for worked time; it does not copy accrual requests. The First Day of Time Sheet Week list is available in the Time Sheet section on the Application Settings page in Employee Self Service Administration. This list defines the first day that displays on the time sheet in ESS Time Entry. Munis Human Resources and Payroll Major Enhancements Version 10.5 Page 41