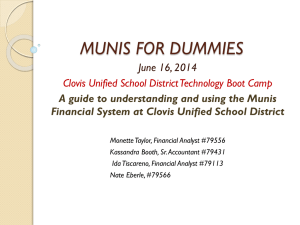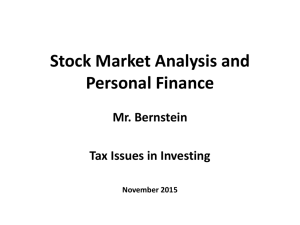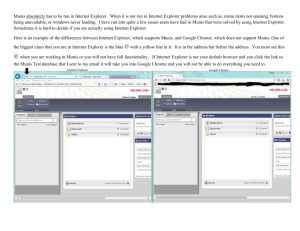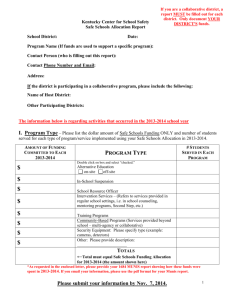Financials 10.5
advertisement
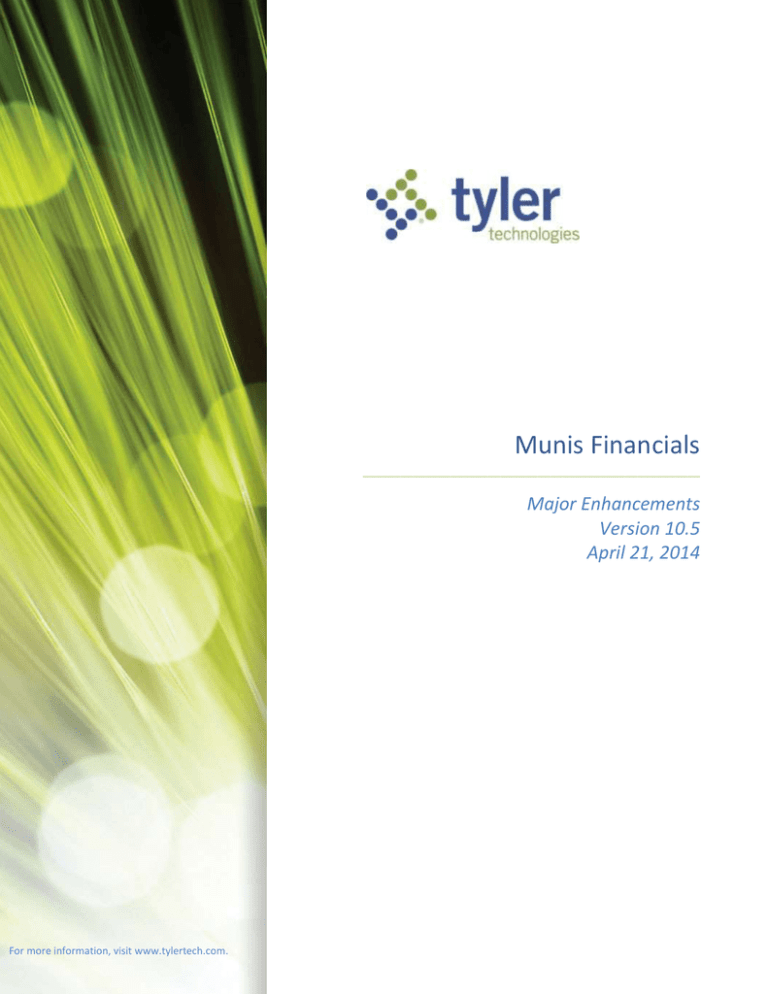
Munis Financials ______________________________________________________ Major Enhancements Version 10.5 April 21, 2014 For more information, visit www.tylertech.com. TABLE OF CONTENTS Munis Financials ................................................................................................................................................. 4 Attachments, Tyler Content Manager ..................................................................................................................... 4 Accounts Payable ................................................................................................................................................ 8 Accounts Payable Roles ............................................................................................................................................... 8 Maintain Vendors on Purchase Card Transactions ...................................................................................... 8 Modify 1099 and Fixed Asset Codes ................................................................................................................... 9 Vendor Banking Information ............................................................................................................................. 10 Check Printing Workflow Approvals ................................................................................................................... 11 Invoice Bar Code Label Printing ............................................................................................................................ 12 Bid Management .............................................................................................................................................. 13 Bid Pricing Import ....................................................................................................................................................... 13 Mass Allocation of Bid Commodities ................................................................................................................... 14 Budgeting............................................................................................................................................................ 15 Budget Check During Posting ................................................................................................................................. 15 Budget Transfers Balance by Segment................................................................................................................ 17 Employee Expense........................................................................................................................................... 18 Annual Spending Limits ............................................................................................................................................ 18 Employee Expense Workflow ................................................................................................................................. 19 Fixed Assets ....................................................................................................................................................... 21 Fixed Asset Depreciation Recalculation ............................................................................................................. 21 General Ledger ................................................................................................................................................. 23 Account Access by Status ......................................................................................................................................... 23 Budget Override Password ...................................................................................................................................... 24 Fund Balancing ............................................................................................................................................................. 25 General Ledger Settings and Chart of Account Segments ....................................................................... 25 Due To/Due From Setup ...................................................................................................................................... 26 SEO Workflow Business Rule Type ...................................................................................................................... 27 Inventory ............................................................................................................................................................ 28 Munis Major Enhancements, Version 10.5 Financials Page 2 PDF Inventory Bar Code Label Printing ............................................................................................................. 28 Project Accounting .......................................................................................................................................... 29 Project Escrow Processing....................................................................................................................................... 29 Purchasing ......................................................................................................................................................... 30 Expiration Dates in Purchase Order Receiving ................................................................................................ 30 Manual Entry of Contract Numbers ..................................................................................................................... 32 Modify 1099 and Fixed Asset Codes .................................................................................................................... 33 Purchasing Settings .................................................................................................................................................... 34 Requisition Conversion to Contracts ................................................................................................................... 35 Standard and Nonstandard Account Allocations ............................................................................................ 36 Workflow Routing by Contract .............................................................................................................................. 37 System Administration – Financial Roles................................................................................................ 38 Munis Central Programs ............................................................................................................................... 41 Budget Command Center ......................................................................................................................................... 41 Financials Command Center ................................................................................................................................... 42 Munis Major Enhancements, Version 10.5 Financials Page 3 Munis Financials This document provides an overview of the major Financials enhancements available for Munis® Version 10.5. Attachments, Tyler Content Manager In the Tools group of the ribbon, the TCM [ ] button is removed and the Attachments [ ] button is the single option for attaching and storing documents in Munis. To use either attachment process in Munis, you must ensure that in the Roles – Munis System program, the View Attachments and Associated Documents check box is selected. This permission makes the Attachments button accessible on the ribbon. To use the standard Munis attachments screen and store documents on your Munis server, in the TylerCM for Munis Settings program, select None from the Content Manager System list and select Use Munis Server from the Munis Attachments Type list. Munis Major Enhancements, Version 10.5 Financials Page 4 In this case, when you click Attachments in the ribbon, the program displays the standard Munis Attachments screen, where you can attach new document files or maintain existing attachments. To use Tyler Content Manager to store and retrieve documents, in the TylerCM for Munis Settings program, select Tyler Content Manager from the Content Manager System list and select Use Content Management from the Munis Attachments type list. Munis Major Enhancements, Version 10.5 Financials Page 5 In this case, when you click Attachments, Munis provides the Document Mappings box. Double-click a document map type or highlight a document map and click View Documents to open Tyler Content Manager. If your organization uses Tyler Content Manager and in the TylerCM for Munis Settings program, the value of the Content Manager System list is Tyler Content Manager and the value of the Munis Attachment Type list is Use Munis Server, when you click Attachments, the Munis program displays the Document Mappings dialog box. When you double-click Generic Attachment, Munis provides the standard Munis attachments screen. Munis Major Enhancements, Version 10.5 Financials Page 6 When you double-click a mapping, Munis opens Tyler Content Manager. If your organization does not use Tyler Content Manager, but the settings in the TylerCM for Munis Settings program are set to Tyler Content Manager and Use Munis Server, when you click Attachments, Munis provides the Document Mappings box with only the Generic Attachment option available. Double-click this option, or highlight the option and click View Documents, to display the standard Munis Attachments screen. Once you open either Munis Attachments or Tyler Content Manager, the procedures for managing attachments within those applications have not changed. Munis Major Enhancements, Version 10.5 Financials Page 7 Note: If your organization uses Laserfiche®, the TCM button remains available and there are no changes to the access or use of your content management system. Accounts Payable Accounts Payable Roles The following changes to the Accounts Payable Roles program affect processing in multiple Accounts Payable programs. Maintain Vendors on Purchase Card Transactions The Maintain Vendor on Purchase Card Transactions check box is available on the Role Permissions tab. In order to access and modify vendor information on a purchase card transaction, the check box must be selected for your user role. When the check box is selected, you can access the Vendor box on the Transactions screen of the Purchase Card Statements program by clicking Update on the ribbon. When the check box is not selected for your user role, the Vendor box is inaccessible when you click Update. Munis Major Enhancements, Version 10.5 Financials Page 8 Modify 1099 and Fixed Asset Codes The Role Permissions tab includes the Modify 1099 Codes and Modify Fixed Asset Codes check boxes. When the check boxes are selected for your user role, the 1099 Box and Fixed Asset lists are accessible on the detail entry screens of the Invoice Entry, Modify Invoices, and Recurring Invoices programs. When the check boxes are cleared, the lists are visible but inaccessible. Munis Major Enhancements, Version 10.5 Financials Page 9 Vendor Banking Information The View/Maintain Vendor Banking Information check box controls a user’s ability to view banking information on a vendor record. When the check box is selected for your role, the Vendors program displays the Banking Information group on the General tab. When the View/Maintain Vendor Banking Information check box is cleared for your user role, the Banking Information group is not visible in the Vendors program. Munis Major Enhancements, Version 10.5 Financials Page 10 The value of the View/Maintain Vendor Banking Information check box also controls whether vendor banking information appears on the Addresses screen in the Vendors program. Check Printing Workflow Approvals The APH – AP Check Approvals business rule is available in the Workflow Business Rules program. This rule controls the ability to print accounts payable checks using the Print Checks program. Munis Major Enhancements, Version 10.5 Financials Page 11 After the APH business rule has been defined, the Print Checks program includes Release and Approvals options on the ribbon. Complete the check run information, and then click Release. Click Approvals to submit the check printing run to workflow. Once a cash account has been used on a check run that has not been approved using workflow, that cash account cannot be used on another check run until the original run has been approved. Invoice Bar Code Label Printing Invoice Entry provides the option to produce invoice bar code labels as PDF files that can be printed using your standard network printer. In order to utilize this feature, your organization must have Tyler Content Manager installed, the Enable Printing Invoice Barcode Labels for TCM check box must be selected in Accounts Payable Settings, and your user role must be assigned the Allow Printing of Invoice Barcodes permission in Accounts Payable Roles. When these settings are established and you enter an invoice, the Invoice Entry program displays the Print Labels screen. This screen requires you to enter the number of pages on the invoice, and then select a printing option. The available options are: Print Now – The program immediately produces a PDF file that contains the bar code label information. This file can then be printed using your network printer. Add to Queue – The bar code information is added to a print queue for later printing. This option is typically used when you are creating multiple invoices at one time and prefer to print all of the labels at a later time. When you click this button, the program adds the label to the queue and returns to the Invoice Entry screen. To access the Print Labels screen in order to print the queue, click Print Label on the ribbon in Invoice Entry. Munis Major Enhancements, Version 10.5 Financials Page 12 Print Queue – The program immediately produces a PDF file consisting of all of the labels currently stored in the print queue. The number in parentheses is the number of labels currently in the queue. Printing labels resets the number to zero. The Print Labels screen displays a Define Printer option on the ribbon. Click this option to open the Select a Printing Destination screen, which allows you to direct the program to print to PDF for printing on a standard printer or to print to a label printer. Bid Management Bid Pricing Import An Import Vendor Prices option is available on the ribbon in the Enter Vendor Bid Prices program. Clicking this option opens the Vendor Bid Prices Import screen. The Vendor Bid Prices Import screen imports a file in .csv format that contains the vendor bid prices for the entered bid. You can import pricing information only for bids that exist in the Munis system. If the import file applies to a bid that has not been entered in Munis, you must first create the bid record before performing the import. Munis Major Enhancements, Version 10.5 Financials Page 13 After the import is complete, view the bid pricing information by clicking Details on the Enter Vendor Bid Prices program screen. Mass Allocation of Bid Commodities Enter Requested Quantities contains a Mass Allocation option. Clicking Mass Allocation displays the Mass Allocation screen. The Mass Allocation screen allows you to enter a single allocation setup for all of the commodities on a bid record. The entered accounts abide by all role-based access permissions. If you do not have permission to access an account, you cannot enter it as part of an allocation setup. Munis Major Enhancements, Version 10.5 Financials Page 14 To perform a mass allocation, click Mass Allocate, enter one or more accounts, and then click Accept. The program adds the accounts to all of the unallocated commodities on the bid. Mass allocations only affect commodities for which allocations have not yet been entered. Entering a mass allocation for a bid that contains both allocated and unallocated items will mass allocate the unallocated items only, leaving the allocated items unchanged. Budgeting Budget Check During Posting The Budget Transfers and Amendments program performs a budget check when posting a transfer. This ensures that when a delay between entry of the transfer and posting occurs due to the workflow approval process, the funds are actually available at the time the transfer is posted. Munis Major Enhancements, Version 10.5 Financials Page 15 A Bypass Over Budget Conditions at the Time of Posting list is available in Budget Roles. In order to access the list, the Post Amendments check box must be selected for the user role. If the check box is cleared, the value of the list is Never and it cannot be updated. For user roles that can post amendments, the options available from the Bypass Over Budget Conditions list are: Always - Allows an override without displaying a warning message. Never - Prevents entry of any over budget conditions. Override with Warning - Allows the user to override the budget condition after confirming a warning message. Munis Major Enhancements, Version 10.5 Financials Page 16 Budget Transfers Balance by Segment Using the Budget Roles program, you can require that budget transfers be in balance by a specific account segment. This is done by selecting a segment value from the Budget Transfers Need to be In Balance by GL Account Segment list. Select any segment value from two through eight, the object code, or the project code. Once this permission is applied, all budget transfers created by users assigned to the role must be in balance by the selected segment. Munis Major Enhancements, Version 10.5 Financials Page 17 Employee Expense Annual Spending Limits The ability to define an annual spending limit for an employee is available in the Expense Claim Templates program. To apply a spending limit, enter the dollar amount in the Annual Spending Limit per Employee box. Select Fiscal Year or Calendar Year from the Enforced By list to define how the spending limit is calculated. This spending limit applies to all employees in your Munis database that use the claim template. Spending limits are calculated based on the start dates and totals of all estimated and actual claims. Rejected claims do not count against the spending limit. When you attempt to create an expense claim for employee who has exceeded the spending limit for the selected template in the Expense Claims program, the program displays a warning message. The message indicates that the employee has exceeded the template’s spending limit and includes the employee’s current spending total. This warning message is for informational purposes only. After you click OK to acknowledge the warning message, the Expense Claims program continues with the claim process. If the claim should not be completed due to the spending limit, you must manually cancel entry of the claim record. Munis Major Enhancements, Version 10.5 Financials Page 18 Employee Expense Workflow The Workflow Business Rules program provides the option to send notifications and approvals for the Employee Expense Actual Claim (EEA), Employee Expense Estimate Claim (EEE), and Claim Created Notification (EEN) rules based on employee location and supervisor. To route a business rule by employee location, select a value from the Location list. To route expense claims directly to an employee’s supervisor, select one of the SUPERVISOR1 through SUPERVISOR5 options from the Select Approver(s) for this Business Rule screen. The screen is accessed by clicking the field help button in the Approver(s) box in the Business Rules program. Munis Major Enhancements, Version 10.5 Financials Page 19 Selecting SUPERVISOR1 sends the approval or notification to the employee’s direct supervisor. This is the supervisor who is listed on the Address tab of the Employee Master program for the employee that appears on the claim. If you select SUPERVISOR2, the approval or notification is sent to the supervisor’s supervisor. Selecting SUPERVISOR3 causes the notification to be sent to the third level supervisor, and so on. Both the routing by location and delivery to a supervisor features require that your organization have Munis Payroll installed. Attempting to route Employee Expense business rules by location or supervisor without Munis Payroll causes the process to fail. Munis Major Enhancements, Version 10.5 Financials Page 20 Fixed Assets Fixed Asset Depreciation Recalculation The Depreciation Recalculation program is available. The program recalculates and updates existing depreciation values for an asset. In order to recalculate depreciation, you must select an asset that has existing depreciation and that has no pending transactions of any type. You cannot recalculate depreciation for assets with pending transactions. Munis Major Enhancements, Version 10.5 Financials Page 21 After you select a valid asset, the program displays the original depreciation values in the fields in the Current Depreciation column and makes the fields in the Recalculation column available for entry. Update the values of the Estimated Salvage Value, Estimated Useful Life, Depreciation Method, First Year/Period, and Depreciation Principle fields in the Recalculation column in order to redefine the asset’s depreciation amounts. After you complete the updates and click Recalc on the ribbon, the program displays the new values in the New Depreciation column. Munis Major Enhancements, Version 10.5 Financials Page 22 The depreciation recalculation is not complete until you click Post on the ribbon and create the adjustment detail report. General Ledger Account Access by Status The General Ledger Roles program provides the ability to restrict account access during transaction entry based on account status. Access is restricted by clearing the check boxes in the Data Access group. The check boxes are not mutually exclusive. You can grant or deny access to any combination of active, inactive, and closed accounts. Access based on status combines with access based on segment. For example, if you have been given permission to access accounts with a fund value of 1000 and all accounts of Active status, any account that is inactive or closed and not in fund 1000 is not available to you. Munis Major Enhancements, Version 10.5 Financials Page 23 Budget Override Password A Budget Override Settings tab has been added to the General Ledger Settings program. When a budget override password has been defined, Munis programs require entry of that password when you attempt to override the available budget warning for an account during entry of a transaction. If you do not enter a password, or enter an incorrect password, the program displays an error message. Entering the correct password allows you to continue processing the transaction. The requirement to enter a password does not apply to users who have been assigned the Override Budget Amounts permission in General Ledger Roles. Munis Major Enhancements, Version 10.5 Financials Page 24 Fund Balancing General Ledger Settings and Chart of Account Segments The General Ledger Settings program has been updated to facilitate fund-segment balancing at the individual fund level. The Journals Balance to Fund list has been renamed as Secondary and moved to a Balancing Level group on the General tab. The value selected from the list determines the fund and segment combination by which your organization balances. The Secondary list contains all of the segment values defined on the Segment Sizes tab. It also contains a Defined by Fund option. Selecting this option allows individual funds to balance by different segment combinations, instead of defining the fund and segment combination at the system level. When Defined by Fund is selected from the Secondary list, the Chart of Account Segments program displays a Secondary Balancing Level list for fund segments. This list determines the segment by which the selected fund balances. The value of the list can be defined only for new funds in order to prevent the balancing segment of an existing fund from being changed during a fiscal year. All existing funds have a value of None. You cannot manually update an account Munis Major Enhancements, Version 10.5 Financials Page 25 to balance from one segment to another after creation. Due To/Due From Setup The Due To/Due From Setup program has been altered to ensure compatibility with organizations that balance to a fund-segment combination. The program can define due to/due from relationships by object code, in addition to defining by account. Munis Major Enhancements, Version 10.5 Financials Page 26 An account that utilizes the entered object codes must exist for each balancing segment in order for the due to/due from process to complete successfully. Organizations that balance at the fund level can also define due to/due from relationships by object code. Correct setup of due to/due from objects eliminates the need to set up Journal Source Posting records. SEO Workflow Business Rule Type The SEO - GL Segment and Over Budget business rule type is available in the Workflow Business Rules program. This rule type routes workflow notifications and approvals based on the over budget status of a specific account segment. When creating a business rule that utilizes the SEO – GL Segment and Over Budget type, you must enter at least one segment or range of segments in the Business Rule Ranges section. The following business rules are compatible with the SEO type: APC, API, BGA, BGT, COE, COM, EEA, EEE, GLJ, IRQ, PAC, PAE, POE, POM, REQ, RFC, and RPE. When applied to the PAC and PAE business rules, the SEO type is renamed as PE2 and it Munis Major Enhancements, Version 10.5 Financials Page 27 applies to project string segments instead of general ledger segments. Inventory PDF Inventory Bar Code Label Printing The Inventory Items program provides the option to print inventory bar code labels as PDF files. On the ribbon, click Print Label to open the Print Labels screen. The Print Labels screen allows you to direct the program to print to PDF for printing on a standard printer or to print the label using a label printer. Munis Major Enhancements, Version 10.5 Financials Page 28 Select PDF, and then click Accept. This causes the program to generate a PDF file of the barcode label that can then be printed directly from your PC to a connected printer. Project Accounting Project Escrow Processing Project Master contains an Escrow button. The button is inactive if the project does not have at least one funding source string. Once a funding source string has been entered for the project, clicking the Escrow button opens the Project Master - Escrow screen. For most screen resolutions, you must scroll the program screen to the right in order to fully display the Escrow button. Munis Major Enhancements, Version 10.5 Financials Page 29 The Project Master – Escrow screen displays the escrow deposit and expense amounts from the project. You can maintain the vendor number, escrow limit type, and escrow limit amount or percentage. The screen provides two options: Deposit - Opens the Accounts Receivable Payment Entry program, where you can create a miscellaneous cash receipt to replenish the escrow amount. Alternatively, you can maintain the escrow amounts by using the Project Journal Entry/Proof program to create the entries for the funding source. Refund - Displays the Project Escrow - Refund screen, which creates accounts payable invoices to refund positive escrow balances to a vendor. The created invoices must be posted and approved using the Invoice Entry program. Purchasing Expiration Dates in Purchase Order Receiving Purchasing Settings contains an Enforce Purchase Order Expiration Date in PO Receiving check box on the Requisition and Purchase Order Settings tab. Munis Major Enhancements, Version 10.5 Financials Page 30 Selecting the check box directs the Purchase Order Receiving and Purchase Order Quick Receipt programs to disallow entry of receiving records for orders that have passed their expiration date as defined in Purchase Order Entry. In addition, Purchase Order Change Orders does not allow changes to order quantities for expired purchase orders. The Purchasing Departments program provides the ability to define a grace period for receiving expired purchase orders. This is done by entering a number in the Expired PO Grace Period Days box. Munis applies the entered number of days to the expiration date to define the maximum allowable date for entry of receiving records. For example, if a purchase order expires on 6/10, and the value of the Expired PO Grace Period Days box is 5, Purchase Order Receiving allows entry of receiving records for that purchase order through 6/15. Munis Major Enhancements, Version 10.5 Financials Page 31 Manual Entry of Contract Numbers The Contract Settings program and the Contract Settings tab of the Purchasing Settings program include an Allow Manual Entry of Contract Numbers check box. Selecting or clearing the check box in one program also selects or clears it in the second program. When the check box is selected, you can manually enter and update contract numbers during record entry or use the +1 button to use the next available number. When the check box is cleared, you cannot access the Contract box in Contract Entry or the +1 button. You must use the next available contract number as defined in Contract Settings or Purchasing Settings. Munis Major Enhancements, Version 10.5 Financials Page 32 Modify 1099 and Fixed Asset Codes The Purchase Order Roles and Requisition Roles programs contain Modify 1099 Codes and Modify Fixed Asset Codes check boxes. When the check boxes are selected, the 1099 Box and Fixed Asset lists are accessible on the detail entry screens of the Purchase Order Change Orders, Purchase Order Entry, and Requisition Entry programs. If the check boxes are cleared, the lists are visible but inaccessible. Munis Major Enhancements, Version 10.5 Financials Page 33 Purchasing Settings The Purchase Order Settings program has been renamed as Purchasing Settings. The fields available on the program screen have been divided into the following tabs: Bid Settings, Contract Settings, Inventory Settings, Requisition and Purchase Order Settings, Third Party Interface Settings, and Global Settings. Purchasing Settings creates audit records each time a setting is changed. To view the audit history, click Audits on the ribbon. This displays the Purchasing Settings Audits screen, which contains a complete change history for each tab in the Purchasing Settings program. Munis Major Enhancements, Version 10.5 Financials Page 34 Click Lock Check on the ribbon in the Purchasing Settings program to view and clear any locks that have been applied to the program. The Lock Check screen displays the Munis user that has locked the program. Clicking Delete on the ribbon clears the lock. Requisition Conversion to Contracts The Requisition Entry and Request for Item programs allow you to select a contract enforcement method during creation of a requisition or item request. The Convert To list contains an option for each contract enforcement method defined in the Contract Settings program. The enforcement methods available for selection from the Convert To list are determined by your user role. In order for an enforcement method to be available, you must be granted permission to create contracts of that type in Contract Management Roles. If the Create New Contracts check box in Contract Management Roles has not been selected for your user role, none of the enforcement methods are available and you can select only Purchase Order from the list. When the value of the Convert To list is Purchase Order, Contract: Encumbered Accounts, or Contract: Items w/Encumbered Accounts, Requisition Entry and Request for Item perform a budget check on the allocation lines entered on the requisition or request. The programs set the value of the Budget code column (U or A) on each allocation line based on the result of the Munis Major Enhancements, Version 10.5 Financials Page 35 budget check. When the value of the list is any other value, the programs do not perform budget checks on the allocation lines and the value of the Budget column is U for all lines. If a requisition or request is initially designated to convert to a purchase order, or a contract with an enforcement method of Contract: Encumbered Accounts, or Contract: Items w/Encumbered Accounts, and the value of the Convert To list is later changed to another value, the programs automatically update the value of the Budget column on each allocation line to U. If a requisition or request is entered without one of those three contract enforcement types and later changed to one, the programs perform budget checks on the allocation lines and set the value of the Budget column based on those checks. Standard and Nonstandard Account Allocations The Expense Claims, Purchase Order Change Orders, Purchase Order Entry, Requisition Entry programs allow both standard and nonstandard fiscal year accounts to be used on a single transaction. You can enter multiple accounts of each type for a single line item, as well as enter a mix of standard fiscal year account line items and nonstandard account line items. Munis Major Enhancements, Version 10.5 Financials Page 36 Workflow Routing by Contract The POE – Purchase Order Entry, POM – Purchase Order Maintenance, REQ – Requisition Entry, and RQC – Requisition Conversion business rules can be defined to route workflow approvals and notifications based on the existence of a contract on the record. In the Business Rules program, the POE, POM, REQ, and RQC business rules include a Contract Exists list. The options available from the list are Yes, No, and Both. Select Yes to configure the business rule to apply only to records that are associated with a contract. Select No to configure the business rule to apply only to records without a contract, and. Select Both to configure the business rule to apply to all records regardless of whether they are associated with a contract or not. The My Workflow web part includes the contract number when you click View Details for workflow actions with the REQ business rule type. Munis Major Enhancements, Version 10.5 Financials Page 37 System Administration – Financial Roles The following table provides a description of permission changes in the Munis Roles programs for Accounts Payable, Budget, General Ledger, Purchase Orders, and Requisitions programs. Module Field Name Accounts Payable Allow Mass Update of Inactive Bank Codes Allow Printing of Invoice Bar Codes Maintain Vendors on Purchase Card Transactions Modify 1099 Codes Modify Fixed Asset Codes View/Maintain Vendor Banking Information Description The Allow Mass Update of Inactive Bank Codes permission grants users assigned to the role permission to mass update inactive bank codes. The Allow Printing of Invoice Barcodes check box, if selected, allows users assigned to the role to print barcode labels for invoices. The default value for this permission is not selected. In addition to this permission, to print barcodes, Tyler Content Manager (TCM) must be installed and in the Accounts Payable Settings program, the Enable Printing Invoice Barcode Labels for TCM check box must be selected. If selected, users assigned to the role can maintain vendor details on purchase card transactions. When selected, these check boxes allow users assigned to the role to modify the default 1099 and fixed asset codes on invoices. The View/Maintain Vendor Banking Information permission grants users assigned to the role the ability to view and maintain banking information in the Vendors program. Budget Budget Transfers Need to be in Balance by GL Account Segment Munis Major Enhancements, Version 10.5 Financials The Budget Transfers Need to be in Balance by GL Account Segment permission allows a user assigned to this role to perform a secondary balancing check for a specified segment value. You can specify Segments 2-8, Object, or Project. The number of segments 2-8 is based on the number of segments in use in General Ledger Settings. The default value is Blank. Page 38 Module Field Name Bypass Over Budget Conditions at the Time of Posting Description If you specify a value, budget transfers are only permitted if the segment specified is in balance. The Bypass Over Budget Conditions at the Time of Posting permission provides a user assigned to the role the ability to override over-budget conditions when a transaction is posted. In order to access the list, the Post Amendments check box must be selected for the user role. If the check box is cleared, the value of the list is Never and it cannot be updated. For user roles that can post amendments, the options available from the Bypass Over Budget Conditions list are: Always, Never, and Override with Warning. Selecting Never prevents over budget conditions from being overridden. Override with Warning allows the user to override the budget condition after confirming a warning message. Always allows an override without displaying a warning message. General Ledger Allow Access to Active Accounts Allow Access to Inactive Accounts Allow Access to Closed Accounts These check boxes limit general ledger account access to certain account statuses. The check boxes are not mutually exclusive. You can grant or deny access to any combination of active, inactive, and closed accounts. Access based on status combines with access based on segment. For example, if you have been given permission to access accounts with a fund value of 1000, and all accounts of Active status, any account that is inactive or closed and not in fund 1000 is not available to you. Purchase Orders Modify 1099 Codes Modify Fixed Asset Codes Munis Major Enhancements, Version 10.5 Financials When these check boxes are selected, the 1099 Box and Fixed Asset lists are accessible on the detail entry screens of Page 39 Module Field Name Description the Purchase Order Change Orders and Purchase Order Entry programs. If the check boxes are cleared, the lists are visible but inaccessible. Modify 1099 Codes Modify Fixed Asset Codes When these check boxes are selected, the 1099 Box and Fixed Asset lists are accessible on the detail entry screen of the Requisition Entry program. If the check boxes are cleared, the lists are visible but inaccessible. Requisitions Munis Major Enhancements, Version 10.5 Financials Page 40 Munis Central Programs Budget Command Center The Budget Command Center functions as a consolidated resource for accessing and processing budget information from your organization’s Munis database. The program applies all role based permissions related to the programs and information that it accesses. Clicking the options on the left menu causes the program to display the Budget, Project Ledger, or Performance Based panes. The Budget pane consists of two tabs: Budget and Accounts. The ribbon on the Budgets tab provides access to the Munis programs used to process and report budget information. The Accounts tab facilitates account maintenance and inquiry. The Project Ledger pane features buttons that open Munis programs used for processing project budget packages. Munis Major Enhancements, Version 10.5 Financials Page 41 The Performance Based tab contains buttons which provide access to Performance Based Budgeting programs. Financials Command Center The Financials Command Center is a consolidated, centralized program used to access financial information from your Munis database. The program enforces all role based permissions related to the programs and data that it accesses. Clicking the options on the left menu causes the program to display the General Ledger, Project Ledger, Expenditures, Accounts Receivable, Checks, or Fixed Assets panes. The General Ledger pane contains tabs for account, journal, project, and cash management information. The buttons on the ribbon of each tab open Munis programs that allow you to maintain records. Munis Major Enhancements, Version 10.5 Financials Page 42 The Project Ledger pane consists of a Projects tab and a Journals tab. The ribbon options for these tabs open Munis programs used to maintain project ledger data. The Expenditures pane is an interface for the Expenditure Central program. Munis Major Enhancements, Version 10.5 Financials Page 43 The Accounts Receivable pane provides buttons that open programs used to process accounts receivable records. The Checks pane is divided into Accounts Payable, Payroll, and Networked tabs. The ribbon on each tab facilitates the processing of checks of the labeled type. The Networked tab is only applicable if your organization uses the Networked District Check Processing programs. Munis Major Enhancements, Version 10.5 Financials Page 44 The Fixed Assets pane contains buttons that open fixed asset processing and reporting programs. Munis Major Enhancements, Version 10.5 Financials Page 45