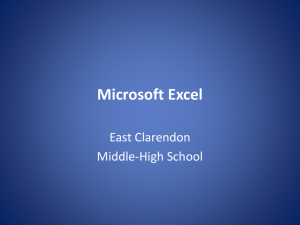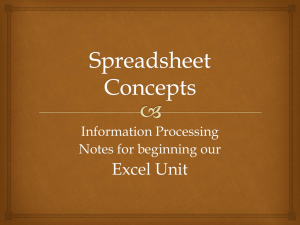Function
advertisement

Exploring Microsoft Excel 2000 – 2003 Part II Natalia Mosina-2005 BOOKS Robert Grauer and Maryann Barber Using Excel Effectively Enter cell addresses in formulas and functions by pointing Use the mouse to select the cell(s) More accurate than typing cell references Use the fill handle to copy Select the cell(s) and drag to copy to a destination range Shape of the cursor must be a crosshair to use the fill handle to copy cells. Insert comments Pointing Use the mouse to select the cells to be included in the formula Notice the color coding between the borders around the selected cells and the formula in the formula bar Using the Fill Handle (instead of copy/paste) to copy formulas Select cells E2:H2. Dragging the fill handle will copy all four cells to lower rows. Border around selected area. Release the mouse and formulas are copied Practice with fill handle to copy To master any technique it is important to practice. Let’s see how this fill handle works using simple sample data. Use pointing instead of typing to enter the formula Select C1. Point to the low right corner and notice how the pointer Changed to the crosshair. Click and drag down till C5. Release mouse. Copy by dragging. Watch out for crosshair. Release mouse to finish copying. Inserting Comments Comments provide explanation for values and/or descriptions of formulas Office and Internet The Internet and World Wide Web are thoroughly integrated into Office through two basic capabilities. You can insert a hyperlink into any Office document, then view the associated Web page from within the document. You can also save any Office document as a Web page, which in turn can be displayed through a Web browser. Excel and the Internet Insert a hyperlink into a worksheet Hyperlink: a reference to another document Save a workbook as a Web page A “web page” is another name for an HTML document A Web Page Page is viewed through a Web browser Clicking the hyperlink will take you to the designated Web site Inserting a Hyperlink If the cell is blank, type the hyperlink text in the Text to Display box Select the cell that will contain the hyperlink #1 Enter the Web address (URL) of the site you wish to open The Save As Web Page Command Enter the name for your Web page By default, the Single File Web Page format is selected. Exercise: Internet and Excel. This exercise requires that you have an Internet connection to test the hyperlink. You will hide first column in your Better Grade Book file and will insert Student ID column. You will insert a hyperlink into an Excel workbook, then follow the link. Next, you will save a workbook as an HTML document (under the new name Better Grade Book as Web Page) and view it using your browser. Use a Handout as a guide in this exercise. http://acc6.its.brooklyn.cuny.edu/~nmosina Enter the above URL Round-Trip HTML Edit with Microsoft Excel button lets you start Excel and edit the worksheet Selecting a Non-Contiguous Range Drag through cells to select destination range Hold the Ctrl key, then select additional cells Conditional Formatting Use this dialog to set criteria, in this case <0 Click Format button to open Format Cells dialog Select cells to apply conditional formatting Spreadsheets in decision making. Excel can help you in decision making. We will continue working with predefined functions. We will consider financial functions such as PMT – function that determines monthly payments on a loan, and FV – future value. We will introduce statistical functions and conditional functions. We will introduce the Goal Seek command. Using Functions Function – a predefined computational task; a predefined formula. Requires (0 or more) arguments (separated by commas) as input. Arguments - values the function uses to calculate answers Returns a value as output. Excel has more that 100 different functions in various categories. Financial functions are very important in business. The PMT Function Calculates a periodic payment, such as a car or mortgage payment Based on: Amount financed (amount of loan) Interest rate per period (annual rate divided by 12) Number of periods (n years*12 months/year) Using the PMT function Amount financed expressed as a negative number (Bank’s view): The money is lent to you and represent an outflow of cash from the bank. Number of (monthly) payments (monthly) Interest rate Amount financed, (yearly) interest rate, and the term (in years), are all isolated as assumptions. One or more assumptions can be changed The FV function Returns the future value of a series of payments For example, contributions to your 401K or IRA (under either plan, an individual saves for his or her retirement by making a fixed contribution each year. The money is allowed to accumulate tax-free until retirement). FV based on: Number of periods Expected rate of return per period Amount invested each period FV deals with constant periodic payments and a constant interest rate. Using the FV Function Amount of contribution, rate of return, and years contributing are all expressed as assumptions Inserting a Function Use the Insert Function command from the Insert menu Use the list box to select the name of the function Functions are categorized Let the Wizard help you enter the arguments Point to enter cell references Use the Collapse button to collapse the dialog box The Function Wizard Enter arguments into text boxes Collapse button shrinks dialog box if necessary Value returned by the function (answer) is displayed The Goal Seek Command Allows you to set an end result and vary an input (assumption) to produce that result Only one input can be varied at a time All other assumptions remain constant For example, set a desired monthly car payment Vary the amount financed Interest rate and number of months remain the same Using the Goal Seek Command Enter the cell containing the desired result Enter the desired value Enter the cell containing an input to change Hands-on Exercise 1 Title of Exercise: Basic Financial Functions Objective: To illustrate the PMT and FV functions; to illustrate the Goal Seek command. Input file: None Output file: Basic Financial Functions Use Handout for step by step instructions Statistical Functions MAX, MIN, and AVERAGE functions Return highest, lowest, and average values from an argument list Argument list may include cell references, cell ranges, values, functions, or formulas Cells that are empty or contain text are not included COUNT and COUNTA functions COUNT returns number of cells containing numeric entries or formulas that return a number COUNTA also includes cells with text Using Functions versus Formulas In general, use functions instead of formulas Functions can use ranges that are adjusted as rows or columns are deleted or added within the range referenced by the function With formulas Adding a row adjusts the cell references in the formula, but does not include the new row in the formula Deleting a row may cause a #REF error message (it means that a referenced cell has been deleted) The IF Function Enables decision making in a worksheet Requires three arguments: A condition A value if the condition is true A value if the condition is false Condition must be able to be evaluated as true or false Uses relational operators (=, <, etc.) Using the IF Function Value_if_true entered as a value. Value_if_false entered as a cell reference The VLOOKUP function Allows Excel to look up a value in a table and return a related value Requires three arguments: the numeric value (or cell) to look up the range of the table the column number containing the value you want to return Using the VLOOKUP Function Look up the value found in cell I4, in this case, the semester average This argument tells the function where to look. Absolute references used for the table Look in the second column of the table, NOT in column J Working With Large Worksheets Scrolling causes the screen to move horizontally or vertically as you change the active cell Drag the horizontal or vertical scroll bars Click above or below vertical scroll bars Click to the left or right of horizontal scroll bars Freezing Panes allows row and column headings to remain visible while scrolling Hiding rows and columns makes rows and columns invisible on the monitor or when printed Freezing Panes As you scroll back up, rows 48 will become visible again Printing Large Worksheets Page Preview command (View menu) lets you see where the page breaks are Page Setup command (File menu) lets you change how the sheet prints Change from portrait (8 ½ x 11) to landscape (11 x 8 ½) Change margins Scale the worksheet to print on one sheet The AutoFilter Command Allows you to display a selected set of rows within a worksheet Displays rows that meet selected criteria Other rows are hidden, not deleted Select Filter then AutoFilter from the Data menu Select criteria from the dropdown Using the AutoFilter Command Click the dropdown on the Homework column, then select Poor as the criteria