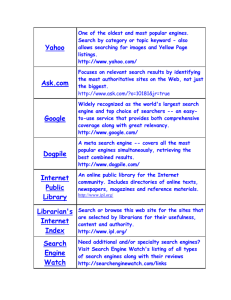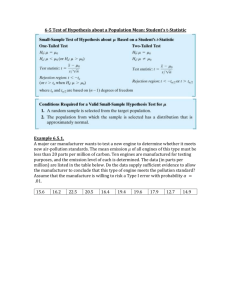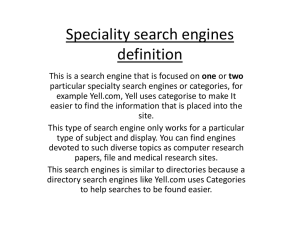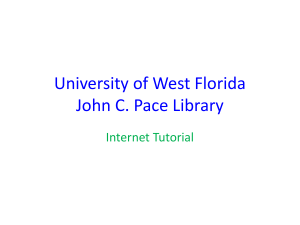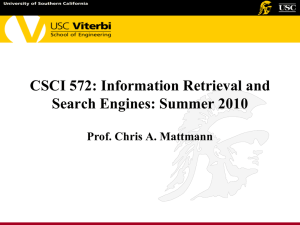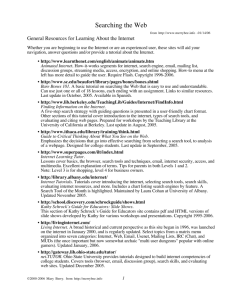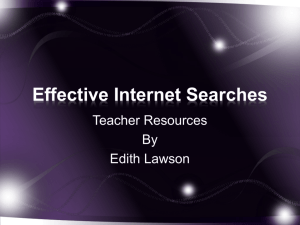TL Module I: Understanding ICT in Education
advertisement

TL Module I: Understanding ICT in Education Unit 1: Internet Navigation Objectives: Teachers should be able to describe the Internet and the World Wide Web, elaborate on their uses, describe how a browser works and use a URL to access a website. (UNESCO ICT-CFT, TL.4.e) Duration: Total of 2 notional hours – 30 minute lecture, 30 minutes self-study session and a 1 hour computer practical session. A] Lecture (30 minutes) Notes to Facilitator In-service teachers will need an overview of the concept of ‘Internet’, specifically what it is and what services are on offer. One could also look briefly at the origin of the Internet. More importantly, however, is alerting them to what meanings lie in the structure of the URL. The open education resource, ‘A Brief Guide to the Internet’, below can be used to facilitate this section. In the second phase of the tutorial, use your computer to demonstrate basic browser operations: inserting a URL, back, forward, stop, home, etc. Another OER below could be used to guide this process. Finally, set the participants a task to do on their own. There is a free online tutorial that covers the ground you have introduced. Ask them to complete the first half: ‘Introduction’ and ‘Getting started’. A Brief Guide to Using the Internet1 [CC: Unknown] What is the Internet? The Internet is a large computer network linking smaller computer networks worldwide. This network allows information to be transferred between computers and allows anyone with access to the Internet to find information from millions of different sources around the world. The Internet is a vast source of information that is constantly changing and expanding. The most popular free Internet service is the World Wide Web (WWW). The WWW allows people to look at information easily by using ‘Hyper Text Transfer Protocol’ (HTTP). HTTP is a set of rules for exchanging information on the Internet. It performs the ‘search and retrieve’ functions for information. 1 http://www.paclii.org/gateway/Files/Legal_Research/PacLII_Using_Internet.pdf Document1 (IS Edition) 1 Each page of information on the WWW has its own unique address, which makes it possible for individual users and Internet search engines to find information. Within the hypertext on www pages are ‘hyperlinks’: text or images which, when clicked on with a mouse, will let the user move from webpage to webpage. Once you are connected to the Internet, you can use an Internet ‘browser’ to look for information on the WWW. A browser is a program that lets you locate and view webpages. The most widely used browser is Internet Explorer. Understanding URLs Each page of information on the WWW has a unique address, called a URL (‘Uniform Resource Locator’). The URL is displayed in the address window at the top of the screen. Here is a simple address of a website: http://www.google.com http:// – All Internet addresses start with these letters. They stand for ‘hypertext transfer protocol’. www – Stands for ‘World Wide Web’ and generally follows the ‘http://’. google – This part of the address will often describe the site content or owners. .com – This part tells us about the type of website. This is a commercial site; other types include: ‘.gov’ – government ‘.edu’ – educational ‘.com’ – commercial ‘.org’ – organisation ‘.net’ – network services, often used by commercial sites that do not easily fit into the other categories. Some websites contain a country locator address, which shows which country the website originates from. There are several examples of abbreviations from specific countries: ‘au’ – Australia ‘fr’ – France ‘nz’ – New Zealand Interestingly, websites originating from the United States of America do not contain a country locator address. Moving around the Internet There are a number of different ways to move from website to website, and most people use a combination of methods. How you go about finding information will depend on how much you know about the information you are looking for! TIP: If you know the URL of a webpage, you can simply type it into the Address window, press the Enter or Go button and your browser will take you to that page. Document1 (IS Edition) 2 Browsing Browsing is the term used to describe the action of finding sites by simply following hyperlinks. Text that is linked to other text (‘hyperlinks’) appears in a special colour and/or style and is often underlined. Basic Internet Navigation2 BACK FORWARD STOP HOME REFRESH HISTORY This button will take you back to whatever document you were previously viewing. Pressing it immediately takes you back one document. If you have browsed many pages, or are well into a multi-page document, pressing it repeatedly will continue to back you up one page at a time. Once you reach your starting location, it will be greyed out and unavailable. This button will take you forward to the next document if you have previously browsed multiple documents and had then backed up to the page you are currently viewing. (If you have not backed up at all, the forward button will be greyed out.) Pressing it repeatedly will continue to move you forward one page at a time. You can move forward until you reach the last page that you had browsed, at which time the forward button will be greyed out. The stop button stops ANY current operations by Internet Explorer. It will stop any type of file from loading. It can also be used to stop animations from continuing once a page is loaded. If you press it before a page has finished loading, the page will display everything it had finished loading before the stop button was pressed. If a document is completely loaded and there are no animations, movies, or other files still running, the stop button will have no immediate function. This button will return you to the page you have selected as the default start-up page for Internet Explorer. It will not take you back to the beginning of your web browsing but will return you to your home location from where you are. If you press back after reaching your home page, you will go back to the page you left after you hit the Home button. This button will reload the current page or document that you are viewing. It is useful if the page updates very frequently so that you can view these changes as soon as they are available. If you are loading a document and the transfer was interrupted, you can reload the full document again by clicking here. The addresses of pages you have accessed during your current Internet session are kept in the History list. Instead of using Back and Forward successively you can go in ‘one jump’ to any of the pages in the History list. The History list is retained even if you close your browser. Fortunately, accessing and using the Internet is fairly simple. Let this tutorial be your guide to the Internet as you connect and explore the network's vast and useful resources. 2 http://www.newbie.org/internet_explorer/ Document1 (IS Edition) 3 B] Self Study (30 minutes) Access the online tutorial below, entitled ‘Basic Internet’, and spend an hour completing the first two sections, ‘Introduction and Getting Started’. The skills you learn here will be essential in future modules. Basic Internet Tutorial: http://www.scribd.com/doc/3116372/Basic-Internet-Tutorial-1 [CC BY-NC-ND]. B] Computer Practical (1 hour 10 minutes) Notes to Facilitator An introduction will be necessary to set up this practical. Use the OER content below to introduce the critical role search engines play in acquiring information from the Internet. Then once you are satisfied that the teachers understand the significance of the practical, launch the two assignments described below. Web Searching Tips and Techniques Searching the Web requires practice, caution and patience, as search tools often deliver a significant amount of irrelevant information. The simplest method of searching is to type in the information you're interested in and allow the search engine to find all the pages that contain that information. However, as the WWW is so large this may bring up more pages than you want and/or more than you have time to review. All search engines have particular tricks to help you narrow down your search and once you’ve spent some navigating the WWW you'll soon see how pages on websites can help you by providing links to other information. Search Engines A web search engine is designed to search for information on the World Wide Web and FTP servers. The search results are generally presented in a list of results and are often called hits. The information may consist of webpages, images, information and other types of files. Some search engines also mine data available in databases or open directories. Unlike web directories, which are maintained by human editors, search engines operate algorithmically or are a mixture of algorithmic and human input.3 [CC BY-SA] There are three components to a search engine: Collection: ‘Robot’, ‘Spider’ or ‘Worm’ wanders, brings back resources, sorts, indexes and creates the database. Alternately, webmasters can contact search engine owners/operators to add their sites to the database. Database: when using a search engine, you are actually searching the database, not ‘the Internet’. 3 http://en.wikipedia.org/wiki/Search_engines Document1 (IS Edition) 4 Search Interface: this component is the interface between the end user and the database. Some search engines allow for complex strategy development with Boolean operators, phrase and proximity searching, and nesting. Others are simple keyword searches.4 The main search engines are: Google: http://www.google.com Alta Vista: http://www.altavista.com Yahoo: http://www.yahoo.com Bing: http://www.bing.com Examples of metasearch engines (search tools that send the request to multiple search engines) are: Brainboost: http://www.brainboost.com DeeperWeb: http://deeperweb.com Dogpile: http://www.dogpile.com Excite: http://www.excite.com Task 1 (30 minutes) Select two of the search engines listed above (one main search engine and the other a metasearch engine) and carry out searches on the following topics. Spend some time reading through the information returned by the search engines. Web Searching Tips Web Searching Techniques Web Searching Guides Task 2 (35 minutes) Quickly finding appropriate resources on the Internet is one of the key skills for 21st Century teachers and students. Spend some time on http://www.google.com searching for subject related websites. 1. Start by brainstorming and listing those areas of the curriculum where you are currently experiencing a lack of quality teaching resources. 2. Consider what might be the best keywords or search phrases to ensure you target those areas particularly. e.g. try and be specific rather than using general terms. Search for 'stamens' rather than 'plant biology', 'Cicero' rather than 'Ancient Rome' etc. 3. Then conduct a search and see what results turn up. 4. If you like a site, and want to be able to return at a later stage then you need to add it to your ‘favourites’. Spend some time experimenting to find out how to add a site to the browser’s favourite list. 4 http://www.dartmouth.edu/~library/biomed/guides/web-search/components.html Document1 (IS Edition) 5 Resources Used in this Lesson Unit Pacific Islands Legal Information Institute. (n.d.). A brief guide to using the internet. Available online at http://www.paclii.org/gateway/Files/Legal_Research/PacLII_Using_Internet.pdf. Newbie.org. (n.d.). Learn to use Internet Explorer. Available online at http://www.newbie.org/internet_explorer. Scribd.com. (2011). Basic Internet Tutorial 1. Available online at http://www.scribd.com/doc/3116372/Basic-Internet-Tutorial-1. Wikipedia. (2011). Web Search Engine. Available online at http://en.wikipedia.org/wiki/Search_engines. Dartmouth College. (2011). Dartmouth college. Available online at http://www.dartmouth.edu/~library/biomed/guides/web-search/components.html. Document1 (IS Edition) 6