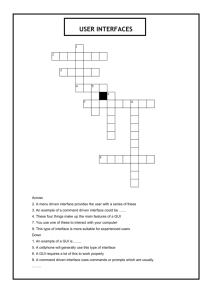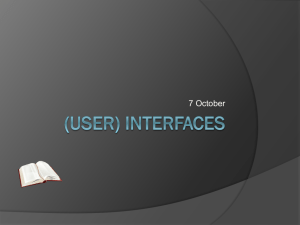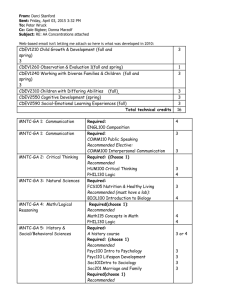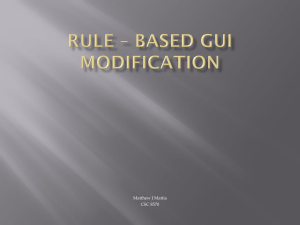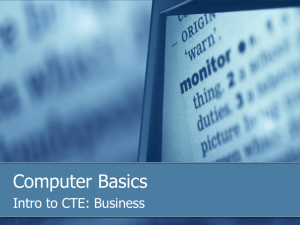Advanced Java and Android Programming
advertisement

Advanced Java and Android
Programming
Day 1: Introduction to GUI
Programming
Intro to GUI Programming
1
GUI Programming
• Virtually all programs have a user interface.
Most have a graphical interface that lets you
interact with the program with a mouse, type
data into fields, etc.
• You need to learn this style of programming to
be able to program your Android device.
Intro to GUI Programming
2
Your First GUI Program
/**************************************************************
* Written by John Cole at The University of Texas at Dallas as
* a test program for the Java workshop starting July 15, 2013.
**************************************************************/
import javax.swing.*;
import java.awt.*;
public class FirstSwingApp extends JFrame
{
FirstSwingApp()
{
JButton jbtOK = new JButton("OK");
JLabel lbl1 = new JLabel("Enter your name");
JTextField jText = new JTextField(100);
this.add(jbtOK);
this.add(lbl1);
this.add(jText);
this.setDefaultCloseOperation(EXIT_ON_CLOSE);
this.setBounds(100, 100, 400, 250);
this.setLayout(new FlowLayout());
this.setTitle("It don't mean a thing if it ain't got that swing");
this.setVisible(true);
}
public static void main(String[] args)
{
FirstSwingApp app = new FirstSwingApp();
}
Intro to GUI Programming
}
3
Displays This
Not very impressive, is it? But it will teach you
much.
Intro to GUI Programming
4
Common GUI Components
• Some common GUI components are:
– buttons, labels, text fields, check boxes, radio buttons,
combo boxes, and sliders.
Intro to GUI Programming
5
JFC, AWT, Swing
• Java programmers use the Java Foundation
Classes (JFC) to create GUI applications.
• The JFC consists of several sets of classes, many
of which are beyond the scope of this book.
• The two sets of JFC classes that we focus on are
AWT and Swing classes.
• Java is equipped with a set of classes for drawing
graphics and creating graphical user interfaces.
• These classes are part of the Abstract Windowing
Toolkit (AWT).
Intro to GUI Programming
6
JFC, AWT, Swing
• The AWT allows creation of applications and
applets with GUI components.
• The AWT does not actually draw user interface
components on the screen.
• The AWT communicates with a layer of
software, peer classes.
• Each version of Java for a particular operating
system has its own set of peer classes.
Intro to GUI Programming
7
JFC, AWT, Swing
• Java programs using the AWT:
– look consistent with other applications on the same
system.
– can offer only components that are common to all the
operating systems that support Java.
• The behavior of components across various
operating systems can differ.
• Programmers cannot easily extend the AWT
components.
• AWT components are commonly called heavyweight
components.
Intro to GUI Programming
8
JFC, AWT, Swing
• Swing was introduced with the release of Java 2.
• Swing is a library of classes that provide an improved
alternative for creating GUI applications and applets.
• Very few Swing classes rely on peer classes, so they are
referred to called lightweight components.
• Swing draws most of its own components.
• Swing components have a consistent look and
predictable behavior on any operating system.
• Swing components can be easily extended.
Intro to GUI Programming
9
Event Driven Programming
• Programs that operate in a GUI environment
must be event-driven.
• An event is an action that takes place within a
program, such as the clicking of a button.
• Part of writing a GUI application is creating
event listeners.
• An event listener is an object that
automatically executes one of its methods
when a specific event occurs.
Intro to GUI Programming
10
Classes to Import
• In an application that uses Swing classes, it is necessary to use
the following statement:
import javax.swing.*;
– Note the letter x that appears after the word java.
• Some of the AWT classes are used to determine when events,
such as the clicking of a mouse, take place in applications.
• In an application that uses an AWT class, it is necessary to use
the following statement.
import java.awt.*;
Note that there is no x after java in this package
name.
Intro to GUI Programming
11
Creating Windows
• Often, applications need one or more
windows with various components.
• A window is a container, which is simply a
component that holds other components.
• A container that can be displayed as a window
is a frame.
• In a Swing application, you create a frame
from the JFrame class, or a class derived
from it.
Intro to GUI Programming
12
Creating Windows
• A frame is a basic window that has:
– a border around it,
– a title bar, and
– a set of buttons for:
• minimizing,
• maximizing, and
• closing the window.
• These standard features are sometimes
referred to as window decorations.
Intro to GUI Programming
13
Creating Windows
• The following import statement is needed to use the swing
components:
import javax.swing.*;
• In the main method, two constants are declared:
final int WINDOW_WIDTH = 350;
final int WINDOW_HEIGHT = 250;
• We use these constants later in the program to set the size of
the window.
• The window’s size is measured in pixels.
• A pixel (picture element) is one of the small dots that make up
a screen display.
Intro to GUI Programming
14
Creating Windows
• An instance of the JFrame class needs to be created:
JFrame window = new JFrame();
• This statement:
– creates a JFrame object in memory and
– assigns its address to the window variable.
• The string that is passed to the setTitle method will
appear in the window’s title bar when it is displayed.
window.setTitle("A Simple Window");
• A JFrame is initially invisible.
Intro to GUI Programming
15
Creating Windows
• To set the size of the window:
window.setSize(WINDOW_WIDTH, WINDOW_HEIGHT);
• To specify the action to take place when the user clicks on the
close button.
window.setDefaultCloseOperation(JFrame.EXIT_ON_CLOSE
);
• The setDefaultCloseOperation method takes an int
argument which specifies the action.
– JFrame.HIDE_ON_CLOSE - causes the window to be hidden from
view, but the application does not end.
– The default action is JFrame.HIDE_ON_CLOSE.
Intro to GUI Programming
16
Creating Windows
• The following code displays the window:
window.setVisible(true);
• The setVisible method takes a boolean
argument.
– true - display the window.
– false - hide the window.
Intro to GUI Programming
17
Extending JFrame
• We usually use inheritance to create a new class
that extends the JFrame class.
• When a new class extends an existing class, it
inherits many of the existing class’s members just
as if they were part of the new class.
• These members act just as if they were written
into the new class declaration.
• New fields and methods can be declared in the
new class declaration.
• This allows specialized methods and fields to be
added to your window.
Intro to GUI Programming
18
Equipping GUI Classes with a main
Method
• Java applications always starts execution with a
method named main.
• You can create two separate files: one with main
and another with your GUI class.
• Applications can also be written with the main
method directly written into the GUI class, such as
my first example.
Intro to GUI Programming
19
Adding Components
• Swing provides numerous components
that can be added to a window.
• Three fundamental components are:
JLabel :
An area that can display text.
JTextField : An area in which the user may type a
single line of input from the keyboard.
JButton : A button that can cause an action to occur
when it is clicked.
Intro to GUI Programming
20
Handling Action Events
• An event is an action that takes place within a
program, such as the clicking of a button.
• When an event takes place, the component that
is responsible for the event creates an event
object in memory.
• The event object contains information about the
event.
• The component that generated the event object
is know as the event source.
• It is possible that the source component is
connected to one or more event listeners.
Intro to GUI Programming
21
Handling Action Events
• An event listener is an object that responds to
events.
• The source component fires an event which is
passed to a method in the event listener.
• Event listener classes are specific to each
application.
• Event listener classes are commonly written as
private inner classes in an application.
Intro to GUI Programming
22
Writing Event Listener Classes
A class that is defined inside of another class is
known as an inner class
public class Outer
{
Fields and methods of the Outer class appear here.
private class Inner
{
Fields and methods of the Inner class appear here.
}
}
Intro to GUI Programming
23
Event Listeners Must Implement an
Interface
• All event listener classes must implement an
interface.
• An interface is something like a class
containing one or more method headers.
• When you write a class that implements an
interface, you are agreeing that the class will
have all of the methods that are specified in
the interface.
Intro to GUI Programming
24
Handling Action Events
• JButton components generate action events, which require
an action listener class.
• Action listener classes must meet the following requirements:
– It must implement the ActionListener interface.
– It must have a method named actionPerformed.
• The actionPerformed method takes an argument of the
ActionEvent type.
public void actionPerformed(ActionEvent e)
{
Code to be executed when button is pressed goes here.
}
Intro to GUI Programming
25
Handling Action Events
Event
Object
JButton Component
Action Listener Object
void actionPerformed(ActionEvent e)
Intro to GUI Programming
26
Registering A Listener
• The process of connecting an event listener object to
a component is called registering the event listener.
• JButton components have a method named
addActionListener.
calcButton.addActionListener(
new CalcButtonListener());
• When the user clicks on the source button, the
action listener object’s actionPerformed
method will be executed.
Intro to GUI Programming
27
The ActionEvent Object
• Event objects contain certain information about the
event.
• This information can be obtained by calling one of
the event object’s methods.
• Two of these methods are:
– getSource - returns a reference to the object that
generated this event.
– getActionCommand - returns the action command for
this event as a String.
• Example:
– WindowEventObject.java
Intro to GUI Programming
28
Color Constants
• There are predefined constants that you can use for colors.
Color.BLACK
Color.CYAN
Color.GRAY
Color.LIGHT_GRAY
Color.ORANGE
Color.RED
Color.YELLOW
Color.BLUE
Color.DARK_GRAY
Color.GREEN
Color.MAGENTA
Color.PINK
Color.WHITE
Intro to GUI Programming
29
Background and Foreground Colors
• Many of the Swing component classes have
methods named setBackground and
setForeground.
• setBackground is used to change the color
of the component itself.
• setForeground is used to change the color
of the text displayed on the component.
• Each method takes a color constant as an
argument.
Intro to GUI Programming
30
Layout Managers
• An important part of designing a GUI application is
determining the layout of the components.
• The term layout refers to the positioning and sizing
of components.
• In Java, you do not normally specify the exact
location of a component within a window.
• A layout manager is an object that:
– controls the positions and sizes of components, and
– makes adjustments when necessary.
Intro to GUI Programming
31
Layout Managers
• The layout manager object and the container work
together.
• Java provides several layout managers:
– FlowLayout - Arranges components in rows. This is the
default for panels.
– BorderLayout - Arranges components in five regions:
• North, South, East, West, and Center.
• This is the default layout manager for a JFrame object’s content
pane.
– GridLayout - Arranges components in a grid with rows
and columns.
Intro to GUI Programming
32
Layout Managers
• The Container class is one of the base classes that many
components are derived from.
• Any component that is derived from the Container class
can have a layout manager added to it.
• You add a layout manager to a container by calling the
setLayout method.
JPanel panel = new JPanel();
panel.setLayout(new BorderLayout());
• In a JFrame constructor you might use:
setLayout(new FlowLayout());
Intro to GUI Programming
33
FlowLayout Manager
• FlowLayout is the default layout manager
for JPanel objects.
• Components appear horizontally, from left to
right, in the order that they were added.
When there is no more room in a row, the
next components “flow” to the next row.
• See example: FlowWindow.java
Intro to GUI Programming
34
FlowLayout Manager
• The FlowLayout manager allows you to align components:
– in the center of each row
– along the left or right edges of each row.
• An overloaded constructor allows you to pass:
– FlowLayout.CENTER,
– FlowLayout.LEFT, or
– FlowLayout.RIGHT.
• Example:
setLayout(new FlowLayout(FlowLayout.LEFT));
Intro to GUI Programming
35
FlowLayout Manager
• FlowLayout inserts a gap of five pixels between
components, horizontally and vertically.
• An overloaded FlowLayout constructor allows these to be
adjusted.
• The constructor has the following format:
FlowLayout(int alignment,
int horizontalGap,
int verticalGap)
• Example:
setLayout(new FlowLayout(FlowLayout.LEFT, 10, 7));
Intro to GUI Programming
36
BorderLayout Manager
BorderLayout manages five regions
where components can be placed.
Intro to GUI Programming
37
BorderLayout Manager
• See example: BorderWindow.java
• A component placed into a container that is
managed by a BorderLayout must be placed into
one of five regions:
–
–
–
–
–
BorderLayout.NORTH
BorderLayout.SOUTH
BorderLayout.EAST
BorderLayout.WEST
BorderLayout.CENTER
Intro to GUI Programming
38
BorderLayout Manager
• Each region can hold only one component at a time.
• When a component is added to a region, it is stretched so it
fills up the entire region.
• BorderLayout is the default manager for JFrame objects.
add(button, BorderLayout.NORTH);
• If you do not pass a second argument to the add method, the
component will be added to the center region.
Intro to GUI Programming
39
BorderLayout Manager
• Normally the size of a button is just large
enough to accommodate the text that it
displays
• The buttons displayed in BorderLayout
region will not retain their normal size.
• The components are stretched to fill all of the
space in their regions.
Intro to GUI Programming
40
BorderLayout Manager
• If the user resizes the window, the sizes of the
components will be changed as well.
• BorderLayout manager resizes components:
– placed in the north or south regions may be resized
horizontally so it fills up the entire region,
– placed in the east or west regions may be resized vertically
so it fills up the entire region.
– A component that is placed in the center region may be
resized both horizontally and vertically so it fills up the
entire region.
Intro to GUI Programming
41
BorderLayout Manager
• By default there is no gap between the regions.
• An overloaded BorderLayout constructor
allows horizontal and vertical gaps to be specified
(in pixels).
• The constructor has the following format
BorderLayout(int horizontalGap, int
verticalGap)
• Example:
setLayout(new BorderLayout(5,10));
Intro to GUI Programming
42
Nesting Components in a Layout
• Adding components to panels and then
nesting the panels inside the regions can
overcome the single component limitation of
layout regions.
• By adding buttons to a JPanel and then
adding the JPanel object to a region,
sophisticated layouts can be achieved.
• See example:BorderPanelWindow.java
Intro to GUI Programming
43
GridLayout Manager
GridLayout creates a grid with rows and columns, much
like a spreadsheet. A container that is managed by a
GridLayout object is divided into equally sized cells.
columns
rows
Intro to GUI Programming
44
GridLayout Manager
• GridLayout manager follows some simple rules:
– Each cell can hold only one component.
– All of the cells are the size of the largest component placed
within the layout.
– A component that is placed in a cell is automatically
resized to fill up any extra space.
• You pass the number of rows and columns as
arguments to the GridLayout constructor.
Intro to GUI Programming
45
GridLayout Manager
• The general format of the constructor:
GridLayout(int rows, int columns)
• Example
setLayout(new GridLayout(2, 3));
• A zero (0) can be passed for one of the
arguments but not both.
– passing 0 for both arguments will cause an
IllegalArgumentException to be thrown.
Intro to GUI Programming
46
GridLayout Manager
• Components are added to a GridLayout in
the following order (for a 5×5 grid):
1
2
3
4
5
6
7
8
9
10
11
12
13
14
15
16
17
18
19
20
21
22
23
24
25
Example:
GridWindow.java
GridLayout also accepts
nested components:
Example:
GridPanelWindow.java
Intro to GUI Programming
47
Radio Buttons
• Radio buttons allow the user to select one choice
from several possible options.
• The JRadioButton class is used to create radio
buttons.
Button appears
• JRadioButton constructors:
already selected
when true
– JRadioButton(String text)
– JRadioButton(String text, boolean selected)
• Example:
JRadioButton radio1 = new JRadioButton("Choice 1");
or
JRadioButton radio1 = new JRadioButton(
"Choice 1", true);
Intro to GUI Programming
48
Button Groups
• Radio buttons normally are grouped together.
• In a radio button group only one of the radio
buttons in the group may be selected at any
time.
• Clicking on a radio button selects it and
automatically deselects any other radio button
in the same group.
• An instance of the ButtonGroup class is a
used to group radio buttons
Intro to GUI Programming
49
Button Groups
• The ButtonGroup object creates the mutually
exclusive relationship between the radio buttons that
it contains.
JRadioButton radio1 = new JRadioButton("Choice 1",
true);
JRadioButton radio2 = new JRadioButton("Choice 2");
JRadioButton radio3 = new JRadioButton("Choice 3");
ButtonGroup group = new ButtonGroup();
group.add(radio1);
group.add(radio2);
group.add(radio3);
Intro to GUI Programming
50
Button Groups
• ButtonGroup objects are not containers like
JPanel objects, or content frames.
• If you wish to add the radio buttons to a panel or a
content frame, you must add them individually.
panel.add(radio1);
panel.add(radio2);
panel.add(radio3);
Intro to GUI Programming
51
Radio Button Events
• JRadioButton objects generate an action
event when they are clicked.
• To respond to an action event, you must write
an action listener class, just like a JButton
event handler.
• See example: MetricConverter.java
Intro to GUI Programming
52
Determining Selected Radio Buttons
• The JRadioButton class’s isSelected method
returns a boolean value indicating if the radio
button is selected.
if (radio.isSelected())
{
// Code here executes if the radio
// button is selected.
}
Intro to GUI Programming
53
Selecting a Radio Button in Code
• It is also possible to select a radio button in code
with the JRadioButton class’s doClick method.
• When the method is called, the radio button is
selected just as if the user had clicked on it.
• As a result, an action event is generated.
radio.doClick();
Intro to GUI Programming
54
Check Boxes
• A check box appears as a small box with a
label appearing next to it.
• Like radio buttons, check boxes may be
selected or deselected at run time.
• When a check box is selected, a small check
mark appears inside the box.
• Check boxes are often displayed in groups but
they are not usually grouped in a
ButtonGroup.
Intro to GUI Programming
55
Check Boxes
• The user is allowed to select any or all of the check
boxes that are displayed in a group.
• The JCheckBox class is used to create check
boxes.
Check appears
in box if true
• Two JCheckBox constructors:
JCheckBox(String text)
JCheckBox(String text, boolean selected)
• Example:
JCheckBox check1 = new JCheckBox("Macaroni");
or
JCheckBox check1 = new JCheckBox("Macaroni",
true);
Intro to GUI Programming
56
Check Box Events
• When a JCheckBox object is selected or
deselected, it generates an item event.
• Handling item events is similar to handling action
events.
• Write an item listener class, which must meet the
following requirements:
– It must implement the ItemListener interface.
– It must have a method named itemStateChanged.
• This method must take an argument of the ItemEvent type.
Intro to GUI Programming
57
Check Box Events
• Create an object of the class
• Register the item listener object with the
JCheckBox component.
• On an event, the itemStateChanged
method of the item listener object is
automatically run
– The event object is passed in as an argument.
Intro to GUI Programming
58
Determining Selected Check Boxes
• The isSelected method will determine whether a
JCheckBox component is selected.
• The method returns a boolean value.
if (checkBox.isSelected())
{
// Code here executes if the check
// box is selected.
}
• See example: ColorCheckBoxWindow.java
Intro to GUI Programming
59
Selecting Check Boxes in Code
• It is possible to select check boxes in code with the
JCheckBox class’s doClick method.
• When the method is called, the check box is selected
just as if the user had clicked on it.
• As a result, an item event is generated.
checkBox.doClick();
Intro to GUI Programming
60
Borders
• Windows have a more organized look if related
components are grouped inside borders.
• You can add a border to any component that is
derived from the JComponent class.
– Any component derived from JComponent inherits a
method named setBorder
Intro to GUI Programming
61
Borders
• The setBorder method is used to add a
border to the component.
• The setBorder method accepts a Border
object as its argument.
• A Border object contains detailed
information describing the appearance of a
border.
• The BorderFactory class, which is part of
the javax.swing package, has static
methods that return various types of borders.
Intro to GUI Programming
62
Borders
Intro to GUI Programming
63
Using Console Output to Debug a GUI
• Display variable values, etc. as your application
executes to identify logic errors
– Use System.out.println()
// For debugging, display the text entered,
and
// its value converted to a double.
System.out.println("Reading " + str +
" from the text field.");
System.out.println("Converted value: " +
Double.parseDouble(str));
Intro to GUI Programming
64