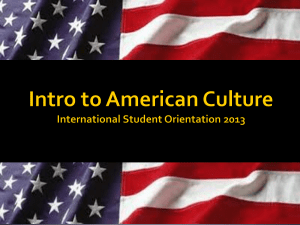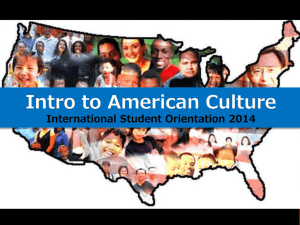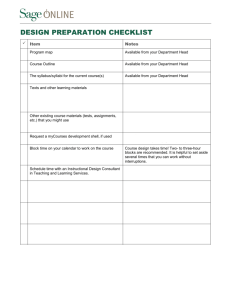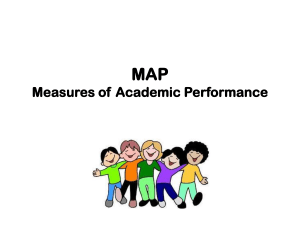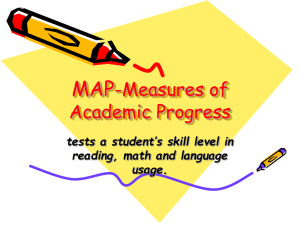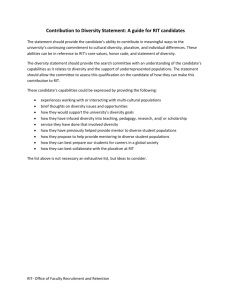pat bailey dreamweaversu
advertisement

IDIS110 Dreamweaver Setup Patrick Bailey, MS IDIS110 - RIT After you start Dreamweaver On the first time, if you are asked, select “Design Mode” Otherwise, it should look similar to the following. IDIS110 - RIT First, create a new site. Click on Site->New Site IDIS110 - RIT You should see something like this…. IDIS110 - RIT Enter the following: Name of Site: My Website HTTP Address (URL): http://www.calvin.edu/~kvname *Where it says kvname, enter you Knightvision login IDIS110 - RIT It should look like this… IDIS110 - RIT 1. Click on NEXT 2. Click on “No, I don’t want to use a server technology.” 3. Click on Next IDIS110 - RIT 1. Click on “Edit local copies on my machine, then upload to server when ready.” 2. Click on the little folder to browse to the folder where you created index.html. IDIS110 - RIT It should look like this. Click on Next IDIS110 - RIT Now, fill it out the next form using your own Knightvision name and password. The next slide shows what you should have. IDIS110 - RIT After you fill it out, double check that you have a check mark on “Use Secure FTP” Then, click on the button that says “Test Connection” It should tell you it works. Now click on Next. IDIS110 - RIT Almost there… On the next display, click on “NO, do not enable check in and check out.” Click next again. Your screen will now summarize what you did. Look at the next slide. IDIS110 - RIT If this is correct, click on “Done” IDIS110 - RIT You should now see the following: IDIS110 - RIT Next step Look to the right and double click on Index.html This opens it up in your editor Now, to get started, click on the top line where you see a green folder and it says “My Website.” It should have a solid blue bar over it. Then, click on the blue arrow. This starts copying your files to your Calvin website. You’ll be asked if you want to “put” the entire site. Click on “Okay” IDIS110 - RIT And now You’ll see a few dialog boxes with progress bars indicating the transfer is taking place. Now, go into a browser and enter www.calvin.edu/~kvname Remember, substitute ~kvname with your own You should now see your webpage. IDIS110 - RIT Go to File->New->Basic Page Click on “Create” IDIS110 - RIT Click here to add a table. Click here to see the raw html Click here when you want to see it in “Design”…l ike a word processor Click on this small arrow to see font styles. IDIS110 - RIT Create a menu Create a menu Save it with File->Save As->menu.html (make sure you save it in your folder. Things should look similar to the next slide. IDIS110 - RIT IDIS110 - RIT Now, add a link to your menu page from the index.html file. Then, post your website. Your website should look like the next slide with a link to your menu also. IDIS110 - RIT Clicking here, gets to the menu. IDIS110 - RIT Thanks for being in IDIS110!