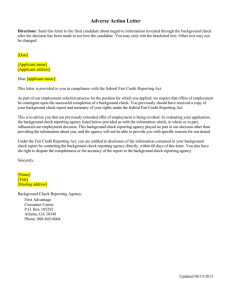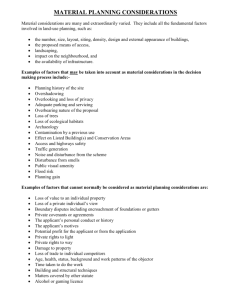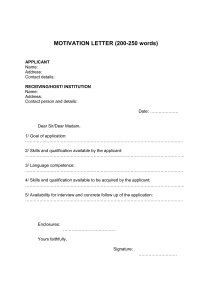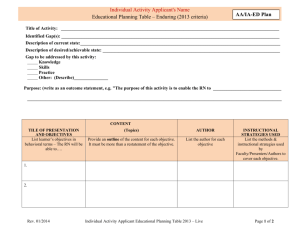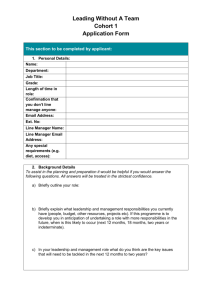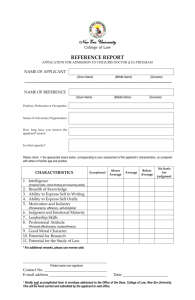Assessment Procedure, file
advertisement

Adult Life Training, Inc. Assessment Test v0.01 Name : ______________________________________ Address: ____________________________________ City, State, Zip: _________________________________ Phone: ______________________ Today's Date: _____________________ Instructor: ________________________________ Instructions for administrating the assessment test 1. Seat application at computer with computer OFF 2. Ask the applicant to perform each step in sequence 3. If the ONLY interest is in Internet job Search or WebMail then skip directly to those sections 4. If applicant seems able to perform most of the steps in a section, but is missing only one or two steps, try gently coaching applicant. For example, if applicant cannot find the shut down button in Ubuntu, point out that it is on the right side of the screen, under the red international on/off symbol. 5. If applicant appears to be competent in a section, proceed to the next section. 6. Stop when applicant is obviously frustrated or misses 40% of the steps in a given section. Use this as the starting point and mark it on the applicant’s Individual Study Plan document. CS 2.0 Beginners [ ] Start the computer and log on. [ ] Run a program / Open a window [ ] Perform all routine window operations (move, resize, max, un-max, min, restore, close) [ ] (optional) Personalize the desktop (Background Picture, Screen Saver) [ ] Properly Shut down the computer CS 6.0 Formatting Text [ ] Open the Word Processor [ ] Type Text in a paragraph – instructor may need to supply text if client cannot use WP yet Demonstrate each: [ ] Align Right [ ] Align Center [ ] Align Left [ ] Bold [ ] Italicize [ ] Underline [ ] Change Font (name) [ ] Change Font Size CS 11.0 Multiple Windows Page 1 of 4 Adult Life Training, Inc. Assessment Test v0.01 [ ] Open a window [ ] Resize the window height and width (individually and then simultaneously) [ ] Minimize and Restore the window [ ] Maximize and Un Maximize the window [ ] Open two more windows [ ] Upon command, switch to specified window using the task bar and mouse [ ] Upon command, switch to specified window using the tab key [ ] Upon command, switch to specified window using the desktop and mouse CS 10.0 Files 1. [ ] Explain what a file is 2. [ ] Explain what saving and opening files is for in the work environment 3. [ ] Save a file 4. [ ] Open a file 5. [ ] Browse to a specified file via a file tree, and open it 6. [ ] Move files between folders 7. [ ] Copy files 8. [ ] Cut files 9. [ ] Paste files 10. [ ] Delete files 11. [ ] Undelete files CS 4.0 Working Spreadsheets 1. [ ]Start the spreadsheet program 2. [ ]Identify a cell by its column-row designation 3. [ ]Use the spreadsheet for documentation purposes, such as to create a telephone list. This includes: a. [ ]Entering words or phrases into cells b. [ ]Merging the cells of a title line so that they cover the top of the list nicely c. [ ]Editing a cell's contents by using the formula box, pressing F2, or double clicking. Formatting the cell's contents (Bold, Italics, colors, and so forth) d. [ ]Sorting the words in the columns in various useful ways, such as by name, department, or zip code. 4. [ ] Use the spreadsheet to construct a cash flow or budget. a) [ ]Income and expenses are listed by week down the left side of the sheet, b) [ ]Months are columns across the top of the sheet. c) [ ]Formulae are used to calculate the tithe(10% of income) and offering (5% of income amounts. d) [ ]Totals update themselves without retyping when any related number is changed: example, changing the income automatically changes the total income, which changes the tithe and offering, which changes the total expenses, which changes the net income. e) [ ]From this sheet identify how much money can be spent each week without affecting the budgeted amount (net income divided by number of weeks). Page 2 of 4 Adult Life Training, Inc. Assessment Test v0.01 5. [ ]Use the Spreadsheet to make a sales chart using a sheet for each region and a sheet to summarize all regions. Include a pie chart of the sales, showing each region in the pie chart. a. [ ]Entering formulas into individual cells by typing and/or clicking. b. [ ]Fixing the references in formulas so that they do not change as the formula is copied to sequential rows c. Place the chart appropriately next to the summary numbers 6. [ ]Save the spreadsheet to disk and diskette in different file formats, such as OpenOffice 1.0 format or Microsoft Excel 95 format, and understand why the file format matters. 7. [ ]Close the program. CS 3.0 Word Processing 1. [ ] Start the word processing program 2. [ ] Use the word processing document for documentation purposes, such as to create a department telephone list. This includes: a) [ ] Typing readable paragraphs in good form b) [ ] Using and setting Tabs and margins, and all formatting options discussed in the [ ] Spreadsheet module as applies to a word processing document c) [ ] Using Headings and Footers, including using fields for page number and total page count d) [ ] Insert a table e) [ ] Insert a picture 3. [ ] Save the document to disk and diskette in different file formats, such as OpenOffice 1.0 format or Microsoft Word 95 format, and 4. [ ] Understand why the file format matters. 5. [ ] If a printer is available, print the document 6. [ ] Close the program. CS 14.0 Presentations Certification Test 1. Open the presentation software program 2. Start a new presentation 3. Include the following slides, each with a title, picture, and bullet points. You may use any picture, any bullet points. SLIDE 1: My test SLIDE 2: I learned New Things SLIDE 3: Now I am a Pro SLIDE 4: Yeah, Me! 4. Choose an animation scheme that is reasonable for the computer you are using 5. Run the show 6. Save the show as a Microsoft Power Point 97/200/XP file type. 7. Exit the presentation software program. Page 3 of 4 Adult Life Training, Inc. Assessment Test v0.01 CS 5.0 Web Mail and E-Mail 1. [ ] Log in 2. [ ] Read a message 3. [ ] Write and send a message 4. [ ] Reply to a message 5. [ ] Reply All to a message 6. [ ] Delete a message CS 7.0 Internet and Job Search 1. [ ] Start Browser (Google Chrome, FireFox, Opera, Safari, or Internet Explorer) 2. [ ] Browse to http://alt-fw.org 3. [ ] Browse to Google.com 4. [ ] Enter a search in the box on google.com (Instructor choose a topic of relevance to applicant) 5. [ ] Read (click links to read) some of the search results 6. [ ] Browse to the Fort Wayne Newspapers site 7. [ ] Go to the Jobs page 8. [ ] Search for all jobs in Fort Wayne Indiana 9. [ ] Display one job posting 10. [ ] If a printer is available, print the job posting 11. [ ] Repeat for http://IndianaCareerConnect.com and http://careerbuilder.com 12. [ ] If applicant has an account already set up on a job board, have them log in, otherwise skip – creating an account is beyond the scope of this evaluation and should be handled in class. 13. [ ] Close the browser Page 4 of 4