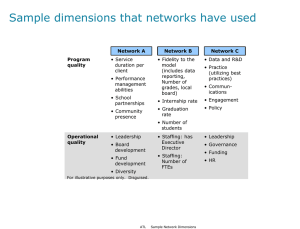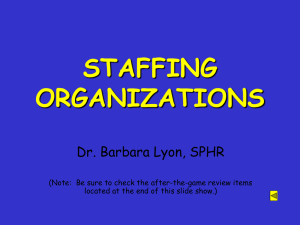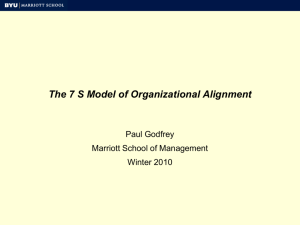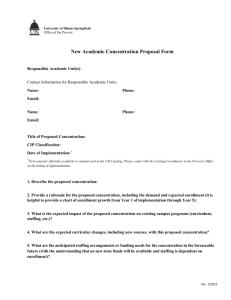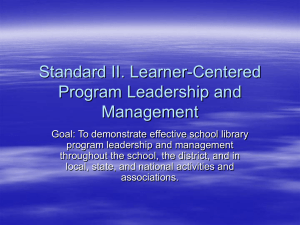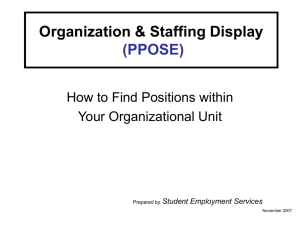Project Work Plans
advertisement

HP Project & Portfolio Management by Dan Gallagher Building Your Project Work Plan in See NOTES page for Presentation Discussion, Tips & Hints. CIMpleBS.com/HP-PPM/Training-Project Work Plans.pps March 2, 2007 Project Page The Project page serves as the status summary, index and link to the project artifacts. It includes: Gantt Work Plan Summary Health Indicators Issues – available, not used Links to Risk & Scope Changes, available, not used Cost Summary Project Details tab for Project Request details References tab for all attached documents Project Settings are contained in a separate “Project Type” object. Various Types of Stakeholders can be identified and associated to the project The Work Plan is accessed for edit and update through the Edit Work Plan button on the Project Page You must have a project “Container” created before you can build or import a project work plan. You cannot import a work plan into a Project that already has a work plan associated with it. Page 2 Project Type The Project Type is an Enterprise project configuration set of attributes which are applied to all projects. The Project Type will not be editable until the remaining functions (current & planned) have been defined and migrated to the v7.1 environment. There are currently two Project Types: Standard IT Initiative – to be used for all Native work plans, which includes any summary level time reporting MSP Controls Schedule – HP-PPM gathers Actuals – provides all MSP functionality for scheduling. All scheduling algorithms in HP-PPM are Duration Driven. Project Participants Project Participants come in various types and include: Resources - added to the project via the staffing profile assignment Stakeholders - added in the Project Participant tab and may be individuals or Security Groups Summary Task Owners - added in the Project Participant tab or through the work plan Program Manager can be added through the Project Participants tab or the Project Details Request record. Access Project Participants table from the Project home page button in the upper left hand corner. Participant types are eligible for security, access controls and notifications based on their type and other project settings. Resources (task assignable stakeholders) should be added via a resource commitment through the staffing profile to support resource management. Resource Usage The Resource Usage view of the project work plan compares the allocated resources in the staffing profile with the scheduled work in the work plan. From the “Actions” menu in the work plan select Resource Usage Each Resource Summary can be expanded to display all of the tasks associated with the planned period. The Resource Summary line displays the resource allocation for the period (Cap) based on the Staffing Profile and the total scheduled effort based on the work plan. At the end of each phase the work plan must be updated, then reflected in the associated Staffing Profile. Both the work plan and the staffing profile should then be baselined The work plan is baselined from the “Actions” menu. Work Plan Views There are several “Views” available for the project work plan. The displayed columnar data is predefined for each. The “Printing View” contains all of the task level details available on any of the views. Columns can be resized and reordered left to right by dragging. All of the Predecessor and constraint types are supported for project scheduling. There is no automatic scheduling mode. The “Reschedule” calendar icon in the work plan tool bar initiates the scheduling algorithm. All tasks are duration driven, there are no effort driven functions other than those related to calendar and availability. Scheduling conflicts (warnings and errors) are displayed. Task population sequence: Predecessor dependency; estimated duration of task; total task scheduled effort; assignment of Resources; allocation of scheduled effort among assigned resources; reschedule project. Task Details – Schedule Tab Cancel or Bypass a task by changing the status here. Other task updates should come from time sheet entries. Mark a task as a milestone and indicate that it is “major”. This will designate as includable in project summary page and status reporting. Do not use “automatically completes” designation on Milestones as a bug did exist (v7.0) which set your completion date as the scheduled vs. actual completion of the predecessor task. Task totals for scheduled, estimated and actual values for Duration and Effort are included here. Task constraints and predecessors can be added or changed on this tab. Double click the task Name or select the task and then the Toolbar Task Details Icon to access the task details tabs. Task Details - Resource Tab Resource level tracking of: Scheduled Effort = Actual + Estimated Remaining Actual Effort to Date – cumulated from time sheet entries and reportable by period from Time Management application and Resource Usage View. Estimated Remaining Effort – should be updated by Team Members as they recognize the need and is available on the Project Fields tab of time sheet. % Complete – is automatically set to 100% if more hours are entered than scheduled, but is reset if additional remaining hours are then added. Actual Start Date – task Actual Start is updated based on time sheet entries. Actual Finish Date – determined based on time sheet entries and set at the task level when last resource level % Complete = 100%. As hours or values are entered on the time sheet, they are immediately reflected in new values in the work plan - task details, as soon as the time sheet is “SAVED”. Submission and approval of time sheets has no impact on project progress reporting. Creating the Project Header The Creation of a Project header is quick and easy. It only requires the following information: Project Name Project Type Project Manager Planned Start (Month Year) Planned Finish (Month Year) Region The Project Header is created automatically for IT Initiatives as part of the Proposal work flow step “Create Project”. Copy & Baseline the Staffing Profile The first task for project planning is to gather the project team so that the work and corresponding estimates can be defined. This is done through the population of the initiative Staffing Profile. The Proposal Staffing Profile is copied to the Project and must be baselined to provide the foundation for the IT Governance variance reporting. There is a formal Resource Request process which can be executed from the project staffing profile to the Resource Manager of the appropriate Resource Pool. If the project represents only a portion of the approved proposal, the authorized Staffing Profile must be segmented to reflect the corresponding percentage of work to be defined. Formal Resource Request and Assignment process will be available following the deployment of the Resource Management Iteration (not currently scheduled). Send Resource Requests The Proposal does not normally include individual resource assignments as it is often developed many months in advance of actual release for project planning. It will contain a list of “Roles” which have been budgeted for the work effort. The formal Resource Request process (which will be bypassed until we deploy the Resource Management function – not currently planned) includes the following steps once the Proposal Staffing Profile has been copied to the Project and baselined: Resources are Requested for all Unassigned roles from within the Staffing Profile Resource Requests are automatically routed to the Resource Manager of the identified Resource Pool for each role The Resource Manager will review their capacity and assignments through their Resource Pool and assign the resources. The Staffing Profile is updated and the Resources assigned are added to the Project Participants tab, enabling them to be assigned to specific tasks. Resources (task assignable stakeholders) should be added via a resource commitment through the staffing profile to support resource management Assign Resources to Staffing Profile The Staffing Profile is configured to act as the work load against the organizational resource pools. This configuration enables Project release planning whether detail work plans are in place and completely elaborated or not. When you check the Unmet Demand item you wish to assign a resource to, you select the Assign Resources button and all of the Resources in the directory are available for selection. You are assigning the resources to the Project Staffing Profile which is used for IT Governance Reporting. You would then assign these resources to your project work plan tasks as they are developed for each phase. You must select the Unmet demand box for the line item in order to enable the Assign Button. Build Work Plan from a Phase Template This will be the easiest way to kick start your project planning. Templates can be built for each new type of project defined. The current templates available: Administrative & Non-Project Work Efforts Phase – SME Task Reporting for Capital Projects Phase – SME Task Reporting for Non-Capital Projects Phase Reporting for Capital Projects Phase Reporting for Non-Capital Projects Select the “Create work plan from template” link on the project home page. From the menu, select the appropriate template Templates contain no resources and all scheduled effort should be validated. If you need to delete the work plan from a project in order to start over with a template, from the Actions menu on the Project Page select Delete work plan. Task additions A single task or complete work plan can be added to your project: Select the task below where you wish to insert a task (If you are creating a new work plan, you will have a two line work plan after you select “Create blank work plan” from the project summary page. Select the Add Task icon (+) in the work plan tool bar That will open the task worksheet. You can add tasks, set basic schedule parameters, assign resources and set dependencies for all tasks included in the task worksheet. To add additional tasks in the worksheet mode, click the Add Task icon (+) at the end of the task line. You can now open the existing work plan in this worksheet mode. Select the desired tasks to edit and under the Edit drop down menu select “Quick Edit” Importing an MSP Schedule Initial set-up can be accomplished by “SEND”ing a Microsoft Project schedule into the version 7.1 environment. The Project Staffing Profile should already be attached to the Project Header and your team members assigned. Resource mismatches will kick-out of the import process and offer the ability to map the MSP resources to the appropriate HP-PPM resource. Only Project Headers without a work plan will be available for selection Project must not have a work plan attached. If the HP-PPM menu is not displayed in MSP, you will need to download the MSP Plug-in from the Administration section of NavBar. This may require system admin rights which will require you to contact HP-PPM support. (For v7.1, the plug-in has been loaded to the PM SCE configuration)