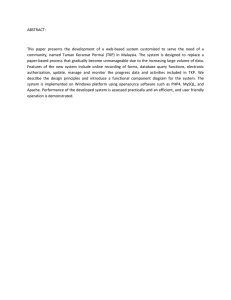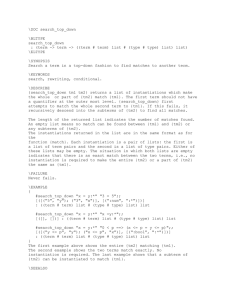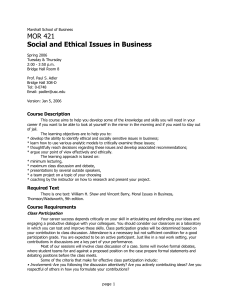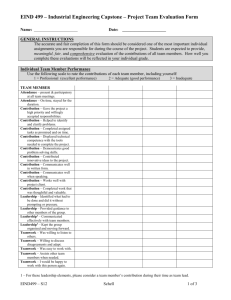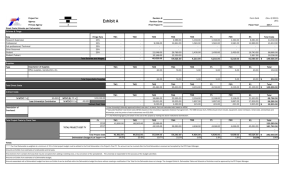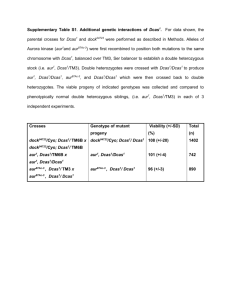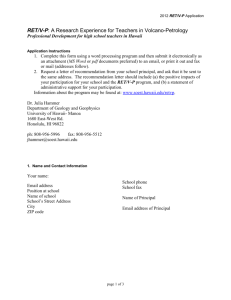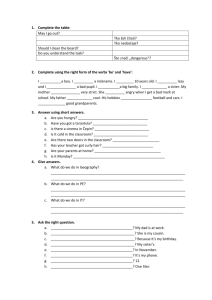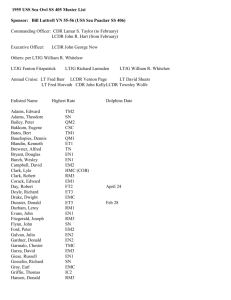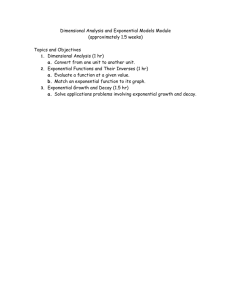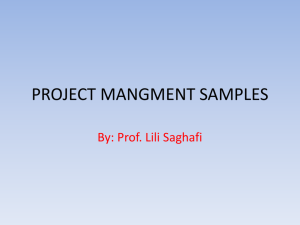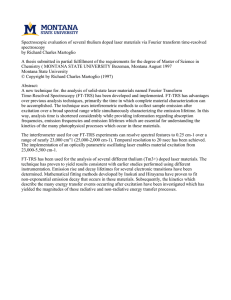Tutorial - MSProject
advertisement
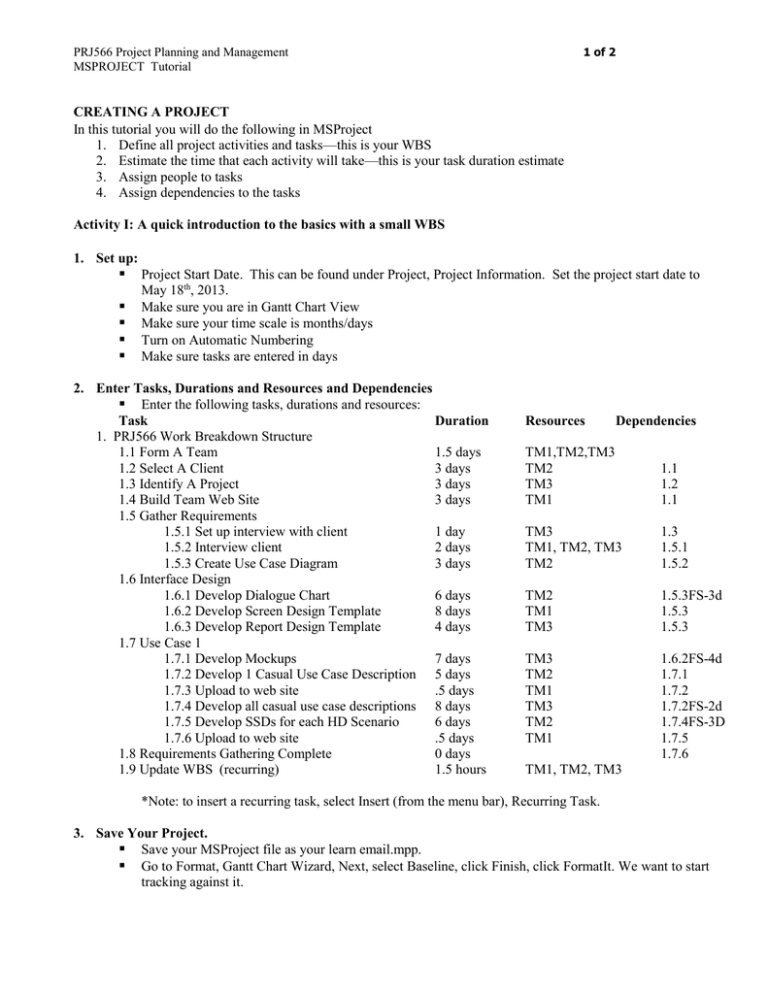
1 of 2 PRJ566 Project Planning and Management MSPROJECT Tutorial CREATING A PROJECT In this tutorial you will do the following in MSProject 1. Define all project activities and tasks—this is your WBS 2. Estimate the time that each activity will take—this is your task duration estimate 3. Assign people to tasks 4. Assign dependencies to the tasks Activity I: A quick introduction to the basics with a small WBS 1. Set up: Project Start Date. This can be found under Project, Project Information. Set the project start date to May 18th, 2013. Make sure you are in Gantt Chart View Make sure your time scale is months/days Turn on Automatic Numbering Make sure tasks are entered in days 2. Enter Tasks, Durations and Resources and Dependencies Enter the following tasks, durations and resources: Task Duration 1. PRJ566 Work Breakdown Structure 1.1 Form A Team 1.5 days 1.2 Select A Client 3 days 1.3 Identify A Project 3 days 1.4 Build Team Web Site 3 days 1.5 Gather Requirements 1.5.1 Set up interview with client 1 day 1.5.2 Interview client 2 days 1.5.3 Create Use Case Diagram 3 days 1.6 Interface Design 1.6.1 Develop Dialogue Chart 6 days 1.6.2 Develop Screen Design Template 8 days 1.6.3 Develop Report Design Template 4 days 1.7 Use Case 1 1.7.1 Develop Mockups 7 days 1.7.2 Develop 1 Casual Use Case Description 5 days 1.7.3 Upload to web site .5 days 1.7.4 Develop all casual use case descriptions 8 days 1.7.5 Develop SSDs for each HD Scenario 6 days 1.7.6 Upload to web site .5 days 1.8 Requirements Gathering Complete 0 days 1.9 Update WBS (recurring) 1.5 hours Resources Dependencies TM1,TM2,TM3 TM2 TM3 TM1 1.1 1.2 1.1 TM3 TM1, TM2, TM3 TM2 1.3 1.5.1 1.5.2 TM2 TM1 TM3 1.5.3FS-3d 1.5.3 1.5.3 TM3 TM2 TM1 TM3 TM2 TM1 1.6.2FS-4d 1.7.1 1.7.2 1.7.2FS-2d 1.7.4FS-3D 1.7.5 1.7.6 TM1, TM2, TM3 *Note: to insert a recurring task, select Insert (from the menu bar), Recurring Task. 3. Save Your Project. Save your MSProject file as your learn email.mpp. Go to Format, Gantt Chart Wizard, Next, select Baseline, click Finish, click FormatIt. We want to start tracking against it. PRJ566 Project Planning and Management MSPROJECT Tutorial 2 of 2 4. Tracking Your Project. Use the % complete from the tasks below and enter these into your project plan. Task %Complete 1. PRJ566 Work Breakdown Structure 1.1 Form A Team 100 1.2 Select A Client 100 1.3 Identify A Project 100 1.4 Build Team Web Site 75 1.5 Gather Requirements 1.5.1 Set up interview with client 100 1.5.2 Interview client 100 1.5.3 Create Use Case Diagram 100 1.6 Interface Design 1.6.1 Develop Dialogue Chart 20 1.6.2 Develop Screen Design Template 30 1.6.3 Develop Report Design Template 40 1.7 Use Case 1 1.7.1 Develop Mockups 25 1.7.2 Develop 1 Casual Use Case Description 1.7.3 Upload to web site 1.7.4 Develop all casual use case descriptions 1.7.5 Develop SSDs for each HD Scenario 1.7.6 Upload to web site 1.8 Requirements Gathering Complete 1.9 Update WBS (recurring) 5. Calculate the Critical Path. (we will be covering this in next class) Select Format, Gantt Chart Wizard. Select Critical Path as the information you want shown on your Gantt Chart. Follow the Wizard through to the finish. 6. Save Your Project. Save your MSProject file.