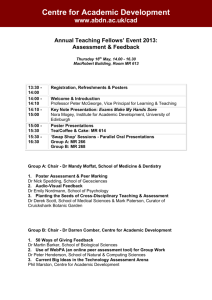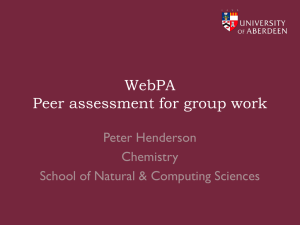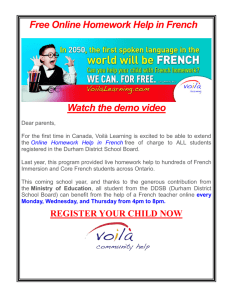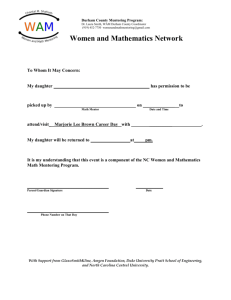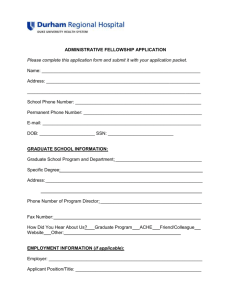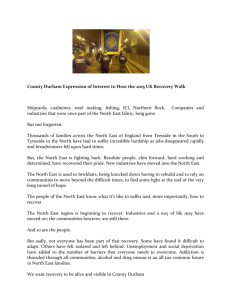WebPA Instructions for Instructors
advertisement

WebPA Instructions for Instructors This document will guide you through the process of using WebPA to access student input into group activities. It covers: creating groups in your course creating a WebPA item in your chosen content area syncing information into the WebPA system creating the forms for students to use when assessing their peers in the group creating an assessment monitoring the response rate calculating the adjusted mark for each member of the group transferring grades to the Grade Centre Create groups in your Course Groups can be created in the WebPA system but it is more convenient to set up groups in the course before you create the WebPA assignment. You can then use the duo function of Smart Views in the Grade Centre. For this reason creating and editing groups in WebPA is not covered in this document. Instructions for managing groups can be found at http://webpaproject.com/webpa_wiki/index.php/Groups You must use Group sets when creating groups in your course for them to be active in the WebPA system. 1. Under the Control Panel, expand the Users and Groups link and select Groups. 2. Select the Group Sets link. 3. In these instructions I have use the Manual Enrol link but you could choose the Self-Enrol option if required. 4. Give the group set a name (numbers will be appended to this name) and add any text to describe the purpose of the group. 5. Choose the tools to make available to the group by placing or removing the tick from the check boxes beside each item. Learning Technology Team 1 of 20 University of Durham January 2015 6. In the Group Set Options section put the number of groups you want to create beside Number of Groups. It is a good idea to place a tick beside Create Smart View for each group in set. This will make it much easier to view just one group in the Grade Centre. 7. Click the Submit button which will open the Edit Group Set Enrolments screen. It is helpful to tick the box beside Hide members already in another group in this set. This reduces the number of students available to select and prevents students accidently being enrolled in more than one group. 8. Go to the first group and click the Add Users button which will take you to the list of students enrolled in the course. Learning Technology Team 2 of 20 University of Durham January 2015 9. Select the check box beside each student you want to add to the group and click Submit to confirm the selection. 10. Repeat steps 8 and 9 until all the students have been allocated to a group. Creating the WebPA link in the Content Area 1. Select the Content Area you want to use for the WebPA assignment. 2. Select WebPA from the Build Content submenu. 3. The Configure Tool: WebPA screen will open. Type in a name for the item and add a description if required. 4. Leave the settings in the Personal Data area as they appear and leave the Custom Parameters area blank. 5. In the Services area a. Place a tick beside Create a grade column in advance of first use? This ensures a column will be available in the Grade Centre for the marks. b. You can choose the Display format for column to be Percentage or Score using the dropdown arrow. c. You must add Points Possible d. You can choose to Include this column in grade calculations by selecting Yes. Select No to exclude this column from the final calculation. e. You can choose to Show this column to students by selecting Yes. Select No to hide the column from the My Grades area. NOTE: Outcomes, Memberships and Setting cannot be altered. 6. Choose the required options from the Options area (these are standard for most items in duo). Learning Technology Team 3 of 20 University of Durham January 2015 7. In the Groups section you can give the WebPA assessment to selected groups by moving them from the Groups to select box to the Selected groups box. If you want all users to have access then the Selected groups box should be left empty. VERY IMPORTANT: The membership of groups must be checked before importing them into WebPA. Once an assessment has been linked to the groups, membership is locked and students added or removed from the groups will not be reflected in the assessment. We would recommend not syncing information into WebPA until towards the end of the group work period. 8. Click the Submit button Syncing information into WebPA WebPA does not automatically pick up the staff, students and groups in the course so the system provides a sync data mechanism. 1. Select the WebPA link in your duo course which will open the WebPA system in a new window. Learning Technology Team 4 of 20 University of Durham January 2015 2. In the Admin section, Select sync data, then click the Continue button. This will produce a list of all the instructors (tutor) and students on the course together with any group sets are in the group. NOTE: You must place a tick in the check box to include these groups in the sync data process. See area outlined in red in image below. 3. Click the Update WebPA OS button. You should see a green bar with Updates completed appear. To check the enrolments in the system, click on view data in the Admin section. Learning Technology Team 5 of 20 University of Durham January 2015 You can then click on each word or use the icons at the top of the screen to view the Student or Staff data in WebPA or use the Search function to find someone using either First name, Last name, Username or ID number which is generated by WebPA and is NOT the student number. Creating Forms Once a form is created it can be re-used as many times as required to create an assessment. The next section details how to create a new form from the beginning. This stage in the process allows you to create a form detailing the functions the students have to comment on. 1. In the Tutors section, select my forms. 2. Click either the Create Form icon at the top of the screen or the words “create a new form.” 3. Type a Name for this new form and decide what type of scoring you will use by selecting either Likert Scale or Split 100 radio button. Learning Technology Team 6 of 20 University of Durham January 2015 NOTE: The recommendation is to use the Likert scale as this is the easiest option for the students to complete. The Split 100 version involves adjusting numbers to add up to 100 marks which can be tricky. 4. Click the Finish button. 5. Click add a new criterion button in the Assessment Criteria section. 6. Provide the Criterion Text and Description. NOTE: the Description is optional but can be used to provide students with additional guidance. If you allow students to view the feedback (see step 9) then this additional guidance is also provided to them. NOTE: Steps 7 to 9 do not apply if you select the Split 100 option. 7. Select a range of scores. This can be from 0 to 10. Setting O as the first score in the range allows the award of zero marks for students who do not contribute to the group. 8. Click Next. Learning Technology Team 7 of 20 University of Durham January 2015 9. You can now add the details to the scores. You could just add the bottom and top description but the information is shown to the students when they complete the assessment (see image below) so it is better to show all the choices. Any blank descriptions will not be shown on the form. 10. Click Finish. 11. Repeat steps 5 to 10 until all the criteria are completed. 12. Click either the List Forms icon at the top of the screen or the text back to forms list. You now see a screen listing the existing forms for this assignment. Learning Technology Team 8 of 20 University of Durham January 2015 Editing Forms 1. You can make changes to a form by clicking on the pencil icon form name. beside the 2. You can change or amend the Name and choose a different Scoring Type. NOTE: If you select Split 100 all the Likert Scale descriptions will be removed. 3. Click save changes before moving on to alter any criterion. 4. You can edit individual criterion by clicking on the pencil icon criterion box. in the 5. You can also change the order of each criterion or remove one completely. This icon moves the criterion up the list This icon moves the criterion down the list This icon deletes the criterion 6. Click either the List Forms icon at the top of the screen or the text back to forms list to leave the edit area. Learning Technology Team 9 of 20 University of Durham January 2015 Creating an assessment Now that you have the form, create the assessment using that form. WARNING: Please check that all the students are allocated to a group BEFORE you begin to set up the assessment. Students CANNOT be added or removed from groups once the assessment is created. 1. In the Tutors area, select my assessments. Click on either the Create Assessment icon at the top of the screen or the button create a new assessment which will take you through the steps to create the assessment. 2. In the first step give the assessment a name, set the opening and closing dates and type any further instructions in the Introduction box. If you want to inform the students by email, expand Advanced Options by clicking the plus button and select the option Yes, email all students. Click Next. Learning Technology Team 10 of 20 University of Durham January 2015 Students will receive an email as follows: “Your tutor has set a WebPA assessment for your group. The details are as below; Assessment Name: Project Assessment Open from: 9:00 on Wednesday, 21st January 2015 Closes on: 17:00 on Friday, 6th February 2015 To complete your assessment please open the course in duo. “ where the text in italic gives details of the particular assignment and the opening and closing dates. 3. In step 2 select the radio button beside the form you want to use. If you have a lot of forms use the preview option to view the form. Use the Advanced Options if you want to allow students to view the Feedback /Justification of their performance or allow students to add text feedback comments. P 4. Click Next. Learning Technology Team 11 of 20 University of Durham January 2015 5. Step 3 presents a list of the groups available for selection. WARNING: once an assessment has been linked to a group set the membership of the group is locked. Adding or removing students (either in duo or via the groups pencil icon in WebPA) will not change the membership of the groups. However, if the student is completely removed from the course all information is also removed. Use the radio button to select one of the groups and then click Next. 6. Step 4 gives the Assessment Type choices. Open the Advanced Options and select either a. Self and peer assessment (Students comment/grade the performance of themselves as well as their peers.) or b. Peer assessment only (Students only comment/grade their peers not their own performance.) Learning Technology Team 12 of 20 University of Durham January 2015 7. Step 5 lists all the options you have selected. Once you are happy the settings are correct, click Finish. 8. Step 6 gives a message telling you the new assessment has been created. 9. When you go to my assessments and click the Open tab you will now see the assessment created. You can edit the assessment by clicking on the pencil icon . Once students start filling in the assessment some sections of the form will be locked for editing. Emailing students You can email to different groups using the envelope icon assessment in the Open tab of the my assessments area. beside the relevant Select the relevant group and click Next. Learning Technology Team 13 of 20 University of Durham January 2015 NOTE: If you choose selected groups taking this assessment you need to make a further choice by ticking the box beside the group you wish to email. Complete the Subject and Text details and click Next. Check the recipients and the email message on the next screen and click Send Email. You should get a message saying your email has been sent. Monitoring the response rate You can view how many students have completed the assessment by returning to the my assessment Open tab area and clicking on the Check which students have responded icon . This will list the groups and show a green tick in the responded column if the student has completed the assessment. Learning Technology Team 14 of 20 University of Durham January 2015 Removing entries for a student It is possible to remove the entry for a particular student. NOTE: Student entries cannot be deleted once the assignment is closed. Go to the Open tab and click the Delete individual Marks icon assignment. for the relevant ASIDE: There is no ability to email individual students contrary to the instructions in the text. 1. To remove the entry for a given student, click on the words Delete submission in the delete submission column. WARNING: once you click this text the entry is removed without any further warning. NOTE: if the student entry is removed the student will need to resubmit before the assignment closes. 2. To leave this area click on the text back to assessments list. Learning Technology Team 15 of 20 University of Durham January 2015 Calculating the adjusted mark for each member of the group Once the assessment closing date is passed the assessment will move into the Closed tab. 1. In the Tutors area, go to my assessments and the Closed tab and select the Set group marks icon beside the assessment. 2. Put the percentage mark each group received for their submission in the Group Mark boxes provided. 3. Click save changes and then click the back to assessment list text. 4. Now select the New mark sheet icon for the assessment. 5. Decide how much of the total mark should be made up of the peer assessment and use the dropdown list beside PA Weighting to select this percentage. 6. You can apply a penalty for not completing the peer assessment, if required, using the dropdown list beside Penalty for non-completion to select a percentage. Learning Technology Team 16 of 20 University of Durham January 2015 7. Then open the Advanced Options by clicking on the plus sign button. a. Penalty Type can be either Percentage (%) or Percentage Points (pp) b. Grading Type can be either Percentage Grades or Alphabetic Grades (A – F) NOTE: If you intend to transfer the marks to the Grade Centre we would recommend using the Percentage Grades setting as the Grading Type. When you are happy with the settings click create mark sheet. The assessment will move from the Closed tab to the Marked tab. 8. Click View Reports. You are presented with a list of the reports available. Learning Technology Team 17 of 20 University of Durham January 2015 9. Select any of the reports to view results in different ways. Those marked View Report will open on the screen. Those marked Download can be saved in either Word, Excel or XML formats. Selecting the View Report beside Student Grades will produce a table as shown with the adjusted marks for each student. Learning Technology Team 18 of 20 University of Durham January 2015 Selecting Student Grades by Groups produces a table on the screen. You can create different Mark Sheets with different values by repeating the steps from 3 to 8. Transfer grades to the Grade Centre When you are satisfied with the marks generated you can move them to the Grade Centre for the course. 1. Go to the Admin area and click transfer grades. Learning Technology Team 19 of 20 University of Durham January 2015 2. Click on Replace source for the chosen Mark Sheet. You will be asked if you are sure. Click OK. 3. You will get confirmation that the grades have been transferred. If you look at the Grade Centre in the course the grades will be visible. Learning Technology Team 20 of 20 University of Durham January 2015